パソコンからの遠隔初期化方法
パソコンから遠隔でドコモ スマートフォン・タブレットや、ドコモ ケータイ(spモード)の初期化、SDカード内のデータを消去
My docomoにログイン後、サイト内から遠隔初期化を実施することができます。
- 遠隔初期化をご利用いただくには、対応機種の発売時期を問わず、回線の一時中断中であること、または一時中断と同時であることが必要です。
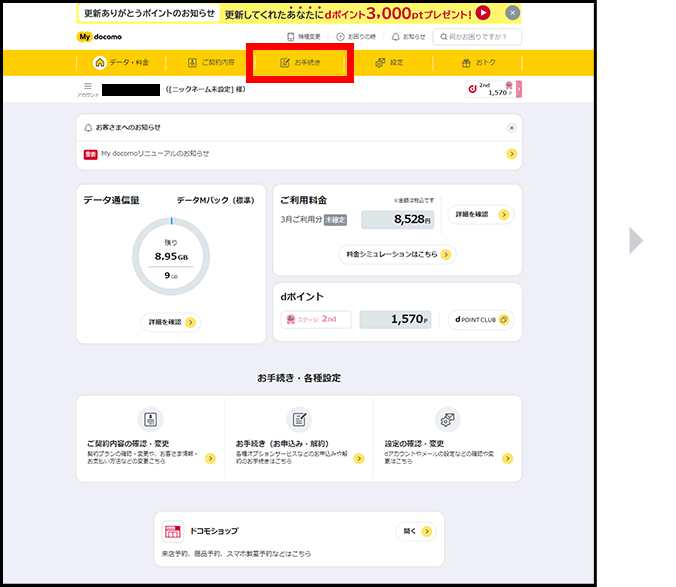
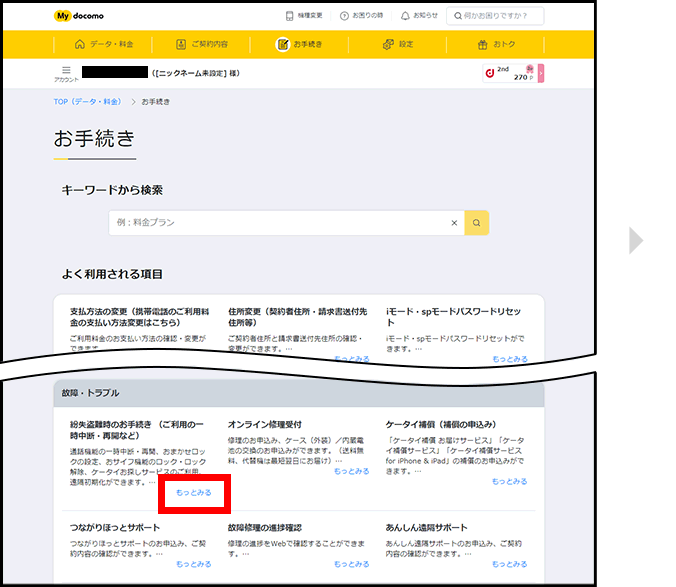
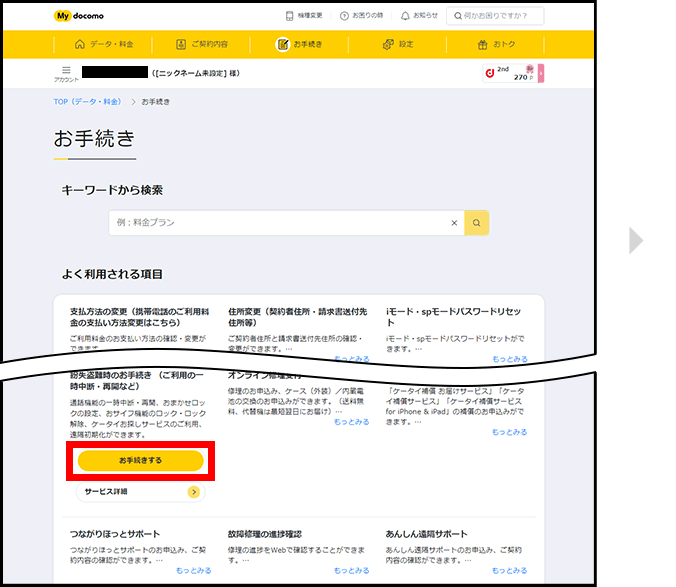
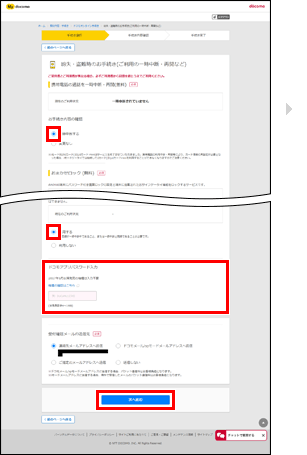
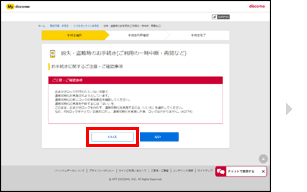
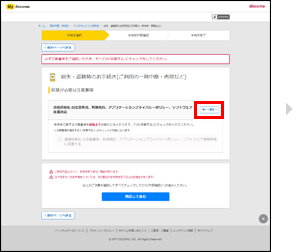
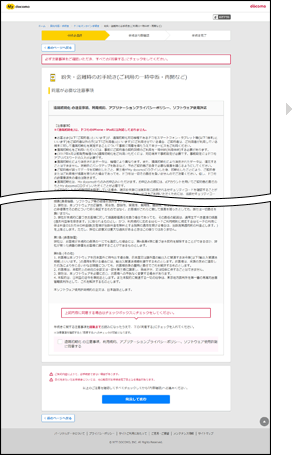
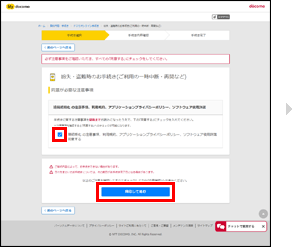
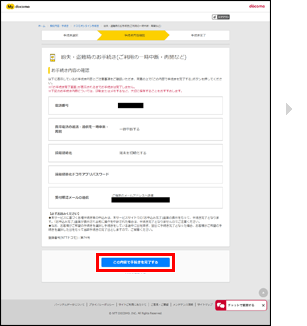
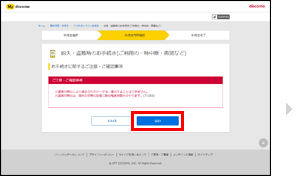
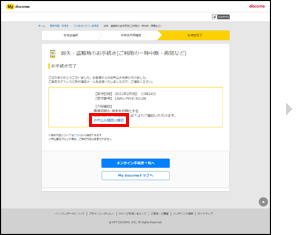
お申込み内容を確認する場合は「お申込み履歴の確認」を選択します。
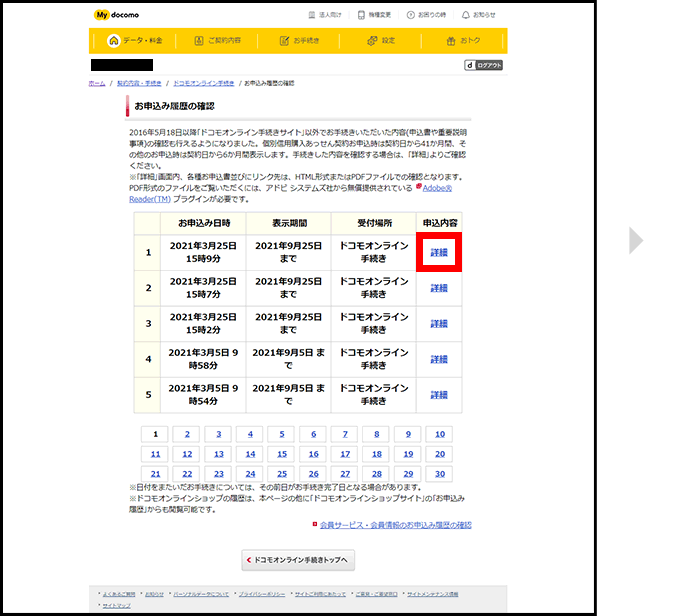
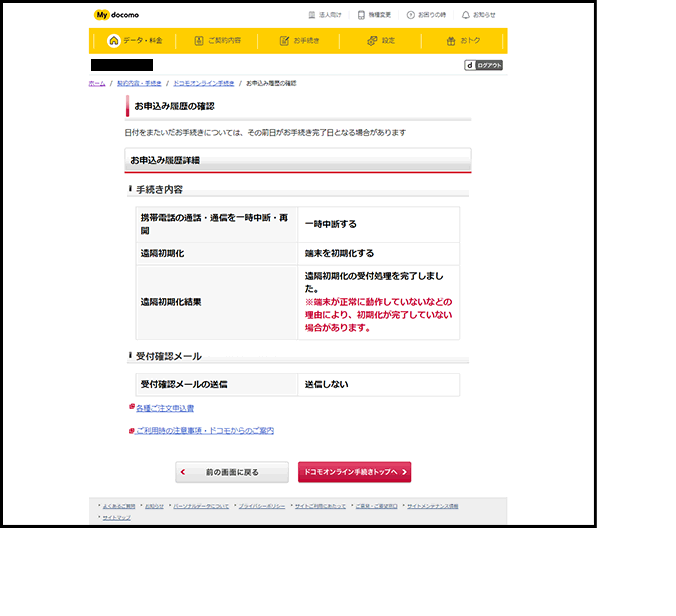
- 遠隔初期化に失敗し、やり直したい場合は、再度お手続きを実施してください。
- My docomoログイン後、「設定」→「セキュリティ・トラブル」項目の「紛失盗難時のお手続き(ご利用の一時中断・再開など)」からもお手続きできます。
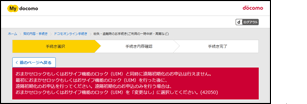
- おまかせロックもしくはおサイフ機能のロック(UIM)と同時に遠隔初期化の申込みは行えません。
同時に申込むと、左のエラー画面が表示されます。
