Wi-Fiで利用する際の設定
利用に関する設定方法
ステップ1 Wi-Fi利用開始の設定
- spモードメールアプリからは、3G/Xi/Wi-Fiでサイトへのアクセスが可能です。
- Wi-Fiでのアクセスは、spモードメールのバージョンをバージョン5900以上にアップデートいただく必要があります。また、dアカウントが必要となります。
- サイトからは、「dメニュー」→「My docomo
 My docomo」→「設定」→「データ通信」→「d Wi-Fi設定」から設定できます。
My docomo」→「設定」→「データ通信」→「d Wi-Fi設定」から設定できます。 - 下記は、3Gでアクセスした場合の画面遷移となります。
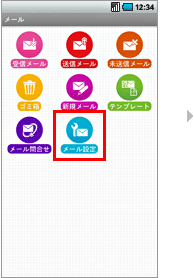
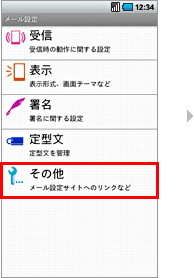
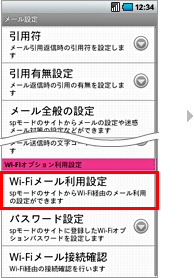
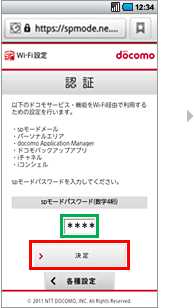
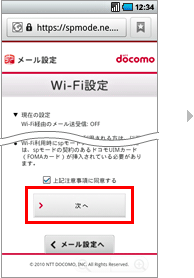
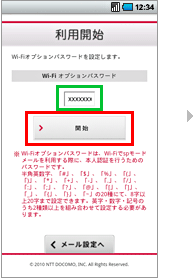
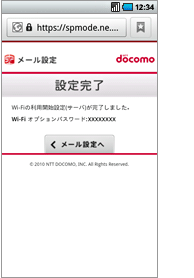
ステップ2 spモードメールアプリのWi-Fi設定
お使いのメールアドレスが「マイアドレス」表示されていることを確認した後にWi-Fi設定を有効にしてから設定してください。
マイアドレスが表示されていない状態ではWi-Fi利用時にspモードメールの送受信ができませんので、「メール設定」⇒「その他」⇒「マイアドレス」よりマイアドレスの更新が必要となります。マイアドレスの更新はFOMA・Xi利用時のみ実施可能です。
- FOMA・Xiでの接続に切り替えた際、お客さまがインストールされているアプリケーションの状況によっては、バックグラウンドで自動的に通信を行う場合があるため、パケット通信料が発生する可能性があります。マイアドレス更新以外に発生するパケット通信料はお客さまご負担となりますのでご注意ください。
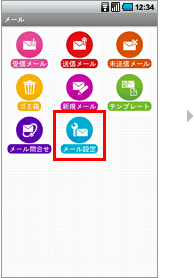
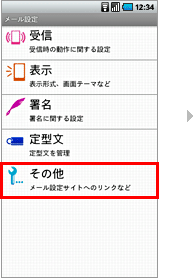
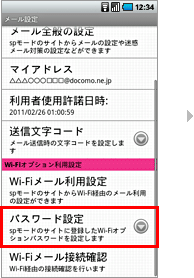
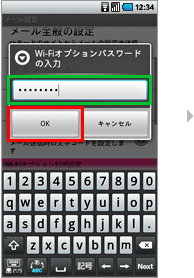
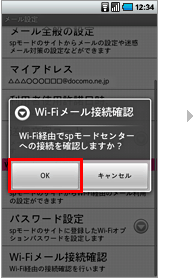
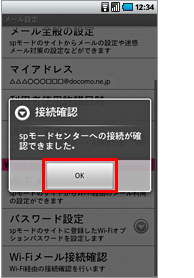
- Wi-Fiでspモードメールの送受信が可能となります。
Wi-Fiオプションパスワードを確認するとき
- spモードメールアプリからは、3G/Xi/Wi-Fiでサイトへのアクセスが可能です。
- Wi-Fiでのアクセスは、spモードメールのバージョンをバージョン5900以上にアップデートいただく必要があります。また、dアカウントが必要となります。
- サイトからは、「dメニュー」→「My docomo
 My docomo」→「設定」→「データ通信」→「d Wi-Fi設定」から設定できます。
My docomo」→「設定」→「データ通信」→「d Wi-Fi設定」から設定できます。 - 下記は、3Gでアクセスした場合の画面遷移となります。
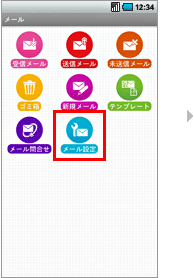
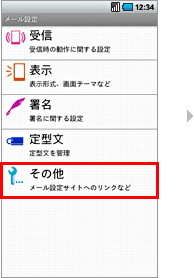
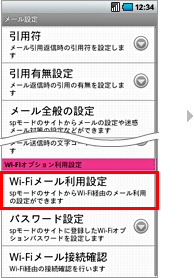
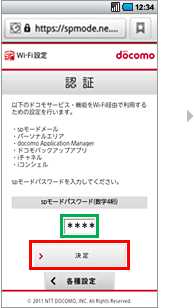
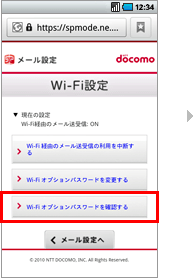
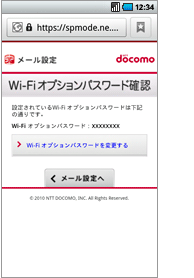
Wi-Fiオプションパスワードを変更するとき
- spモードメールアプリからは、3G/Xi/Wi-Fiでサイトへのアクセスが可能です。
- Wi-Fiでのアクセスは、spモードメールのバージョンをバージョン5900以上にアップデートいただく必要があります。また、dアカウントが必要となります。
- サイトからは、「dメニュー」→「My docomo
 My docomo」→「設定」→「データ通信」→「d Wi-Fi設定」から設定できます。
My docomo」→「設定」→「データ通信」→「d Wi-Fi設定」から設定できます。 - 下記は、3Gでアクセスした場合の画面遷移となります。
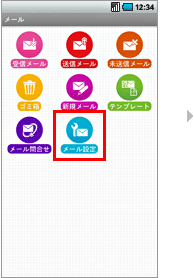
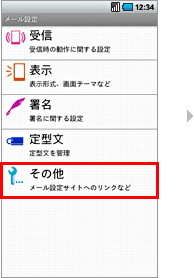
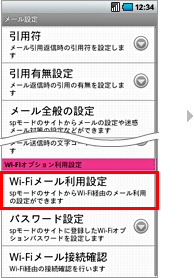
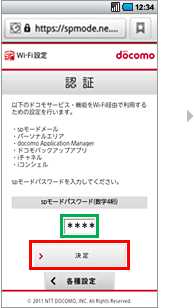
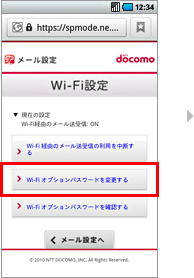
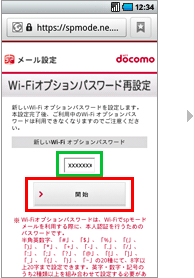
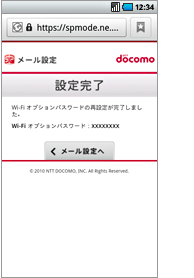
Wi-Fi利用を中断するとき
- spモードメールアプリからは、3G/Xi/Wi-Fiでサイトへのアクセスが可能です。
- Wi-Fiでのアクセスは、spモードメールのバージョンをバージョン5900以上にアップデートいただく必要があります。また、dアカウントが必要となります。
- サイトからは、「dメニュー」→「My docomo
 My docomo」→「設定」→「データ通信」→「d Wi-Fi設定」から設定できます。
My docomo」→「設定」→「データ通信」→「d Wi-Fi設定」から設定できます。 - 下記は、3Gでアクセスした場合の画面遷移となります。
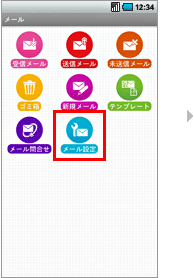
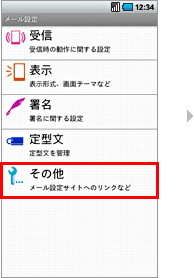
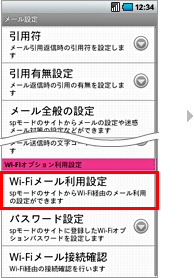
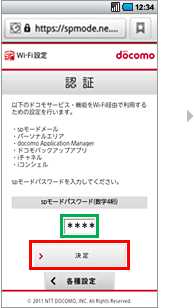
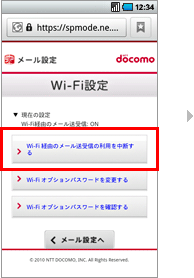
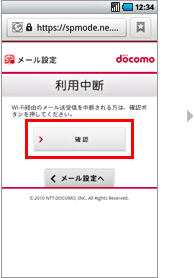
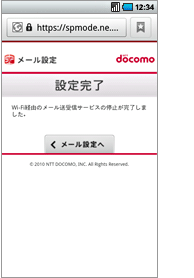
Wi-Fi利用を再開するとき(設定済みのWi-Fiオプションパスワードを使用する場合)
- spモードメールアプリからは、3G/Xi/Wi-Fiでサイトへのアクセスが可能です。
- Wi-Fiでのアクセスは、spモードメールのバージョンをバージョン5900以上にアップデートいただく必要があります。また、dアカウントが必要となります。
- サイトからは、「dメニュー」→「My docomo
 My docomo」→「設定」→「データ通信」→「d Wi-Fi設定」から設定できます。
My docomo」→「設定」→「データ通信」→「d Wi-Fi設定」から設定できます。 - 下記は、3Gでアクセスした場合の画面遷移となります。
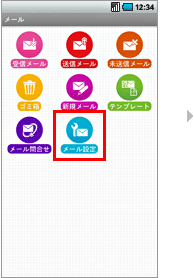
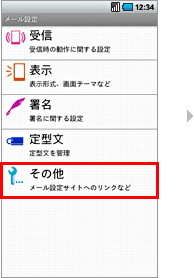
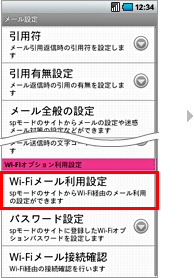
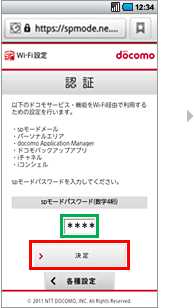
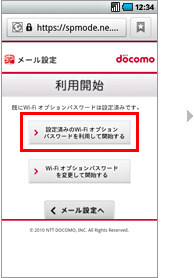
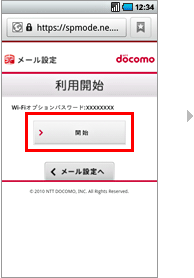
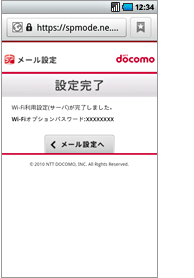
- 「Wi-Fi」は、Wi-Fi Allianceの商標または登録商標です。
