Apple Watchをご利用の場合
iPhoneの電話番号をApple Watch(GPS+Cellularモデル)と共有するには、iPhone標準搭載の「Watch」アプリまたはドコモショップからのサービスお申込みが必要です。
ドコモショップでお申込みいただいた場合は、お申込み完了後に利用開始設定が必要となります。
- 回線契約名義が法人契約のお客さまはアプリからのお申込みはご利用になれません。ドコモショップでのお手続きのみとなります。
- ahamoプランをご利用のお客さまはドコモショップでお申込みになれません。「Watch」アプリでのお手続きのみとなります。
- 「Watch」アプリでのお申込みには、dアカウントまたはネットワーク暗証番号が必要です。
「Apple Watch App」でのお申込み
「Apple Watch App」で、iPhoneとのペアリング設定時、あるいは後からでも「モバイルデータ通信」の設定オプションからお申込みになれます。
-
iPhoneとApple Watchの設定
開く

①「Watch」アプリを開き、「ペアリングを開始」を押します。
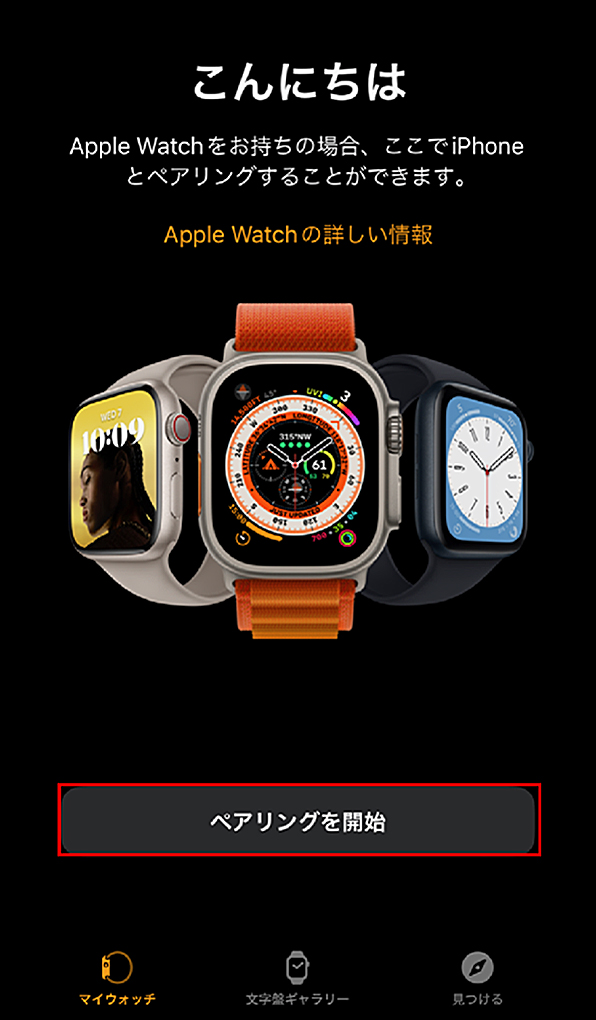
②「自分用に設定」を押し、カメラでApple Watchの画面を読み込みます。


③下の画面が表示されれば、ペアリングは成功です。
「新しいApple Watchとして設定」を押します。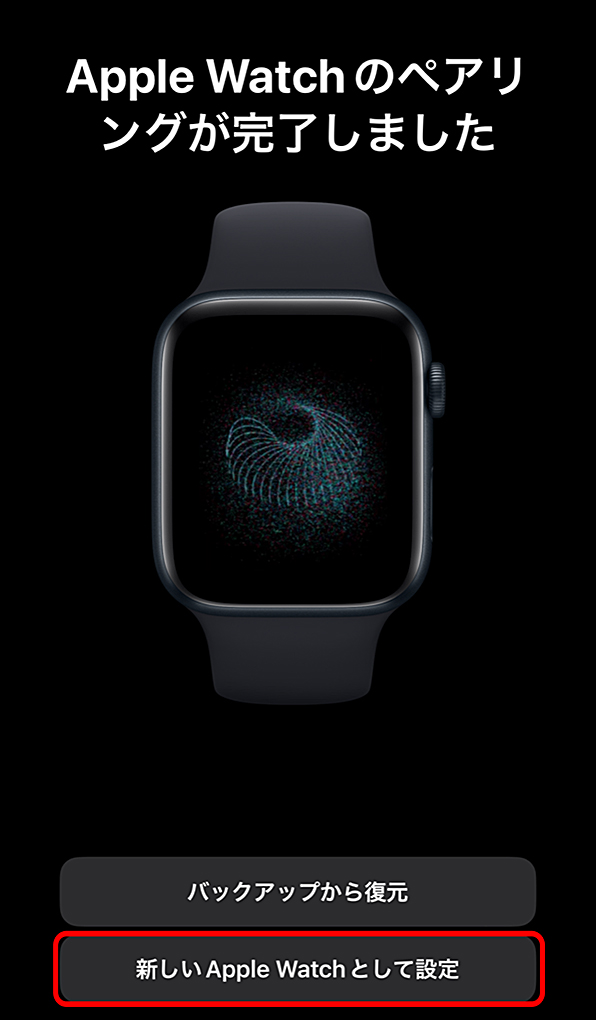
④自分用に、装着する腕・文字の大きさなどお好みで設定できます。
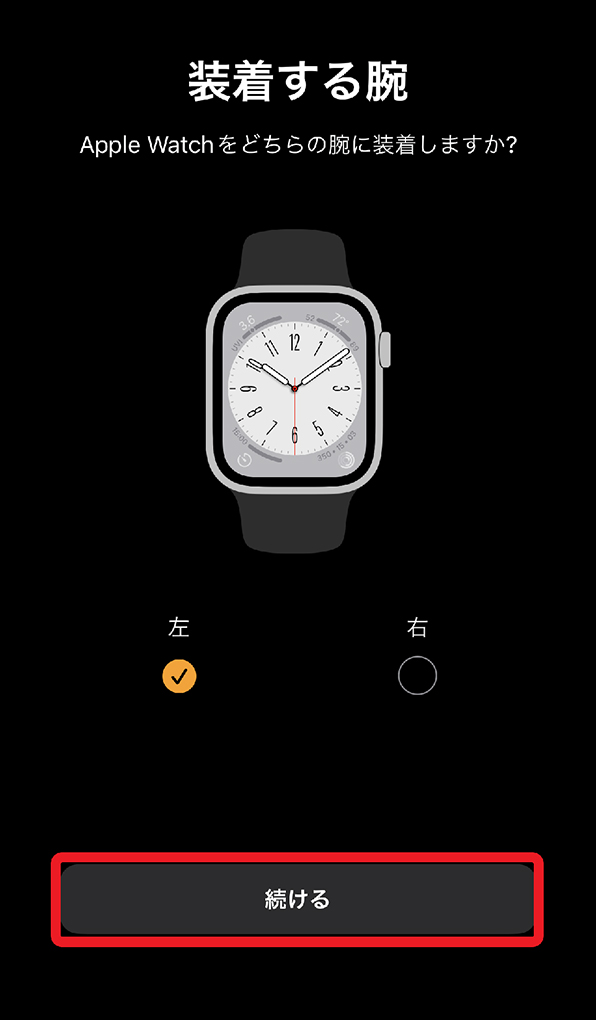
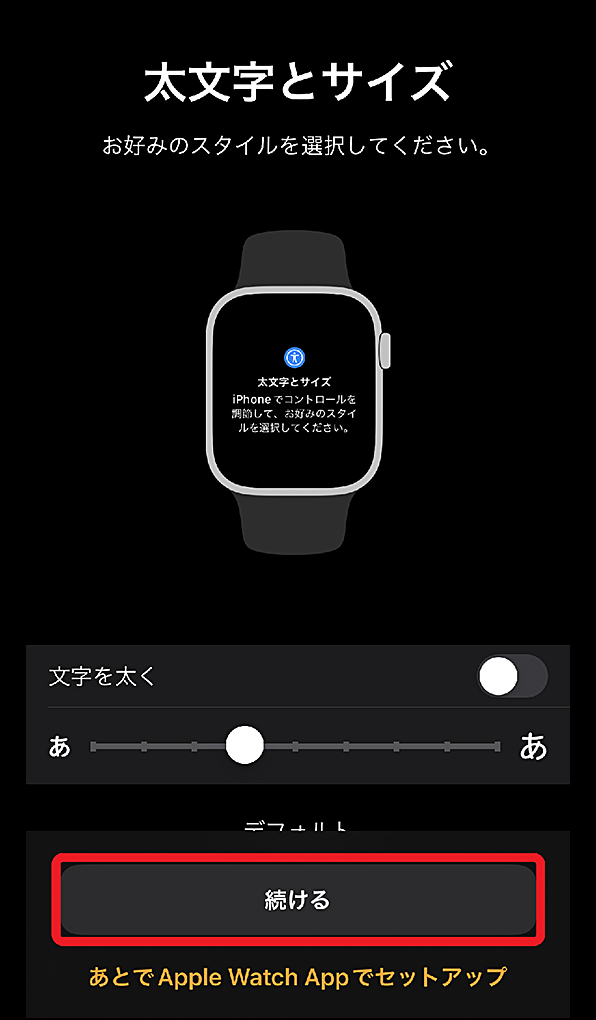
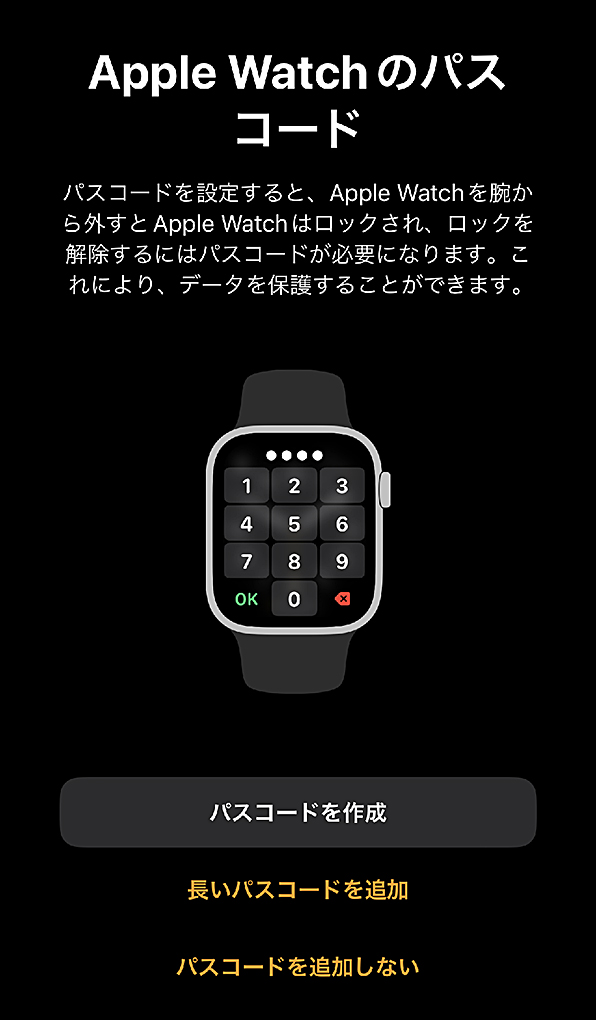
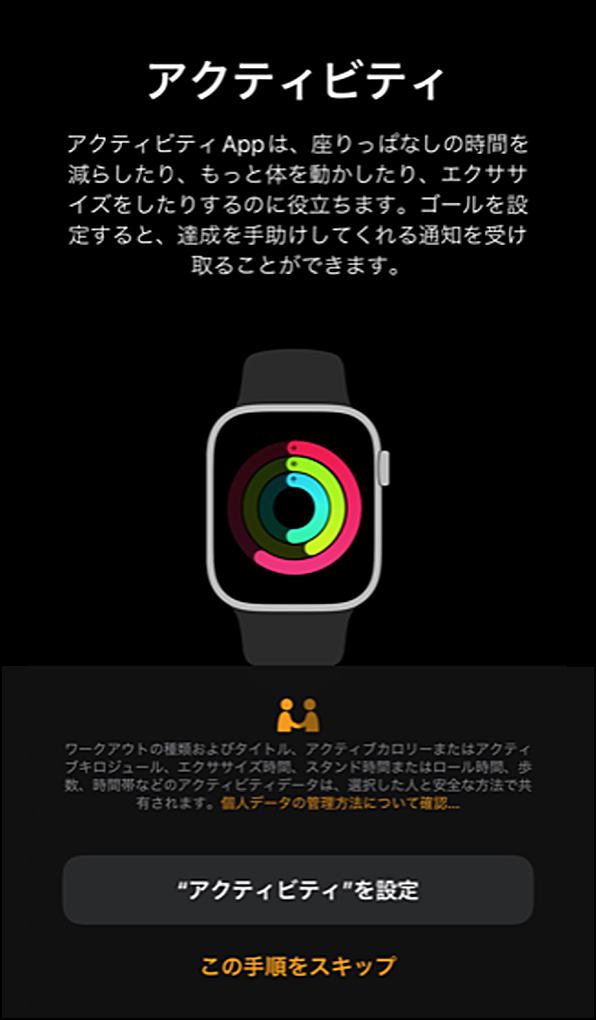
⑤モバイル通信設定に進みます。
<モバイル通信の利用開始設定>へ
利用開始設定の登録をされている方は
<利用開始設定>へ戻ります。⑥モバイル通信設定が終了すると「Watch」アプリへ戻るため、「続ける」を押します。
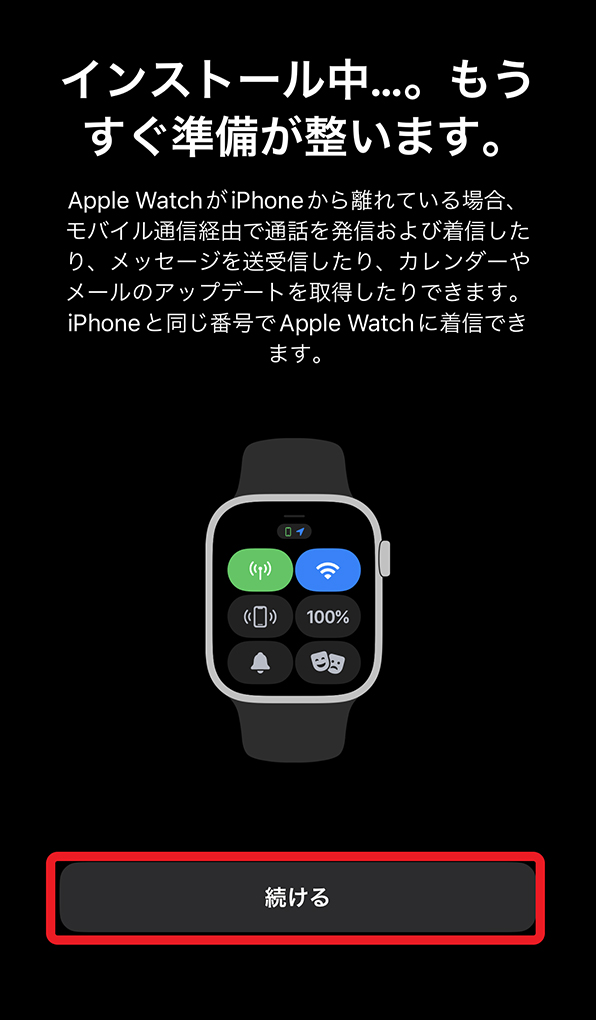
⑦お好きなApp表示を選択し「続ける」を押します。
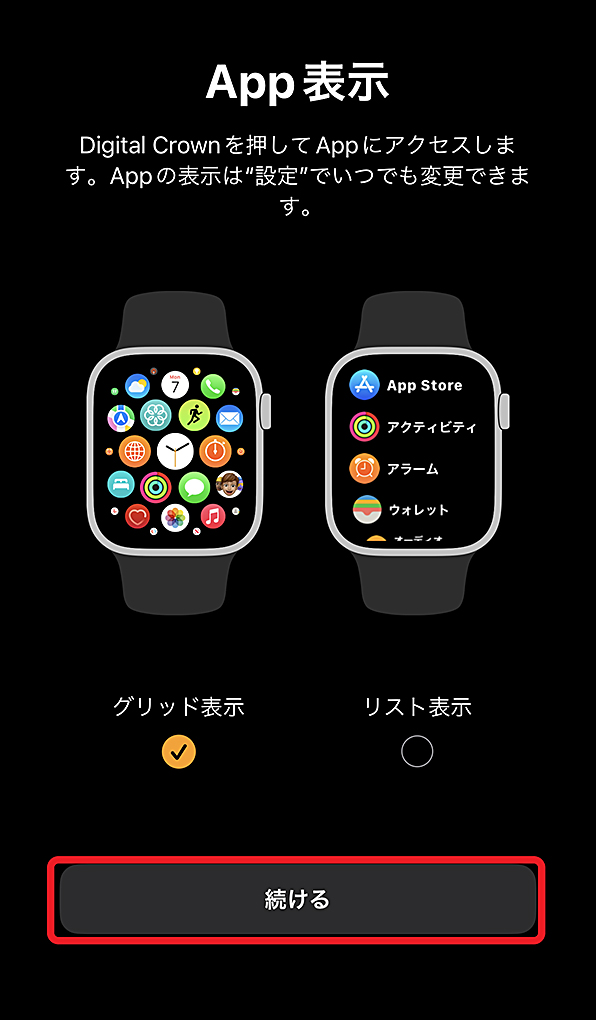
⑧「OK」を押して終了です。
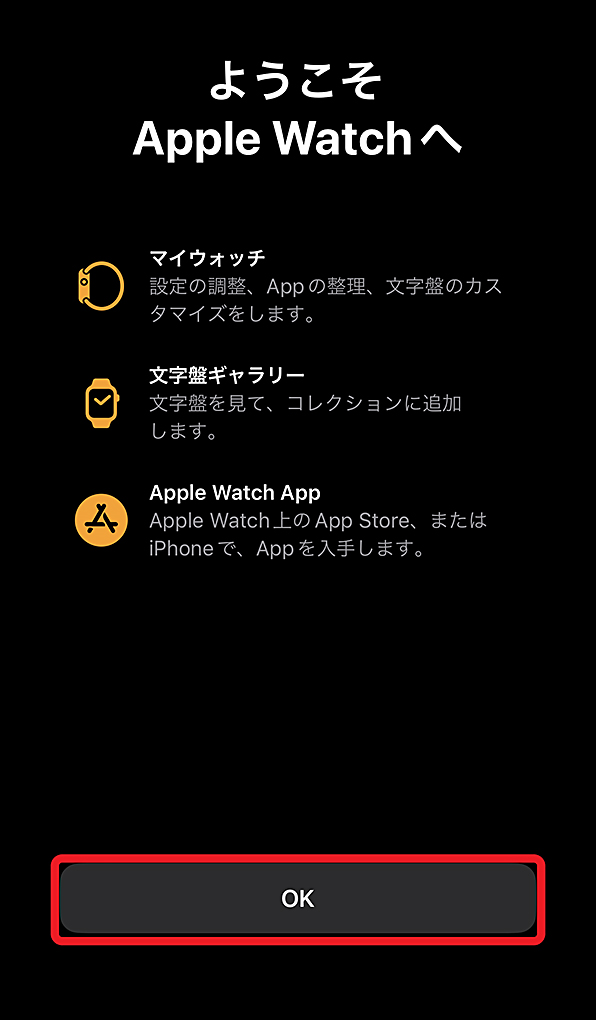
-
モバイル通信の利用開始設定
開く

①「モバイル通信を設定」を押します。

②Wi-Fi接続ならdアカウント認証、モバイル通信接続なら回線認証画面となります。
画面に従い、dアカウントおよびパスワード、またはネットワーク暗証番号を入力します。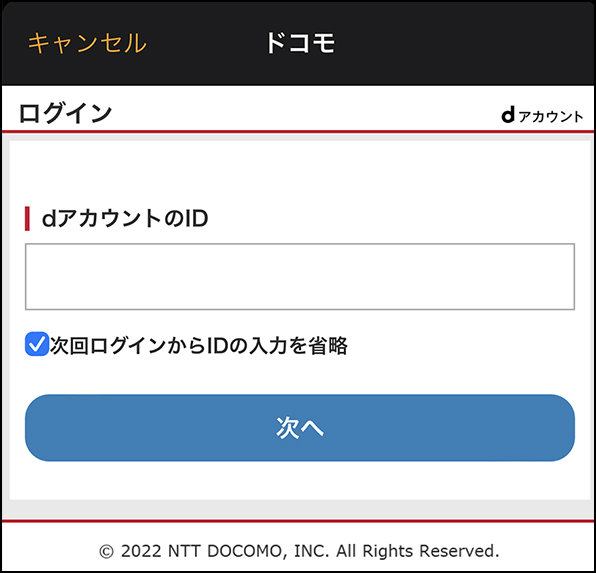
※ 詳細はdアカウントをご確認ください。
※ 詳細はネットワーク暗証番号をご確認ください。
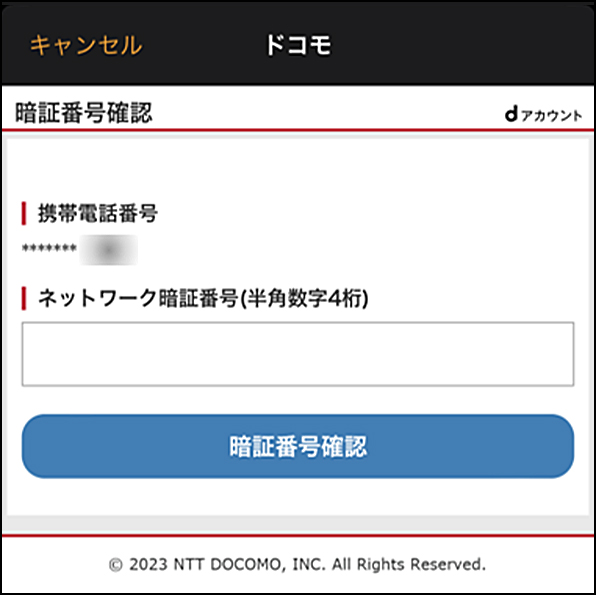
③契約するサービスを選択し、サービス注意事項をチェックした後、個人情報を入力し、「次へ」を押します。
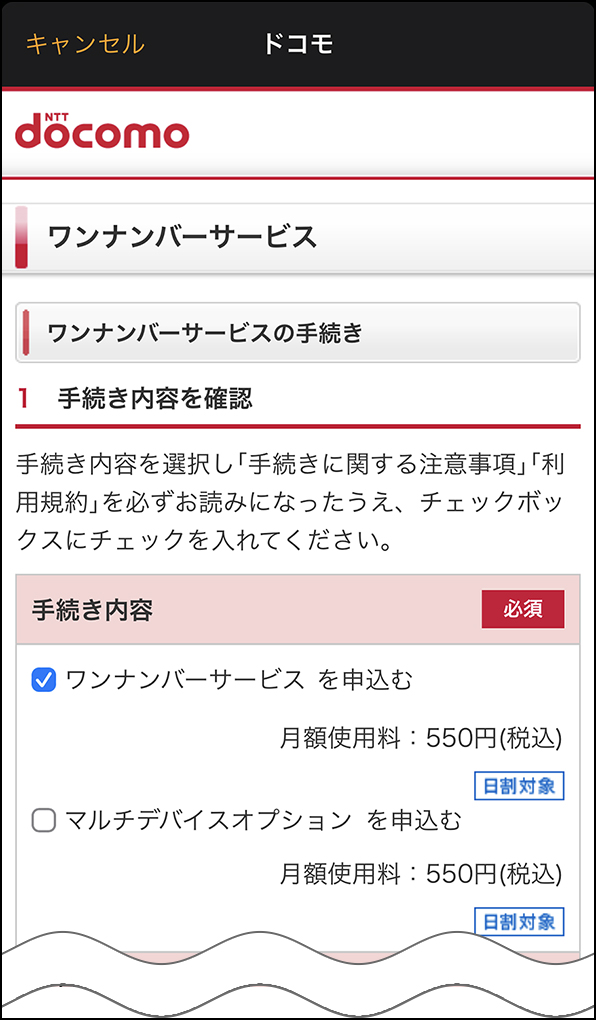
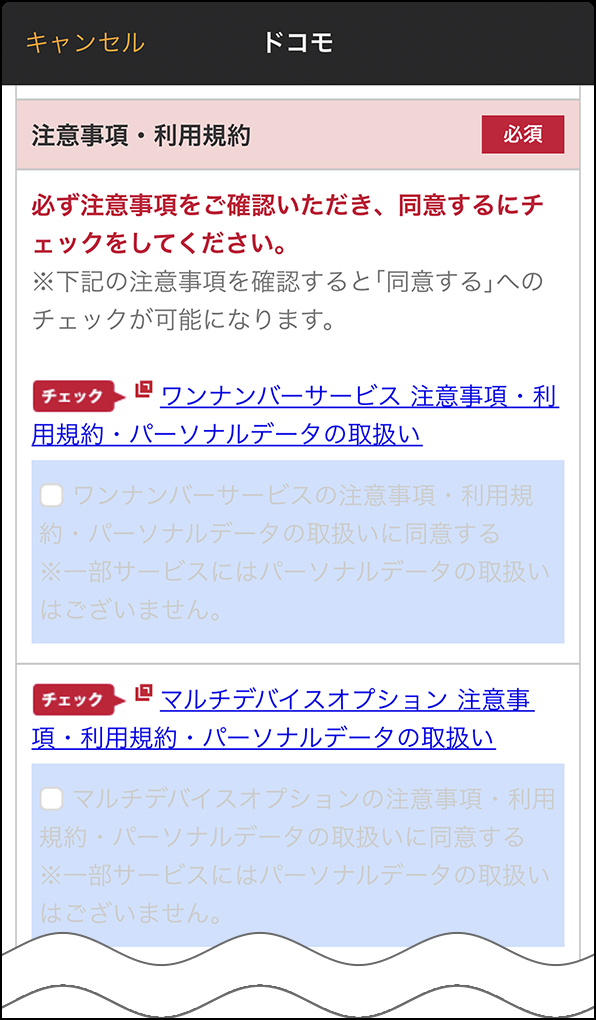
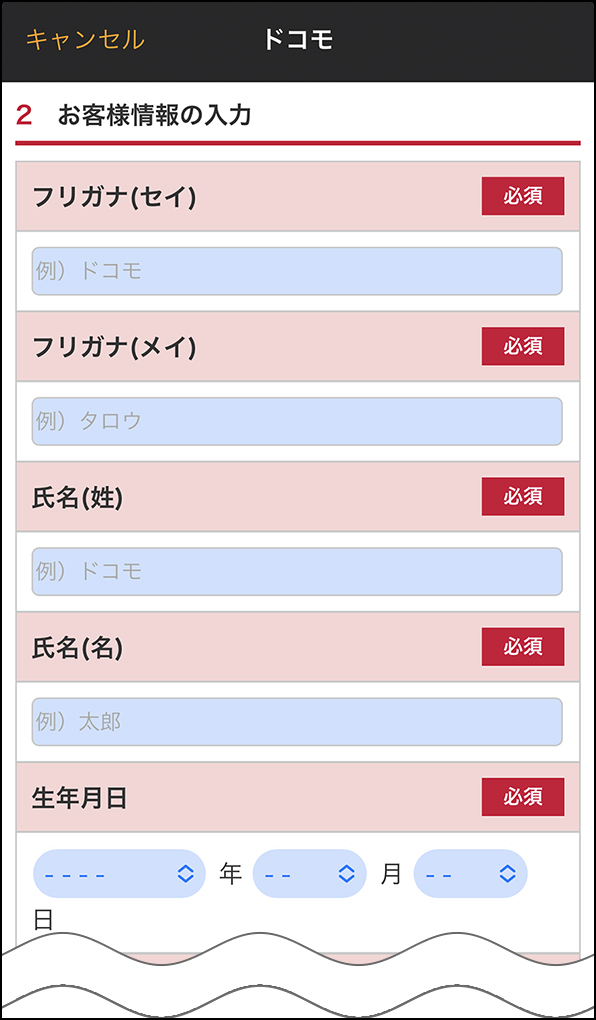
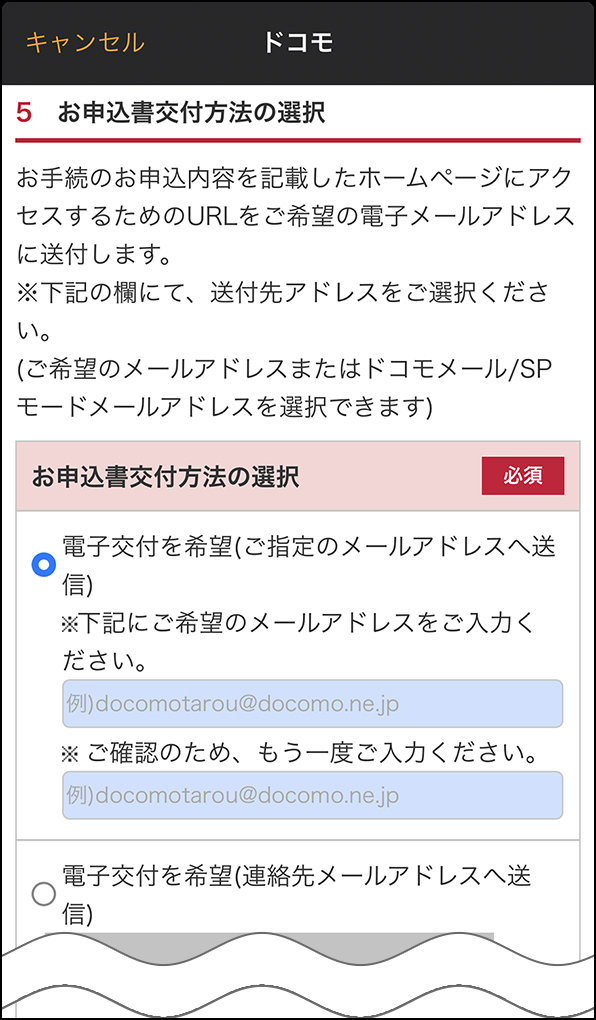
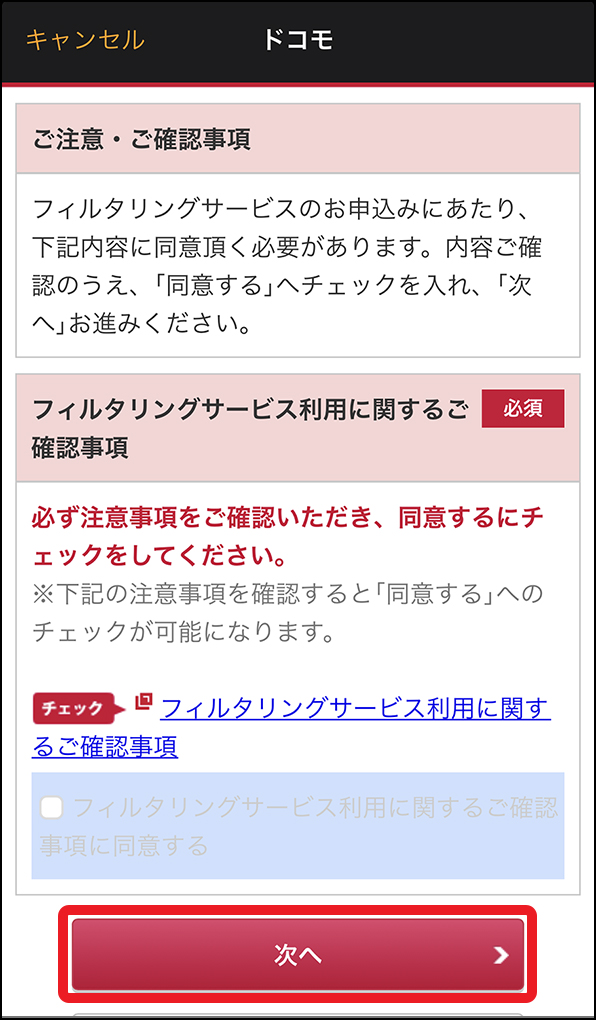
④「手続きを完了する」を押します。
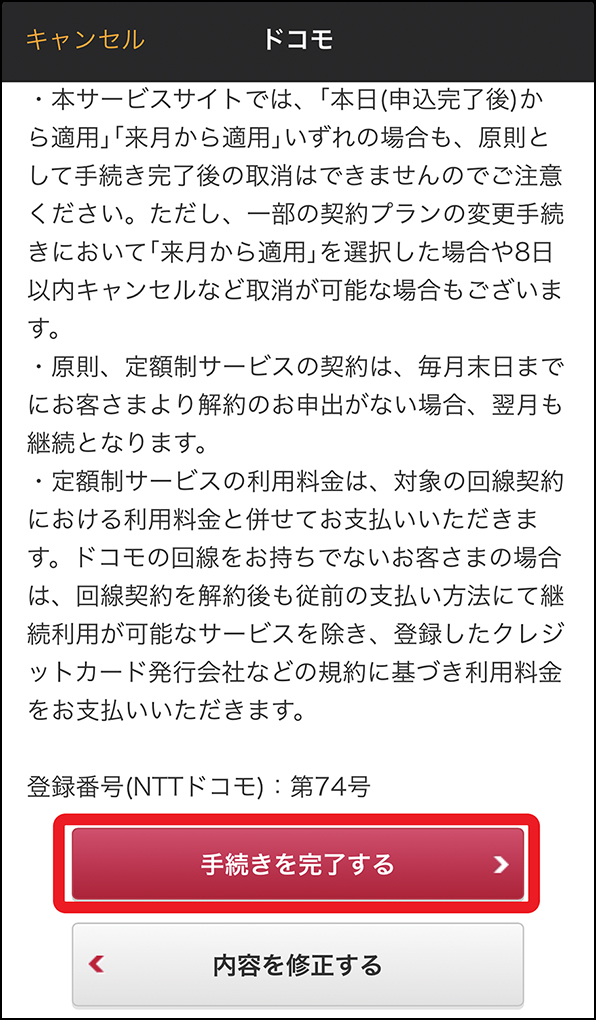
⑤下の画面が表示されれば、ご契約手続き完了ですので、「閉じる」を押して<iPhoneとApple Watchの設定>⑥からの手順を行い設定を完了させます。
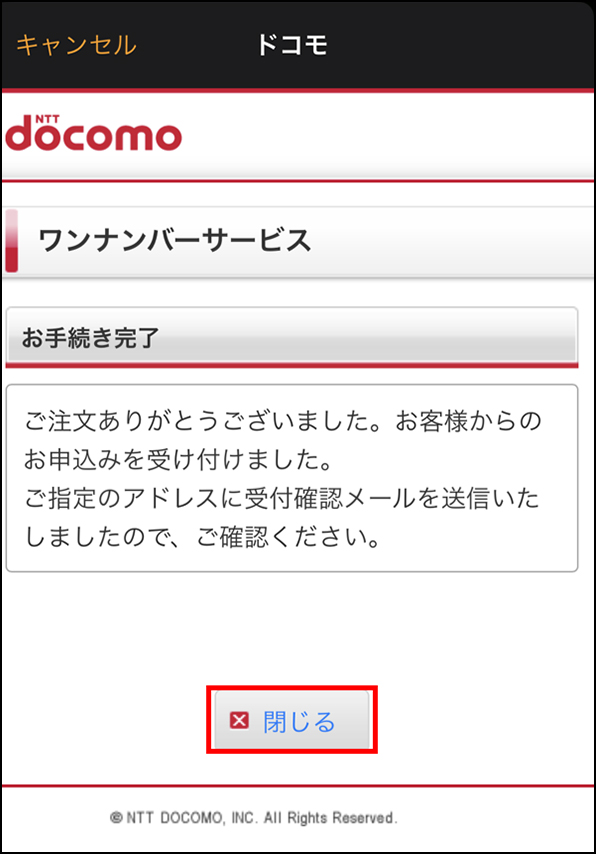
ドコモショップ/d gardenでのお申込み
営業時間は店舗により異なります。詳しくは各店舗ページをご確認ください。
受付時間:各店舗の営業時間内
- 「ワンナンバーサービス」のお申込みには、ご契約者のお名前、生年月日、現住所(現住所地)が確認できる本人確認書類の原本が必要です。
-
利用開始設定
開く

こちらはドコモショップおよびd gardenでのサービスお申込み後に、iPhoneとのペアリング設定中に利用開始設定を行う方法になります。
Apple Watchのペアリングについては<iPhoneとApple Watchの設定>をご確認いただき、下記の「モバイル通信設定」の画面まで進めていただきますようお願いいたします。①iPhoneとのペアリング作業中の「モバイル通信設定」において、「モバイル通信を設定」を押します。

②Wi-Fi接続ならdアカウント認証、モバイル通信接続なら回線認証画面となります。
画面に従い、dアカウントおよびパスワード、またはネットワーク暗証番号を入力します。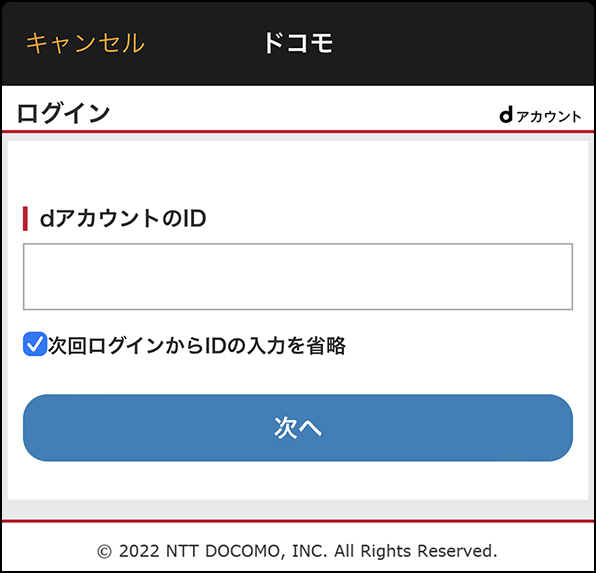
※ 詳細はdアカウントをご確認ください。
※ 詳細はネットワーク暗証番号をご確認ください。
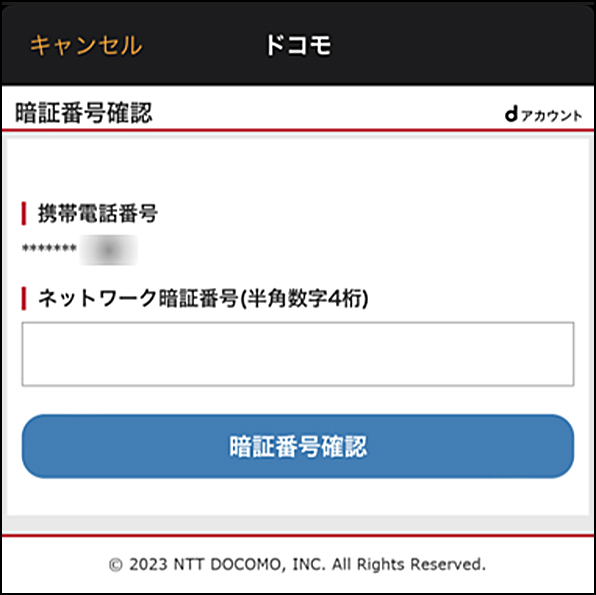
③手続き内容をご確認の上、「手続きを完了する」を押します。
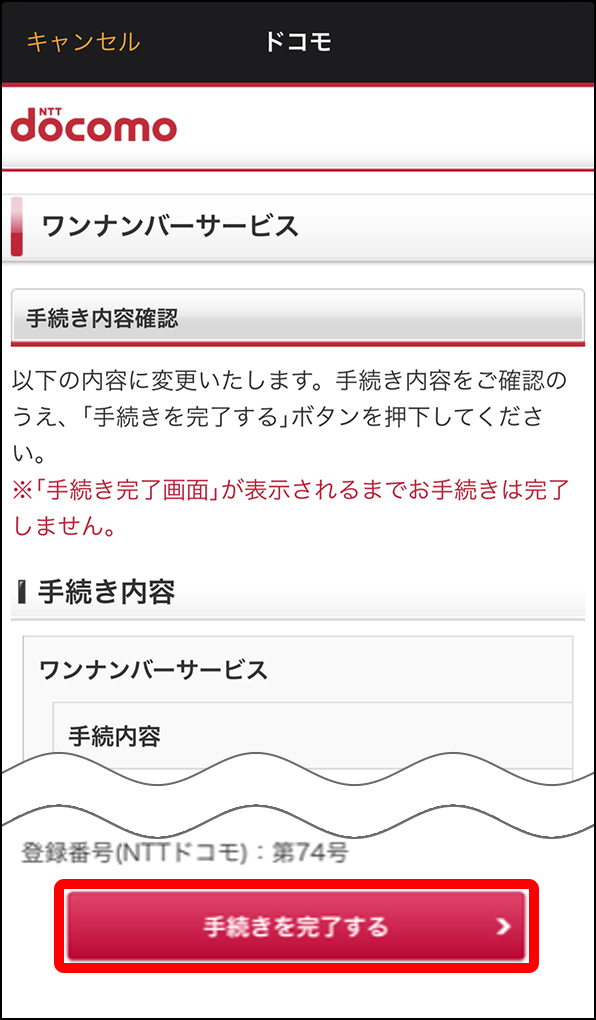
④お手続き完了画面が表示されたら、「閉じる」を押します。
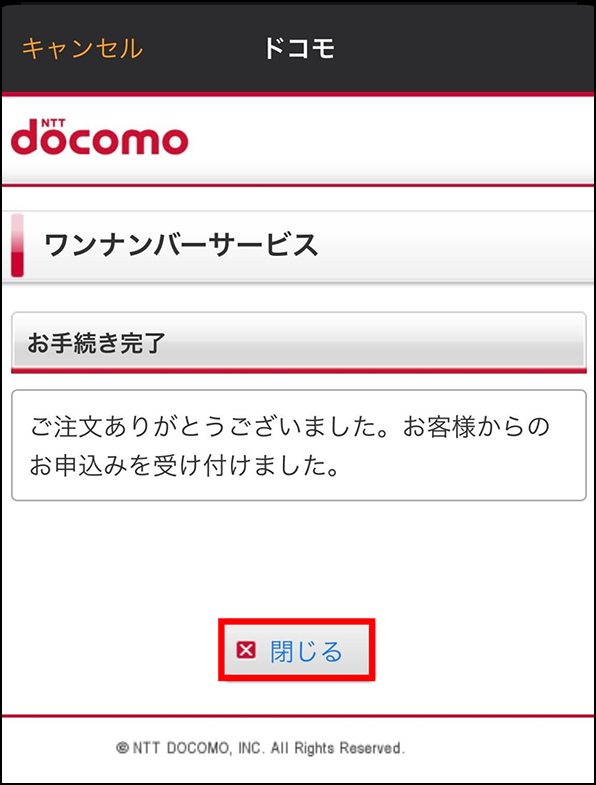
⑤歯車マークが表示されている間は手続きが行われており、「続ける」が表示されたらワンナンバー登録が完了ですので、利用を開始できます。
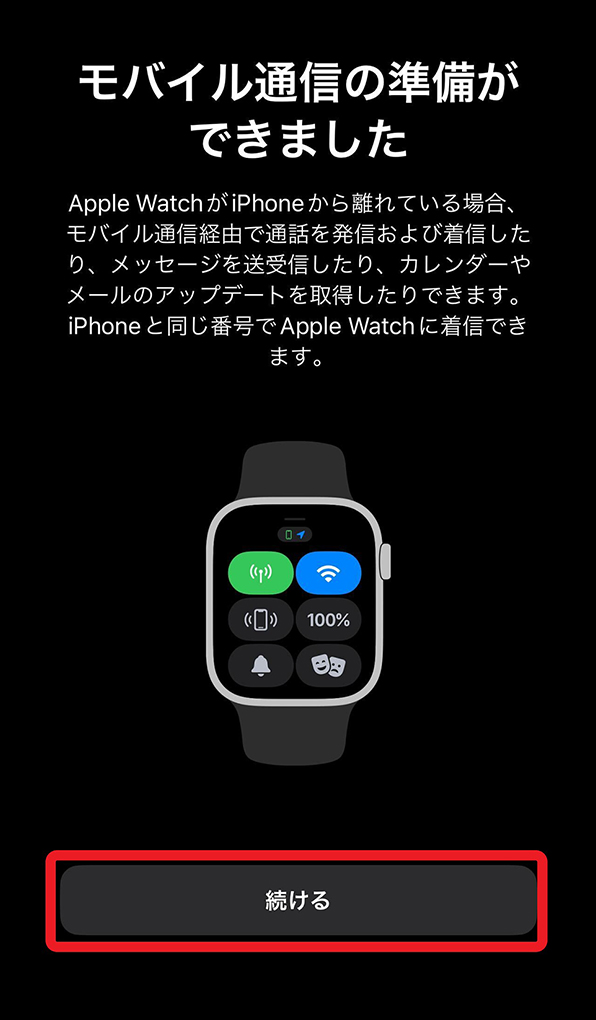
Apple Watchを追加・変更する時の設定
新たなApple Watchでワンナンバーサービスを利用する時やペアリングの組み合わせを変更する時、Apple Watchをリセットする時には、ペアリングしたiPhoneからワンナンバー登録情報の再発行が必要となります。
- 同じペアで再設定される場合は下記の「同じペアでの再設定」手順を実行してください。
- Apple Watchの故障で修理を行った場合、初期設定に戻ってますので、ワンナンバー登録情報の再発行が必要になります。
-
Apple Watchの追加(利用端末変更)
開く

こちらはアクセサリ端末1台を差し替えて利用する手順ですので、複数台登録したい場合は<Apple Watchの追加(複数台登録)>をご確認ください。
Apple Watchのペアリングについては<iPhoneとApple Watchの設定>をご確認ください。①「Watch」アプリ上部の「すべてのWatch」で利用したい端末にチェックが入っていることを確認します。
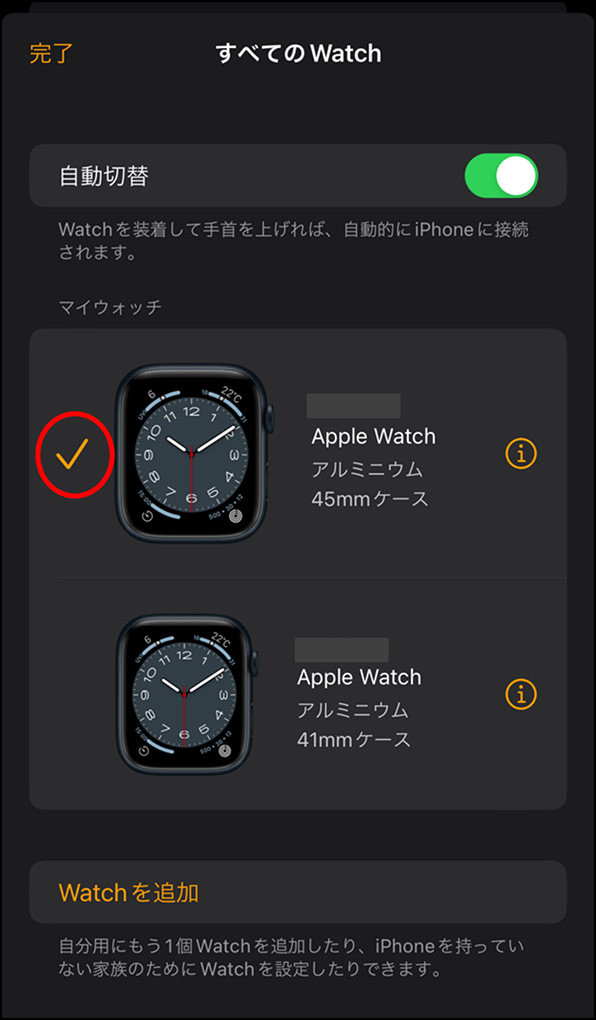
②続いて「モバイル通信」で「モバイル通信を設定」を押します。
- 非使用中の通信プランが残っている場合は(i)よりプラン削除後、設定に進んでください。
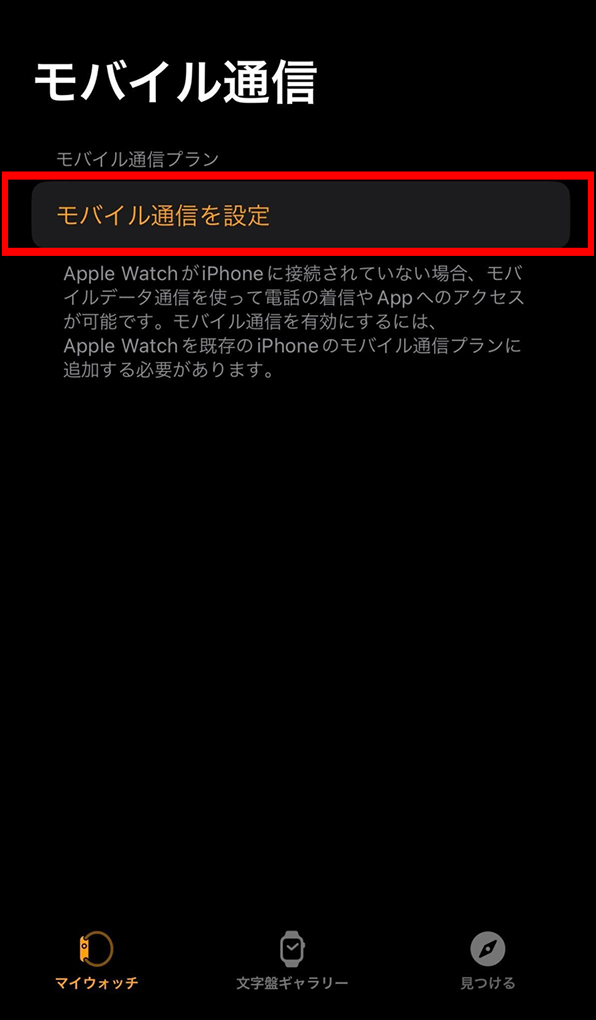

③Wi-Fi接続ならdアカウント認証、モバイル通信接続なら回線認証画面となります。
画面に従い、dアカウントおよびパスワード、またはネットワーク暗証番号を入力します。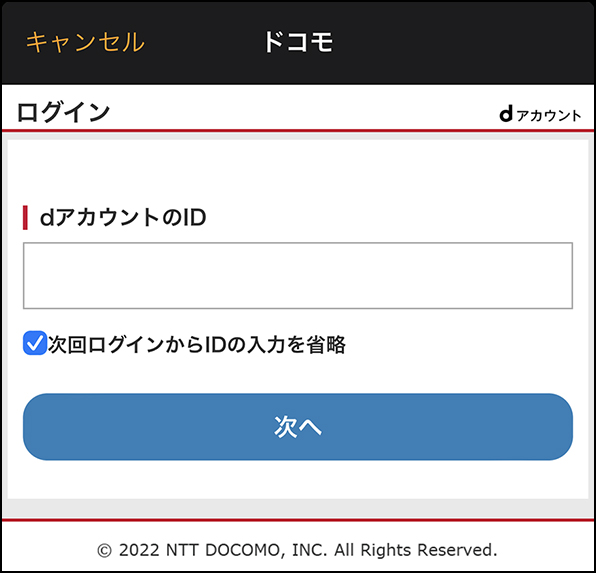
※ 詳細はdアカウントをご確認ください。
※ 詳細はネットワーク暗証番号をご確認ください。
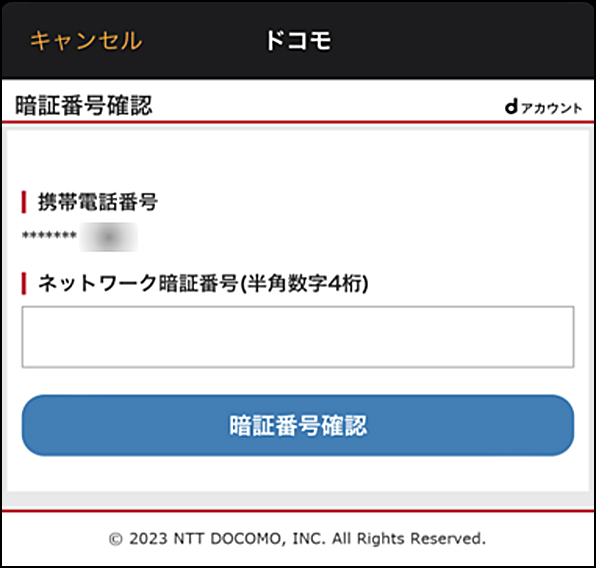
④マルチデバイスオプション未契約の場合、本画面が表示されますので、「いいえ」を押してください。
※ 新しく設定する端末へワンナンバー登録情報を書き換えますので、旧端末ではワンナンバーサービスをご利用できなくなります。
マルチデバイスオプション契約済の場合、次の手順へ進みます。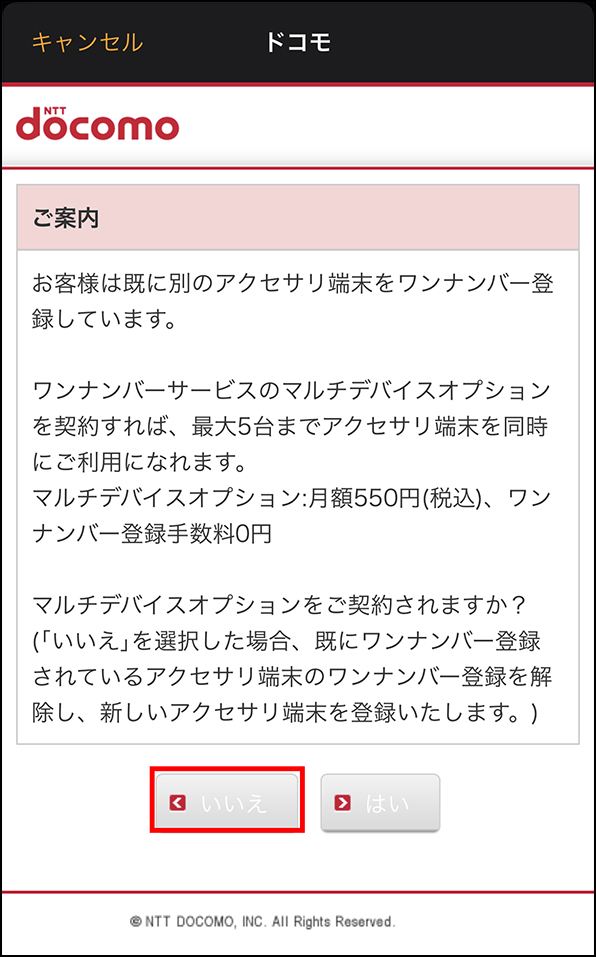
⑤手続き内容をご確認の上、「手続きを完了する」を押します。
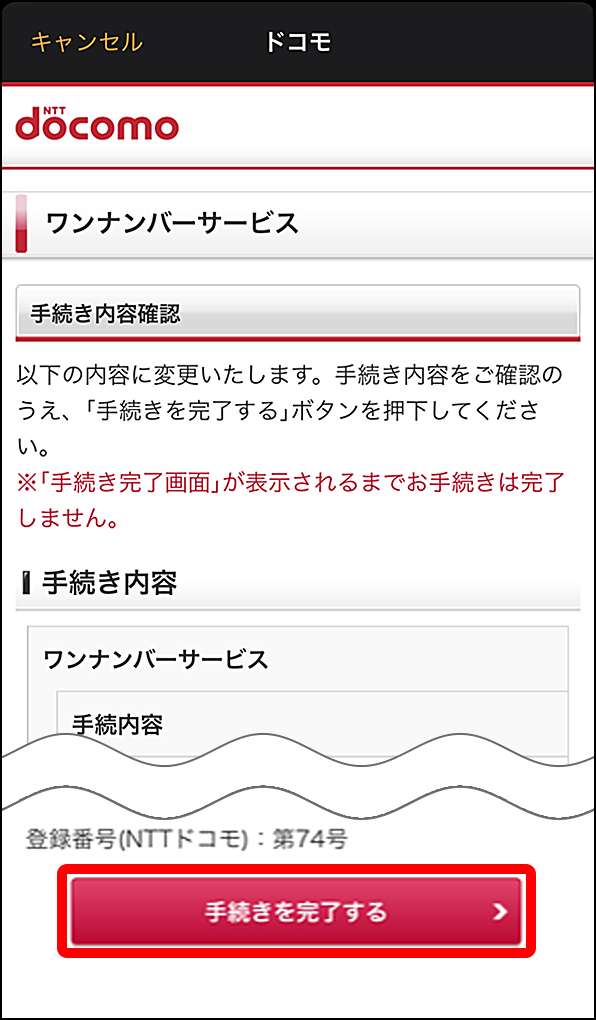
⑥お手続き完了画面が表示されたら、「閉じる」を押します。
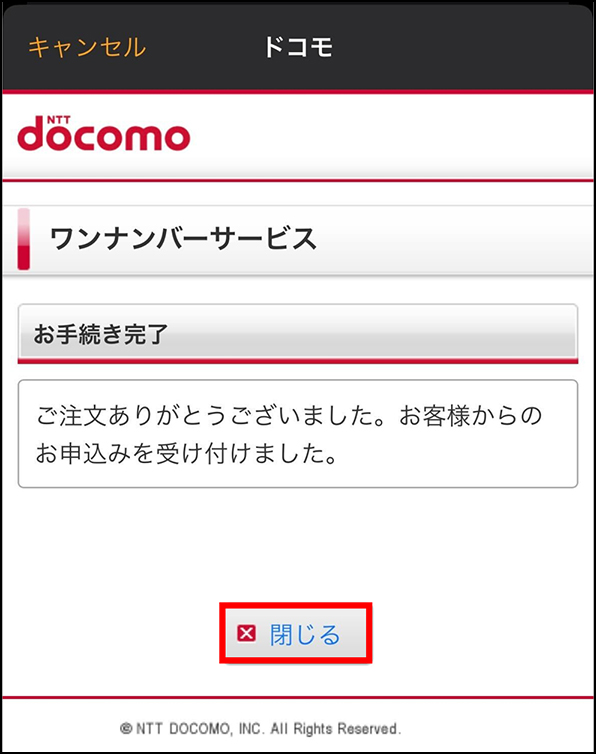
⑦「アクティベート中」が表示されている間、手続きが行われています。
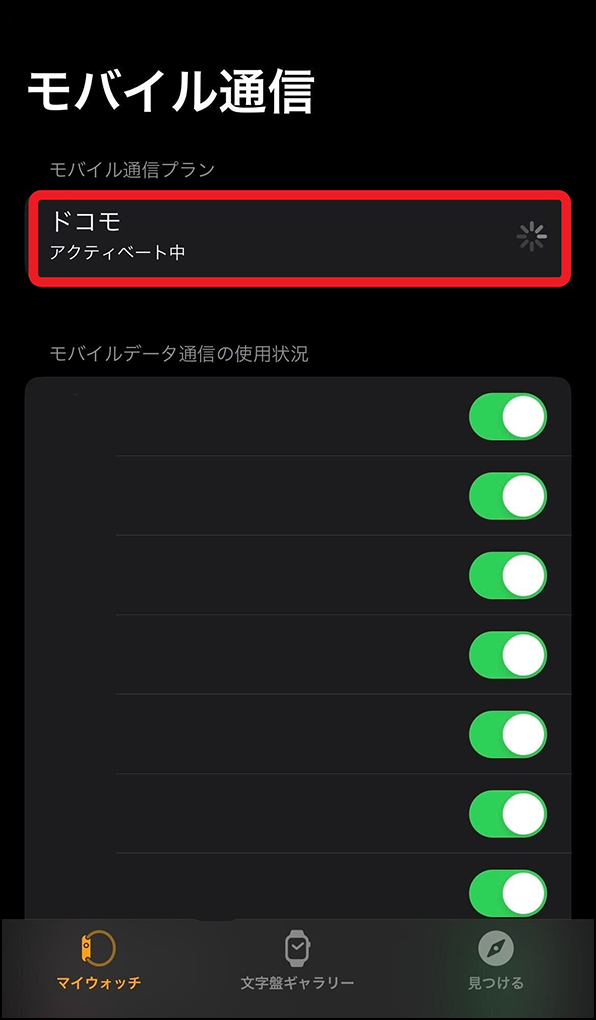
⑧「ドコモ(i)」に表示が切り替わるとワンナンバー登録が完了ですので、利用を開始できます。
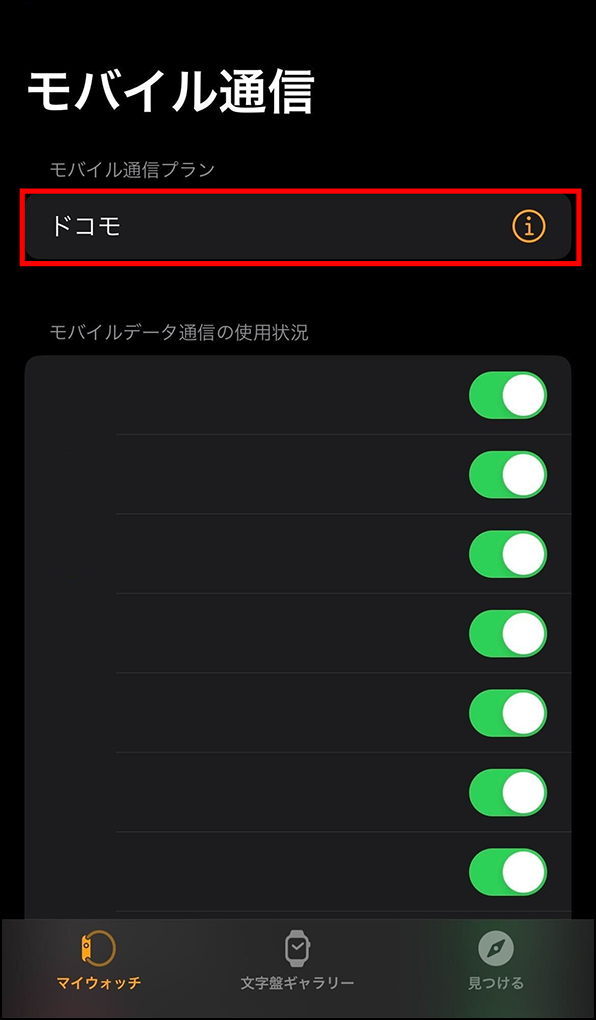
-
Apple Watchの追加(複数台登録)
開く

Apple Watchのペアリングと同時にワンナンバー設定を行う場合は①から、
すでにペアリング済みのApple Watchにワンナンバー設定を行う場合は⑥からご確認ください。①「Watch」アプリ上部の「すべてのWatch」から「Watchを追加」を押します。
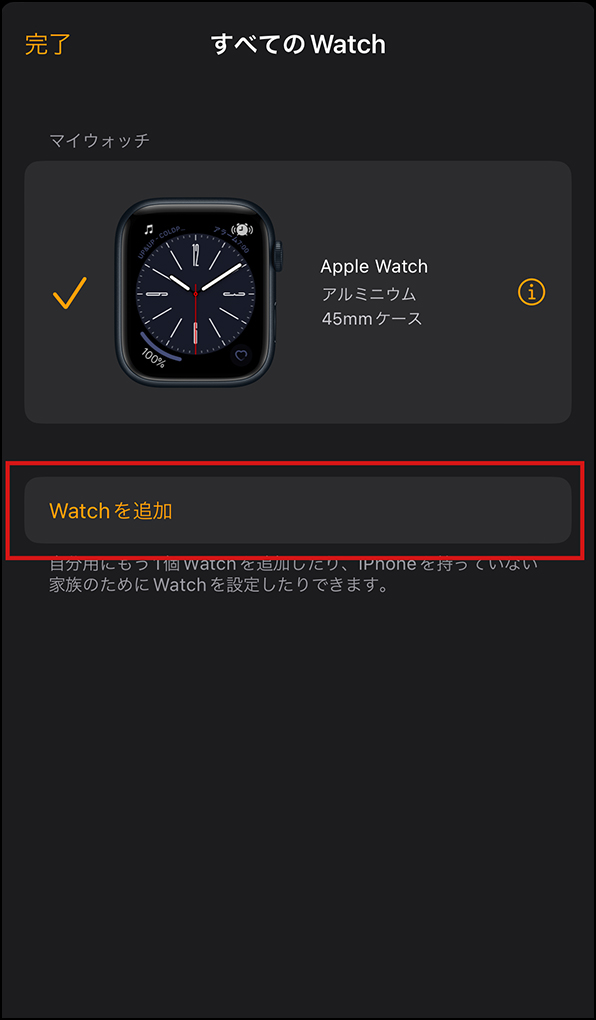
②「自分用に設定」を押し、ペアリングを完了させます。
Apple Watchのペアリングについては<iPhoneとApple Watchの設定>をご確認ください。
③「モバイル通信設定」で「モバイル通信を設定」を押します。

④Wi-Fi接続ならdアカウント認証、モバイル通信接続なら回線認証画面となります。
画面に従い、dアカウントおよびパスワード、またはネットワーク暗証番号を入力します。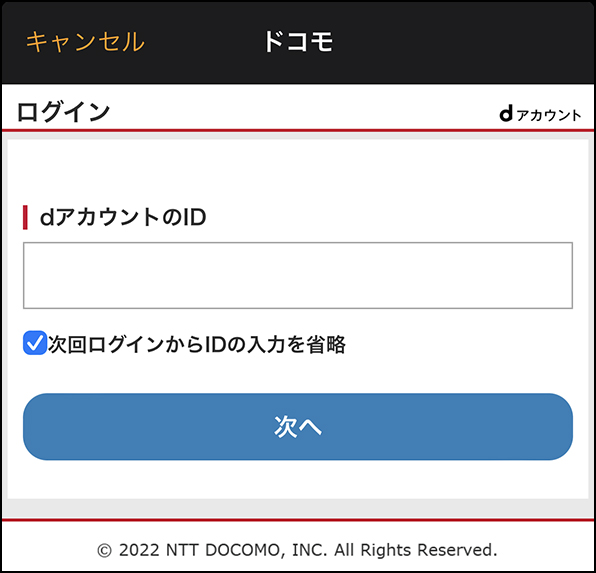
※ 詳細はdアカウントをご確認ください。
※ 詳細はネットワーク暗証番号をご確認ください。
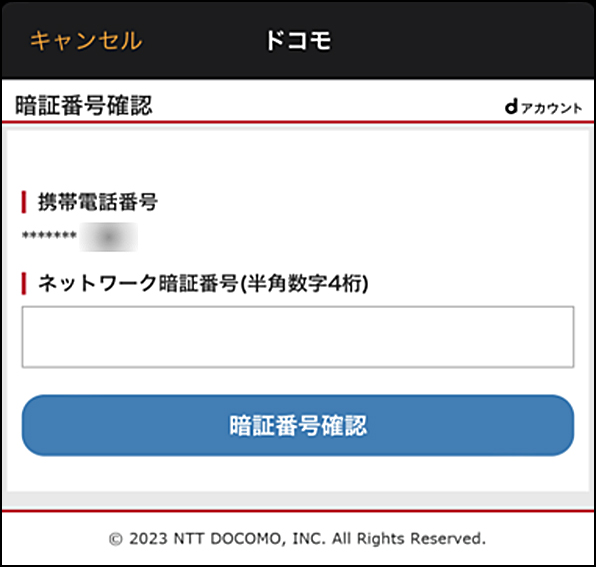
⑤マルチデバイスオプション未契約の場合、下記画面が表示されますので、「はい」を押します。
以降の手順は<モバイル通信の利用開始設定>の③からご確認ください。
マルチデバイスオプション契約済の場合、<利用開始設定>の③からご確認ください。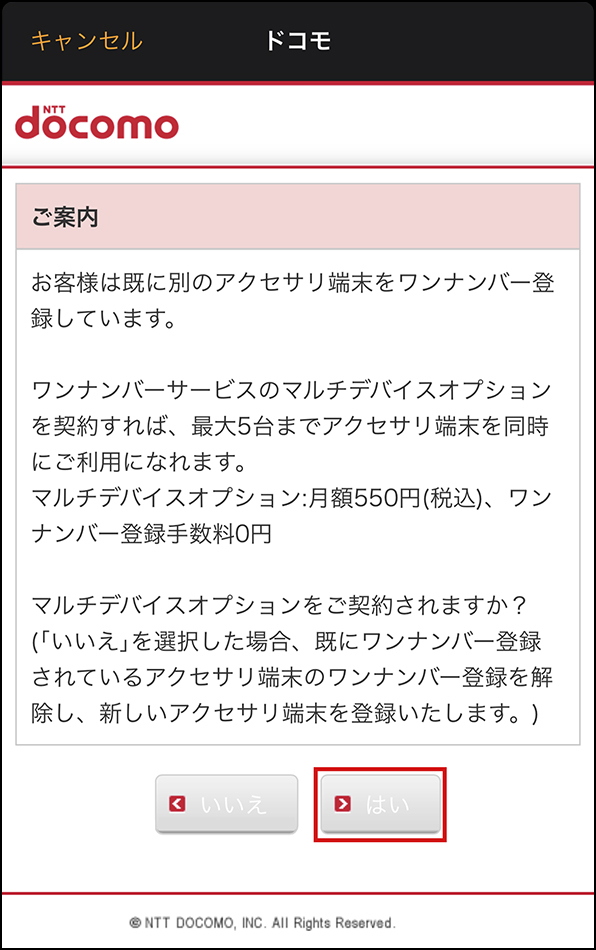
⑥「Watch」アプリ上部の「すべてのWatch」で利用したい端末にチェックが入っていることを確認します。
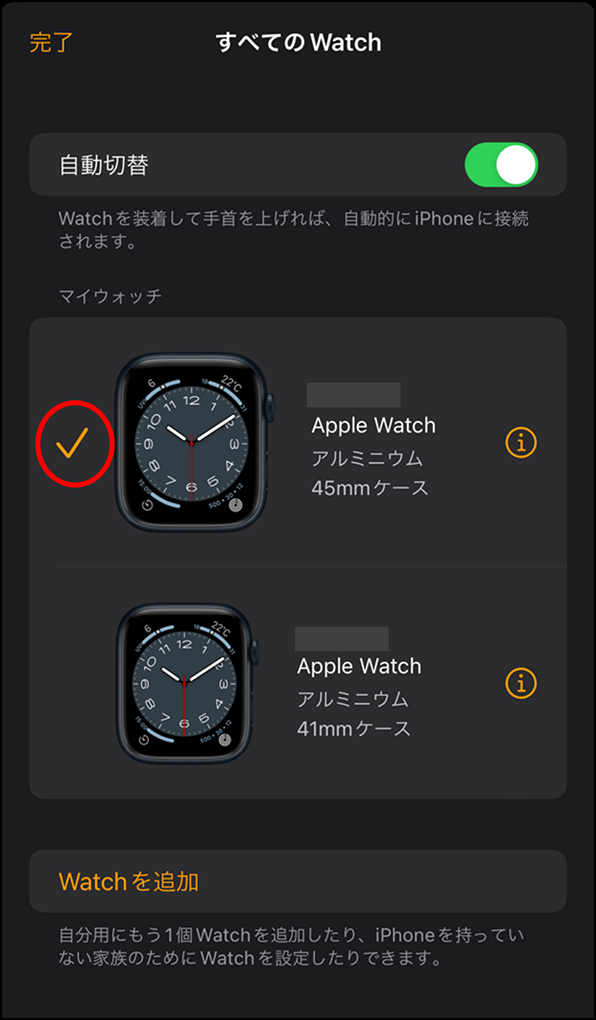
⑦続いて「モバイル通信」で「モバイル通信を設定」を押します。
- 非使用中の通信プランが残っている場合は(i)よりプラン削除後、設定に進んでください。
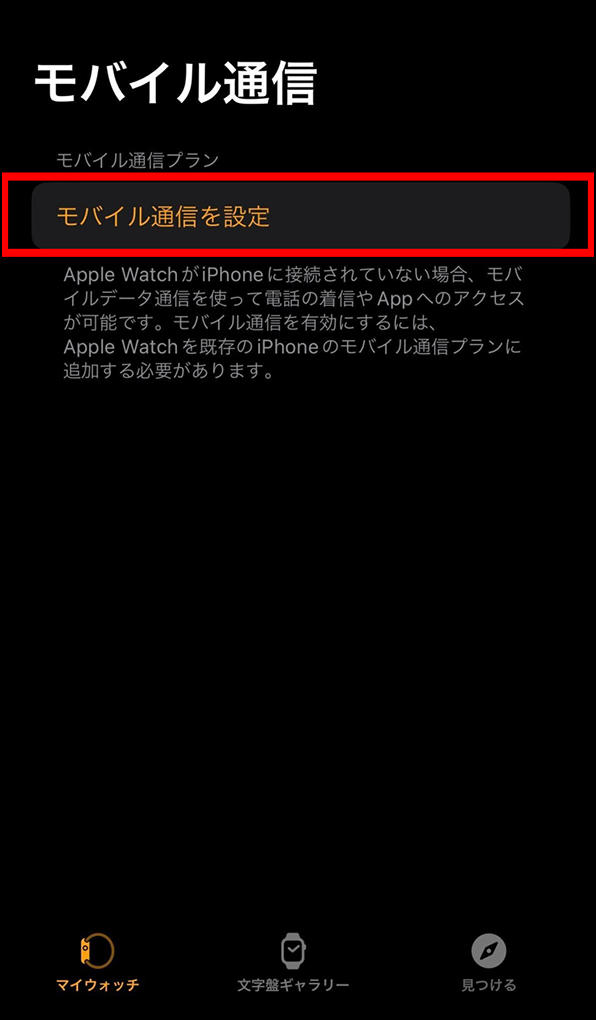

⑧Wi-Fi接続ならdアカウント認証、モバイル通信接続なら回線認証画面となります。
画面に従い、dアカウントおよびパスワード、またはネットワーク暗証番号を入力します。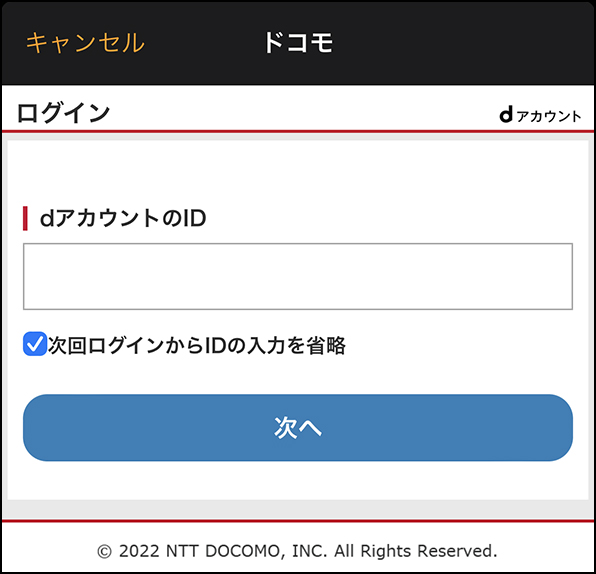
※ 詳細はdアカウントをご確認ください。
※ 詳細はネットワーク暗証番号をご確認ください。
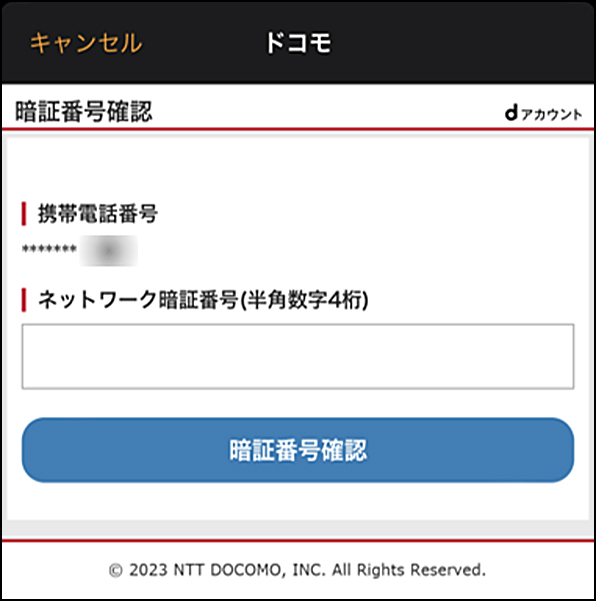
⑨マルチデバイスオプション未契約の場合、下記画面が表示されますので、「はい」を押します。
以降の手順は<モバイル通信の利用開始設定>の③からご確認ください。
マルチデバイスオプション契約済の場合、次の手順へ進みます。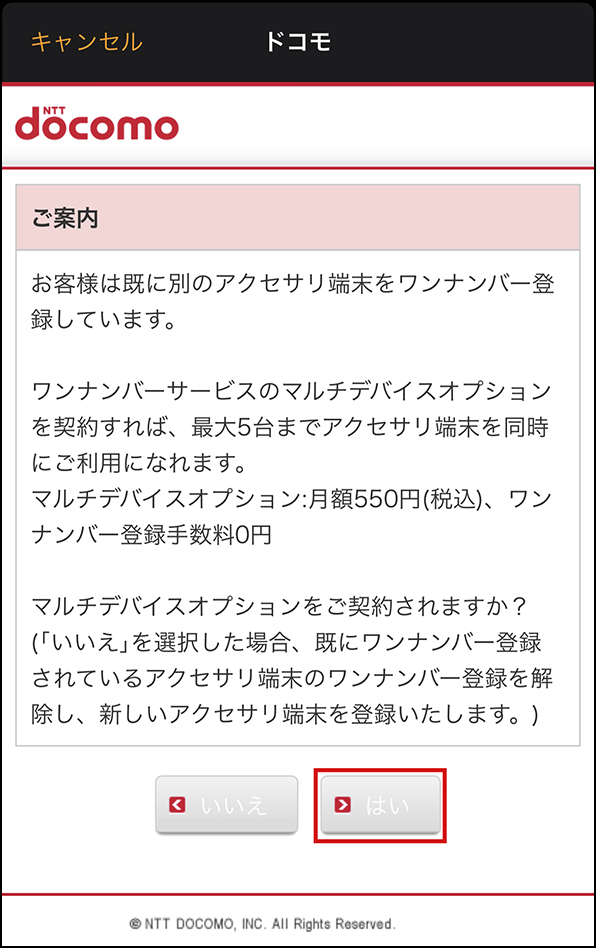
⑩手続き内容をご確認の上、「手続きを完了する」を押します。
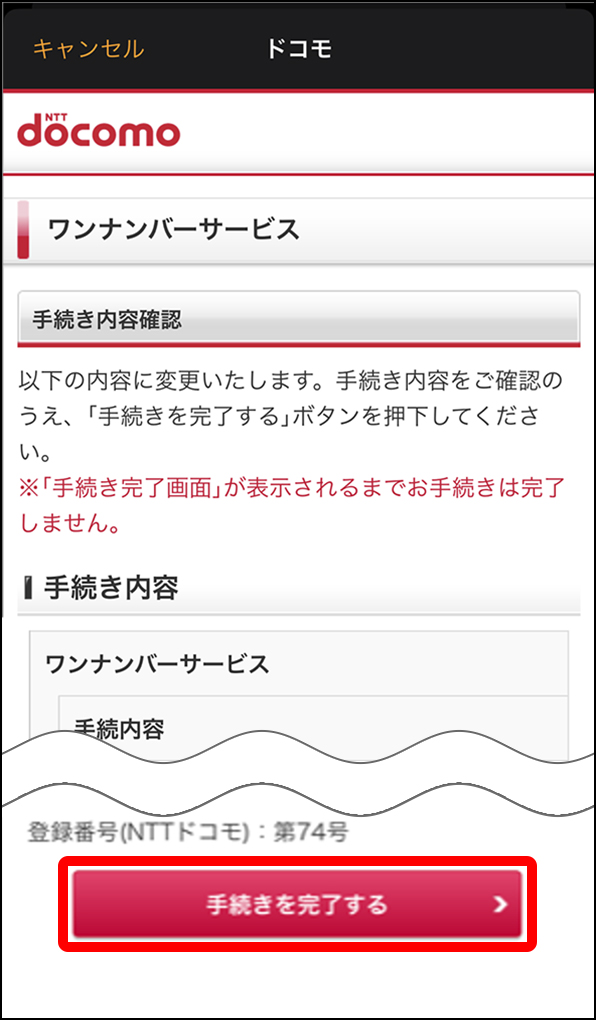
⑪お手続き完了画面が表示されたら、「閉じる」を押します。
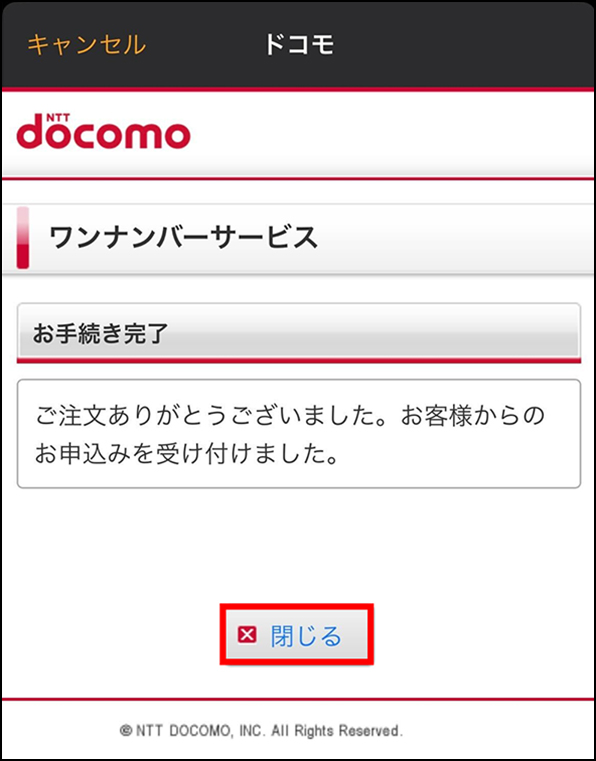
⑫「アクティベート中」が表示されている間、手続きが行われています。
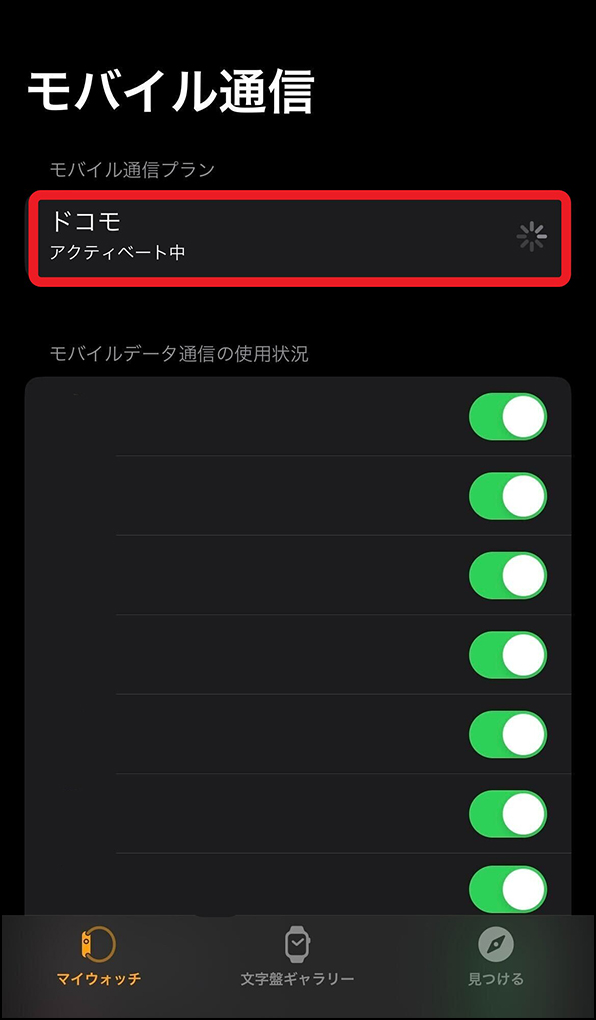
⑬「ドコモ(i)」に表示が切り替わるとワンナンバー登録が完了ですので、利用を開始できます。
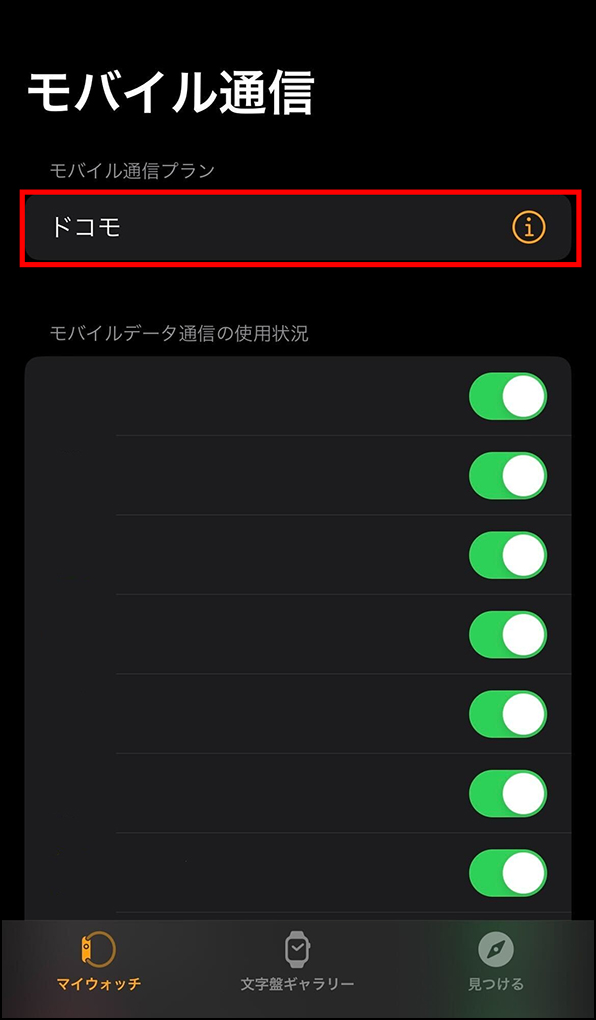
-
同じペアでの再設定
開く

こちらは、同じiPhoneとApple Watchのペアでの再設定の手順です。
- 通信プランを残し、Apple Watchのバックアップを復元する手順を記載しています。
状況によっては、通信プランの削除の必要・バックアップの有無が異なりますのでご注意ください。
①「すべてのWatch」から再設定を行う端末の「i」を押します。
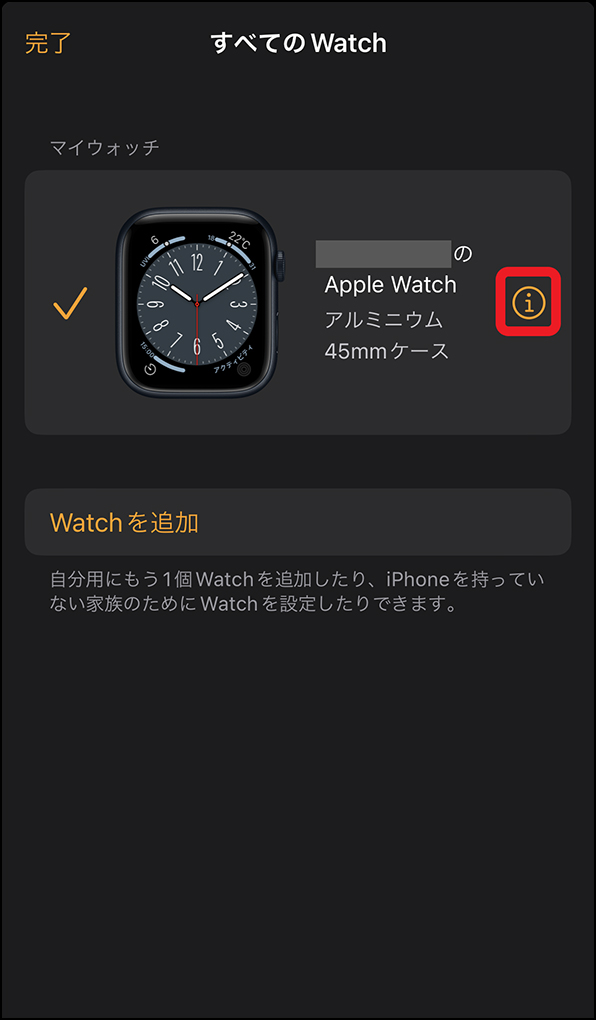
②「Apple Watchとのペアリングを解除」を押します。
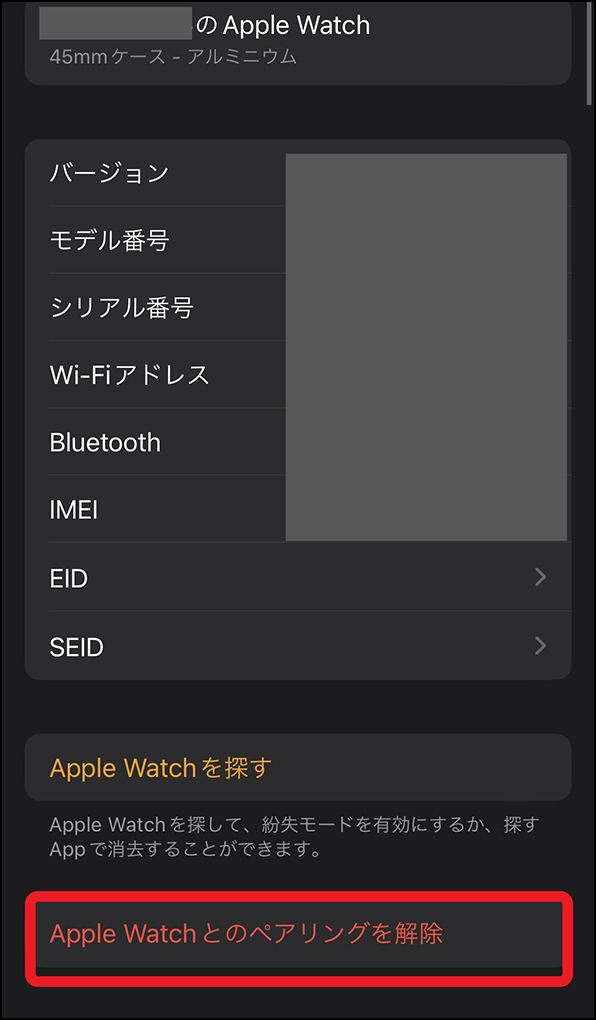
③「~のApple Watchとのペアリングを解除」を押します。
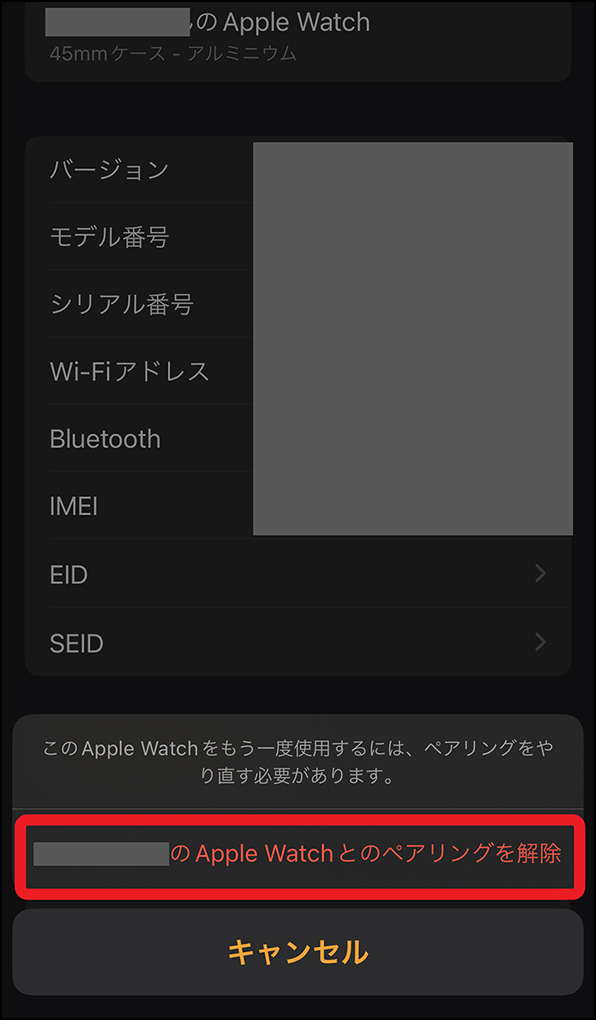
④「モバイル通信プランを残す」を押します。
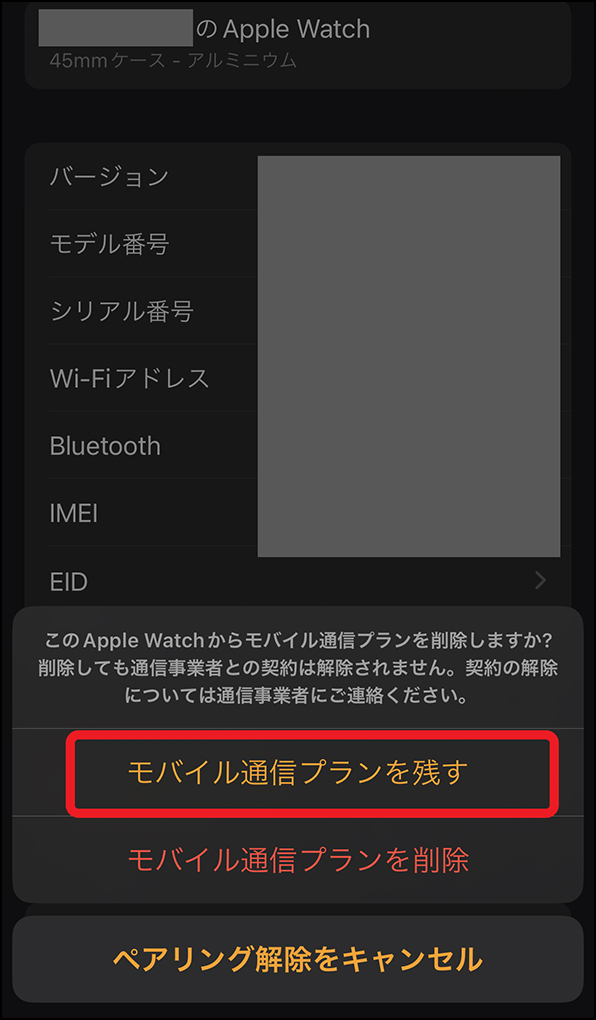
⑤ご利用のApple Account(旧:Apple ID)のパスワードを入力し、次に進みます。
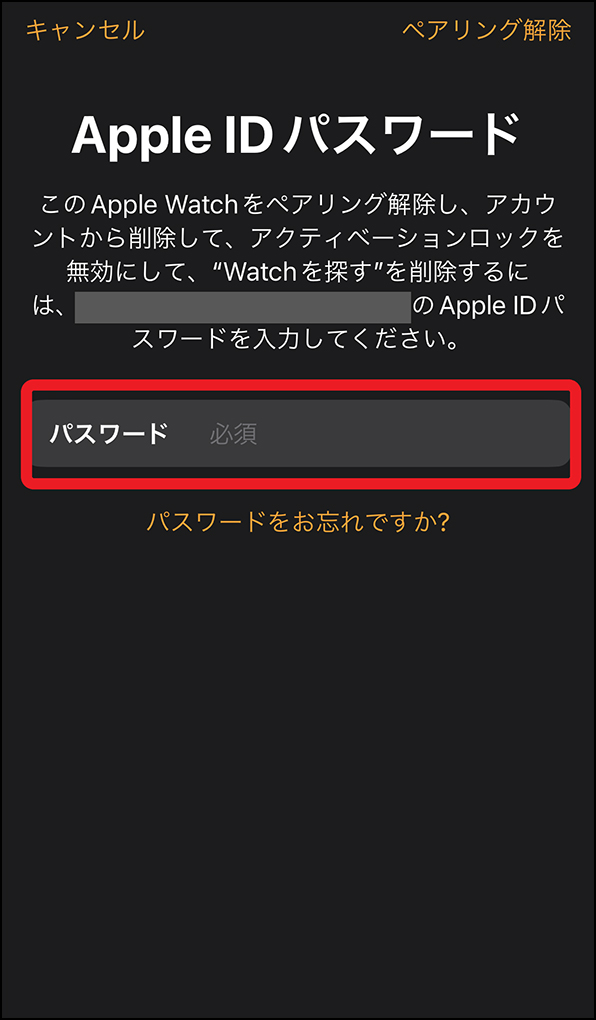
⑥Apple Watchの解除が完了すると、下記の画面からWatchアプリのはじめの画面に戻ります。
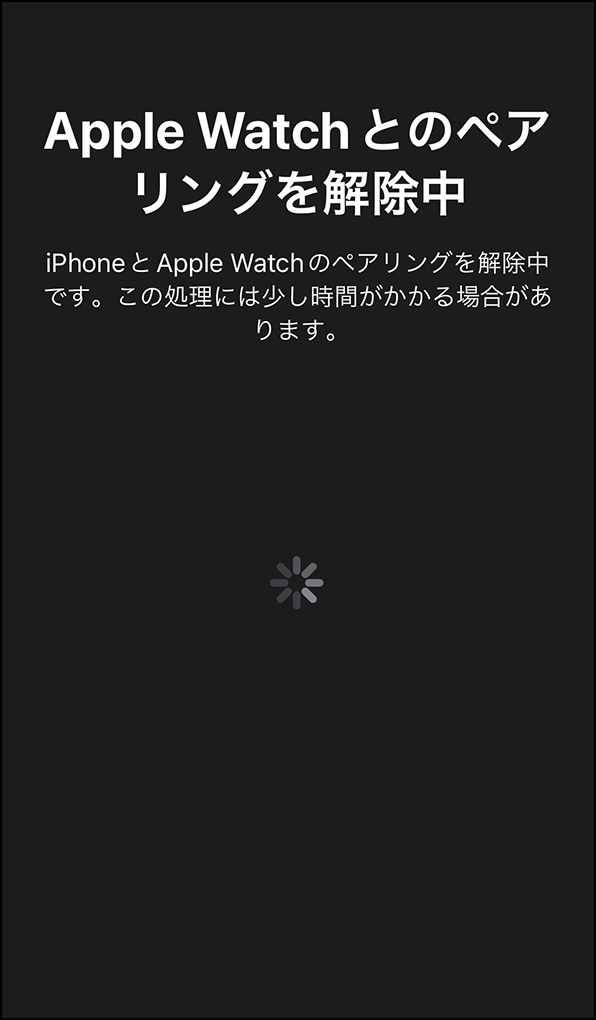
⑦新たにペアリングを行うiPhoneを用意し、「Watchアプリ」を開いて「ペアリングを開始」を押します。
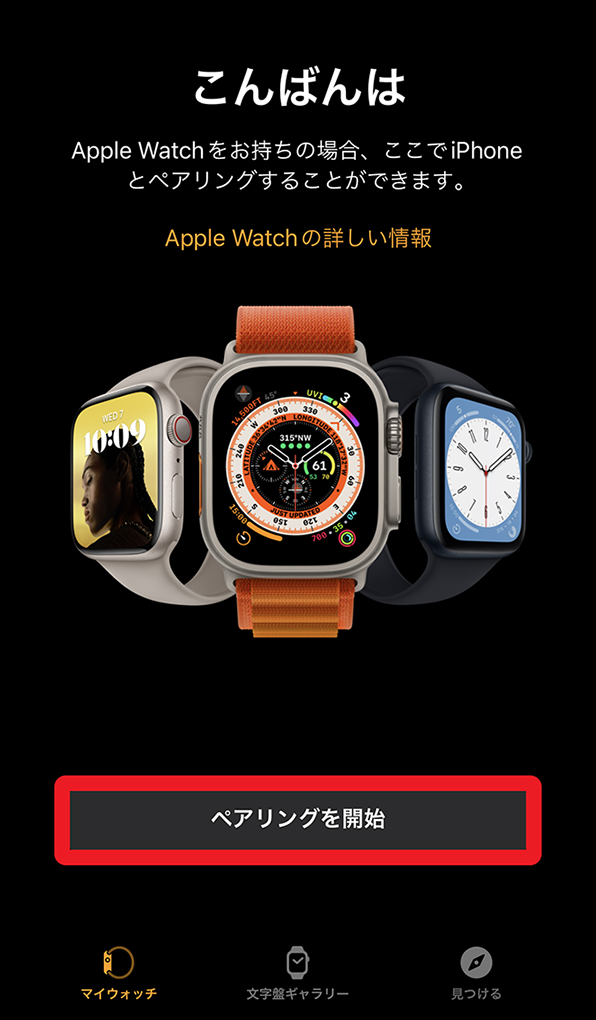
⑧「バックアップから復元」を押します。
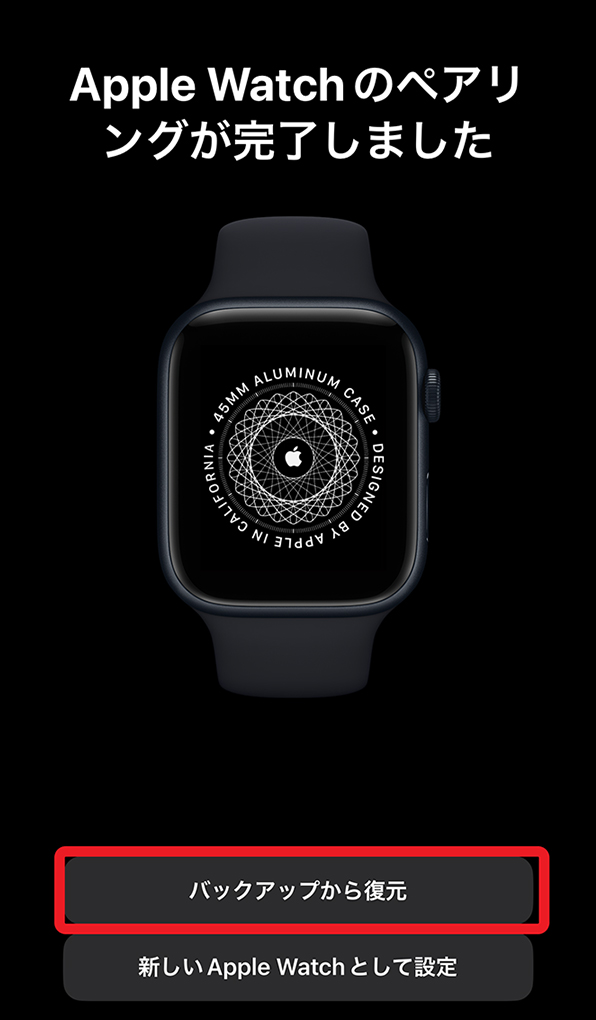
⑨復元したいバックアップを選択します。
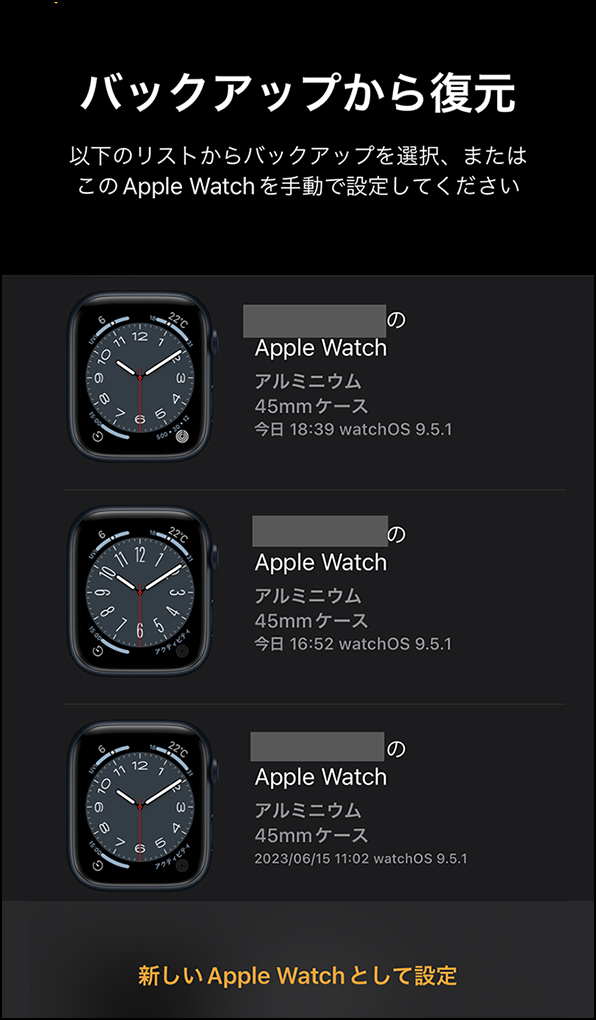
⑩下記画面が表示された場合は、復元するバックアップで利用していたApple Account(旧:Apple ID)とパスワードを入力します。
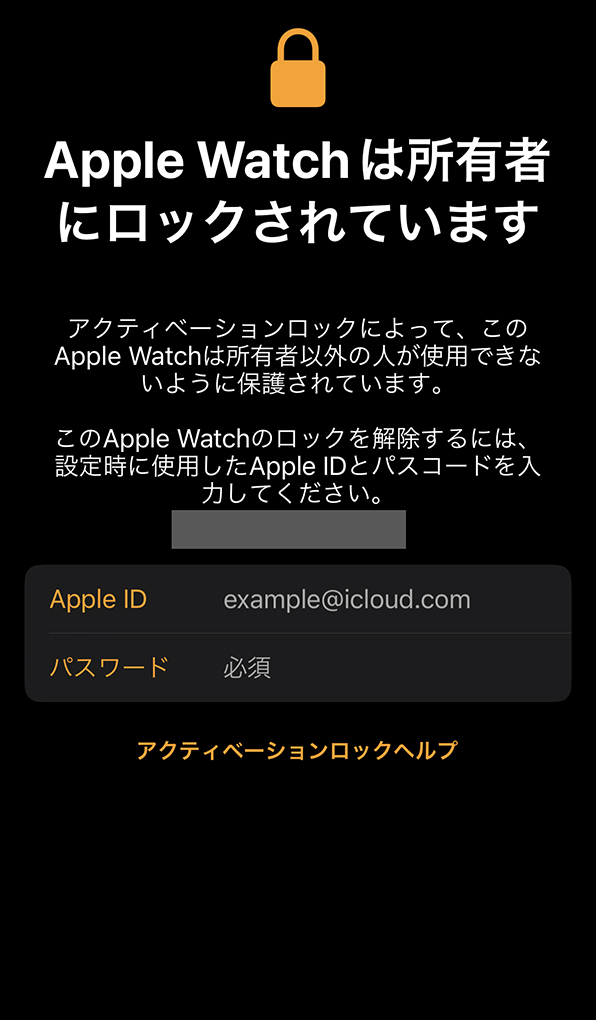
⑪下記画面が表示されたら、Apple Watchの利用開始設定に移ります。
手順は、<利用開始設定>を参照してください。※ 通信プランを残しているため、モバイル通信設定は完了した状態です。
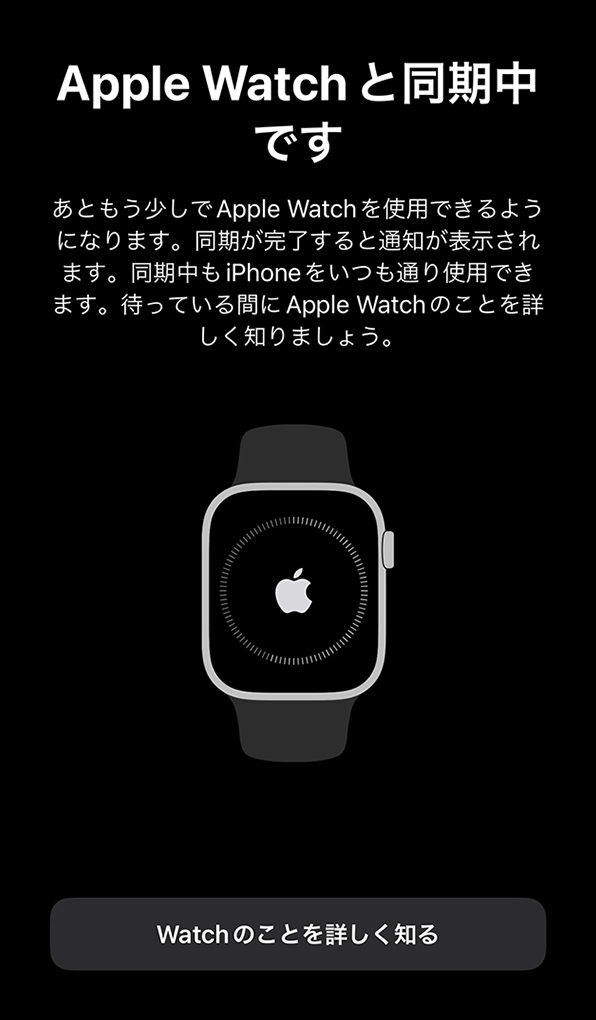
iPhoneを機種変更した時の設定
iPhoneを機種変更した際に、機種変更前のiPhoneからデータを引継ぐことでご利用のApple Watchとワンナンバーサービスも引継がれます。
-
iPhoneを機種変更してApple Watchと接続
開く

こちらは、iPhoneを機種変更する際に、クイックスタート(古いiPhoneから新しいiPhoneへデータ転送)を行った後の手順になります。
クイックスタートについては こちらをご覧ください。
こちらをご覧ください。①iPhoneの案内に従い、クイックスタートを完了します。
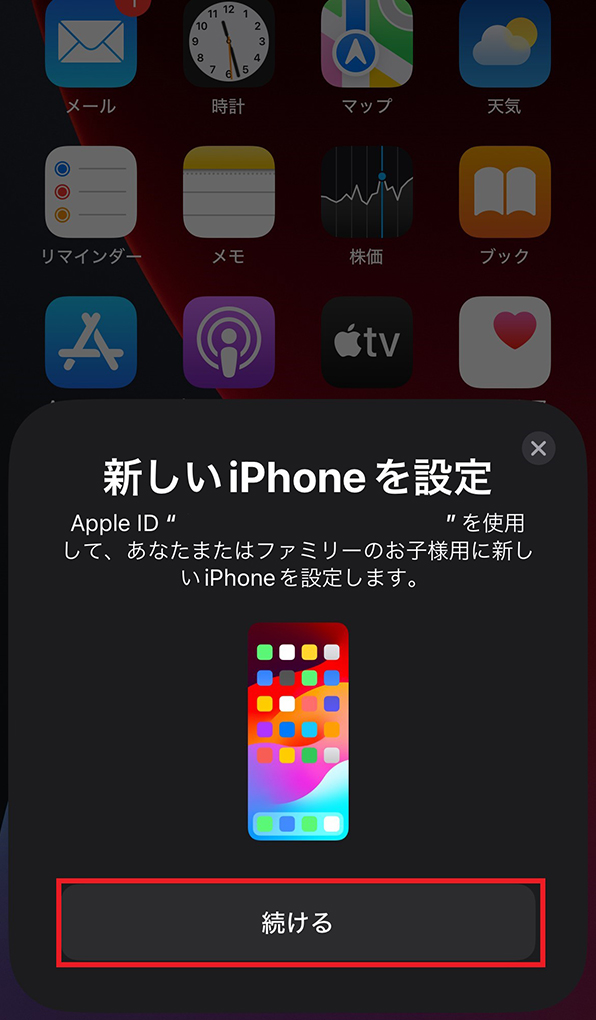
②新しいiPhoneの設定が完了した後、「Watch」アプリを開きます。
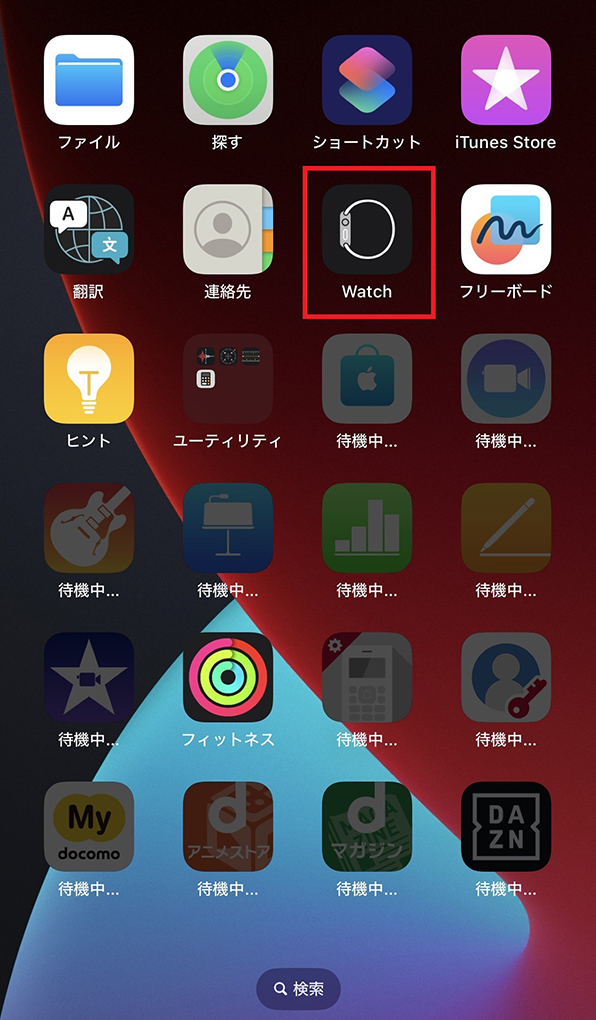
③「既存のWatchとペアリング」を押します。

④こちらの画面が表示されたら「OK」を押し、Watch画面を確認します。
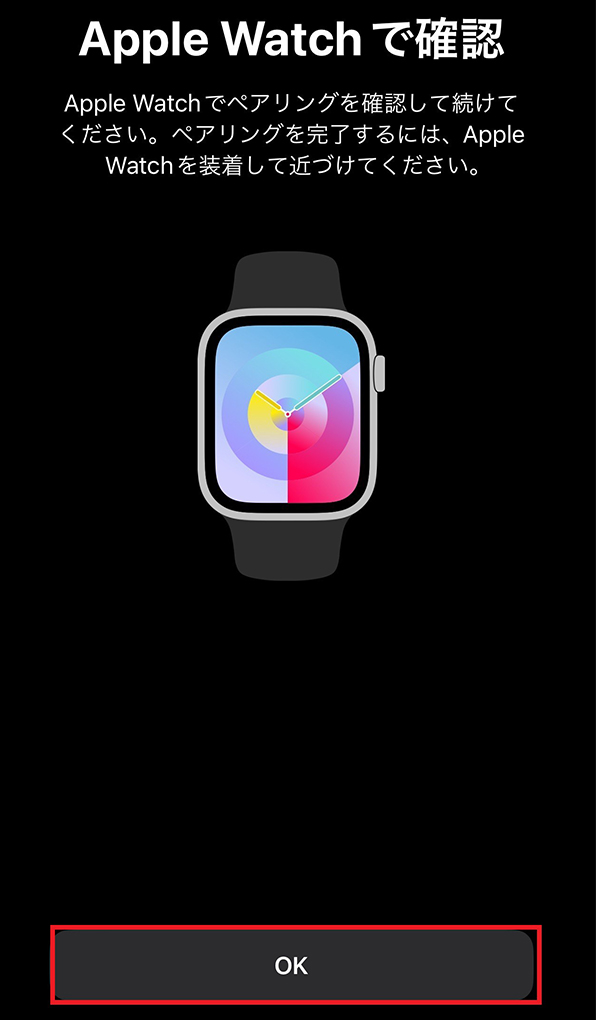
⑤こちらの画面が表示されたら、ペアリング完了です。「OK」を押します。
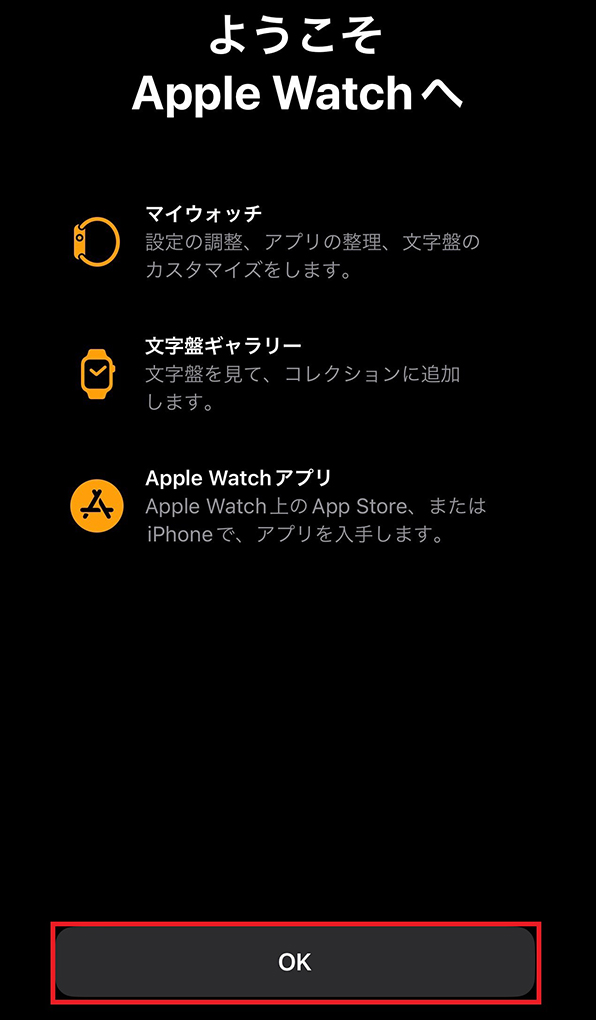
⑥次にモバイル通信設定の確認をします。「モバイル通信」を押します。
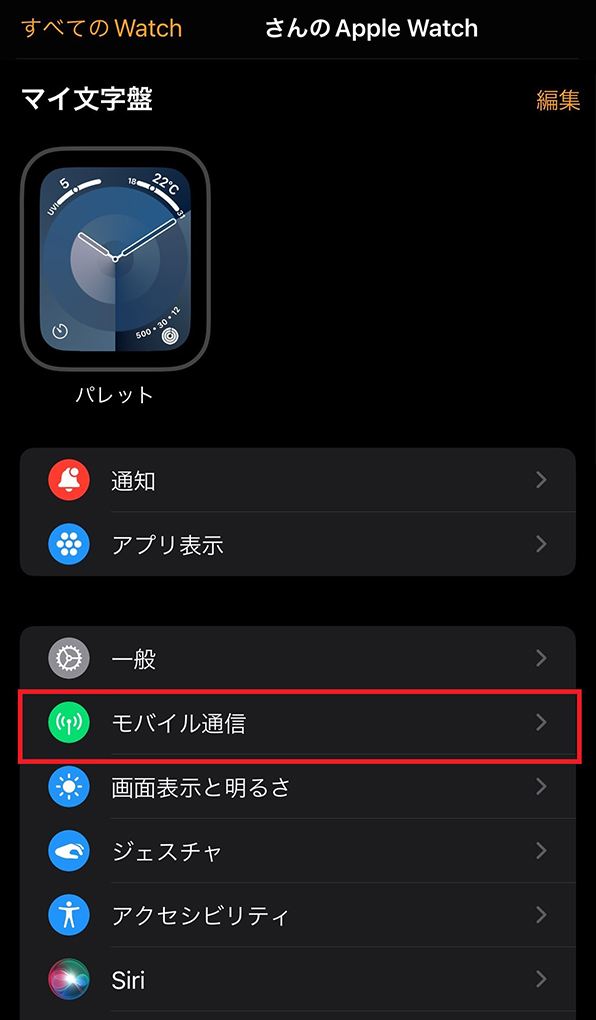
⑦こちらの画面のように、モバイル通信プランが「ドコモ」と記載されていれば、正常にサービスをご利用できます。
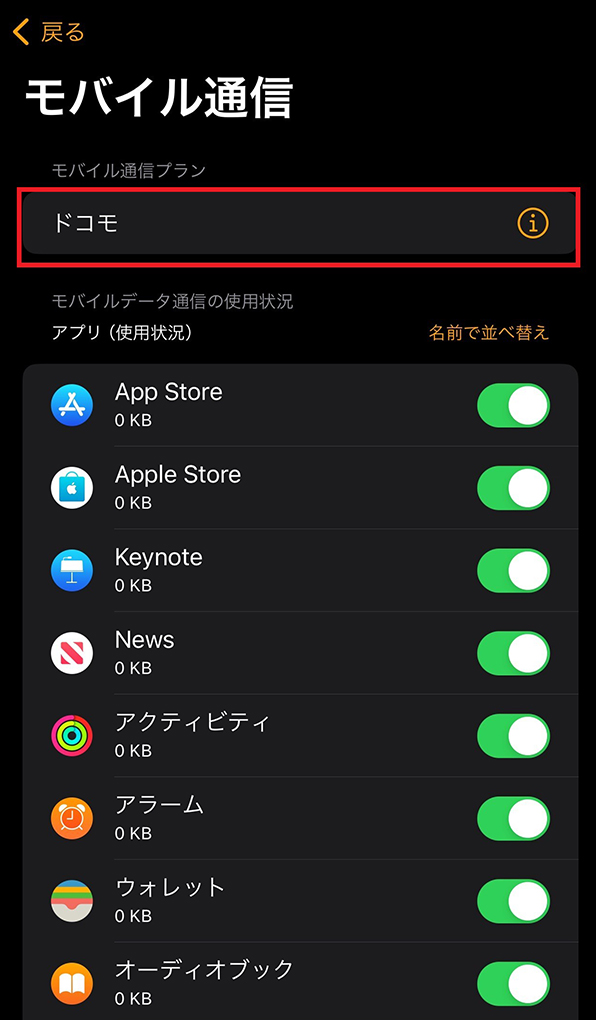
モバイル通信プラン(ワンナンバー登録情報)について
ワンナンバーサービスを解約、またはご利用中のApple Watchを変更する際使わなくなったApple Watchのモバイル通信プランは削除するようお願いいたします。
モバイル通信プランの削除には、ペアリングしたiPhoneもしくは単体のApple Watch端末の操作が必要です。
過去のモバイル通信プランが残っている場合、次回モバイル通信の設定時に正常に実施できない恐れがございます。
- モバイル通信プランの削除を行っただけでは、ワンナンバーサービスの廃止(解約)は行われません。
- マルチデバイスオプションも同様に、モバイル通信プランの削除を行っただけでは廃止(解約)は行われません。
-
削除したいモバイル通信プランを選んで削除
開く

①iPhoneの「Apple Watch App」内、「モバイル通信」で「ドコモ」右側の「(i)」を押します。
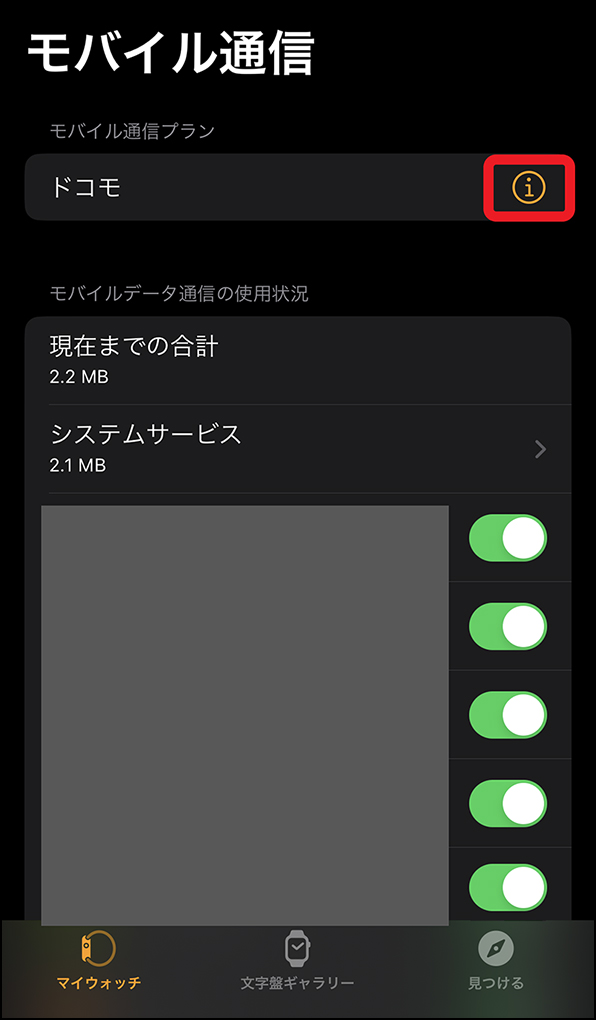
②「ドコモプランを削除」を押します。
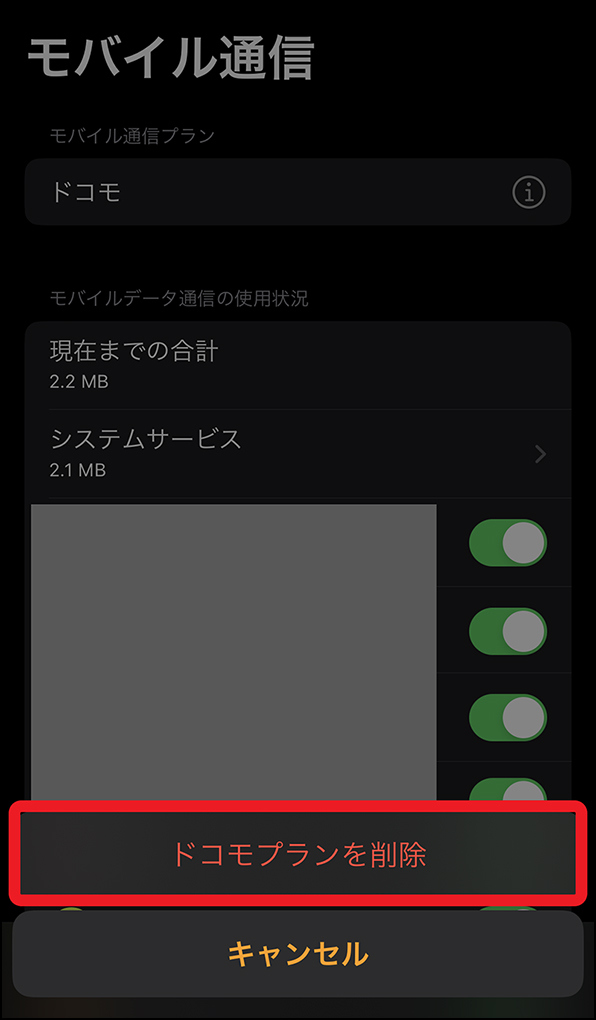
③注意事項をご確認の上、「ドコモプランを削除」を押します。
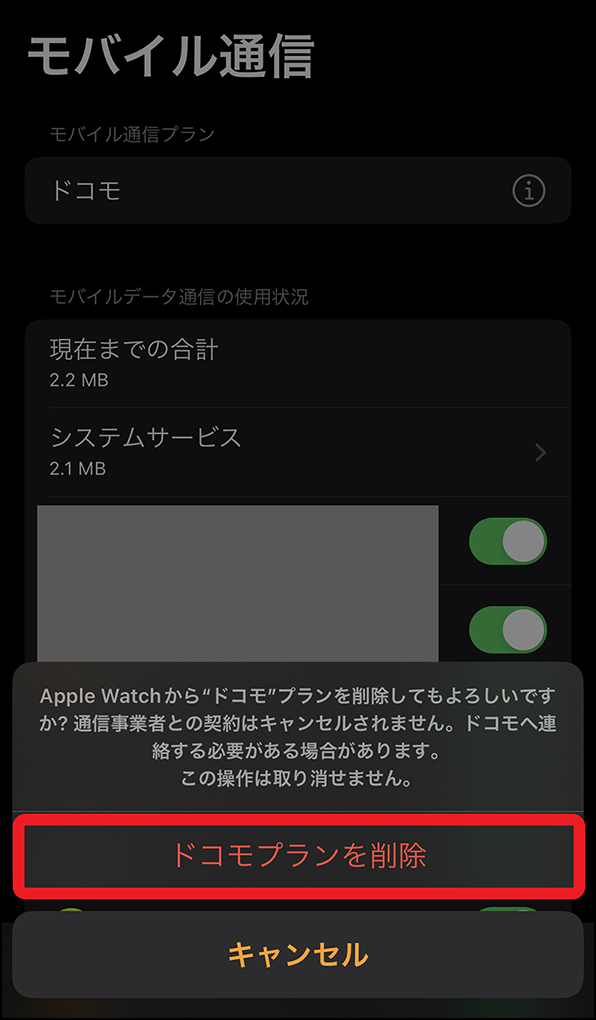
④「削除中」が表示されている間、削除作業が行われています。
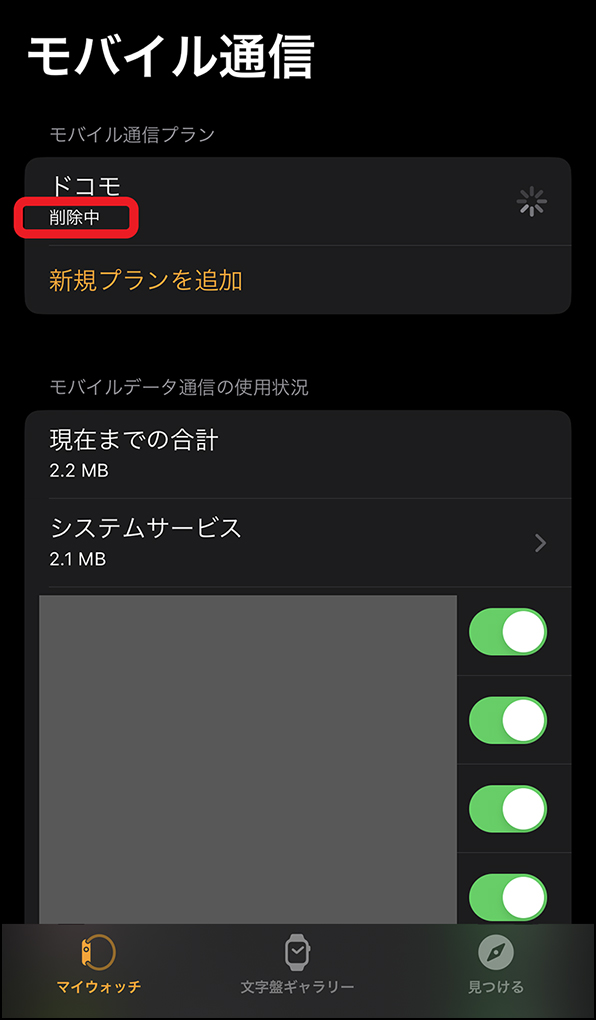
⑤プランが表示されなくなれば、ワンナンバー登録情報の削除が完了です。
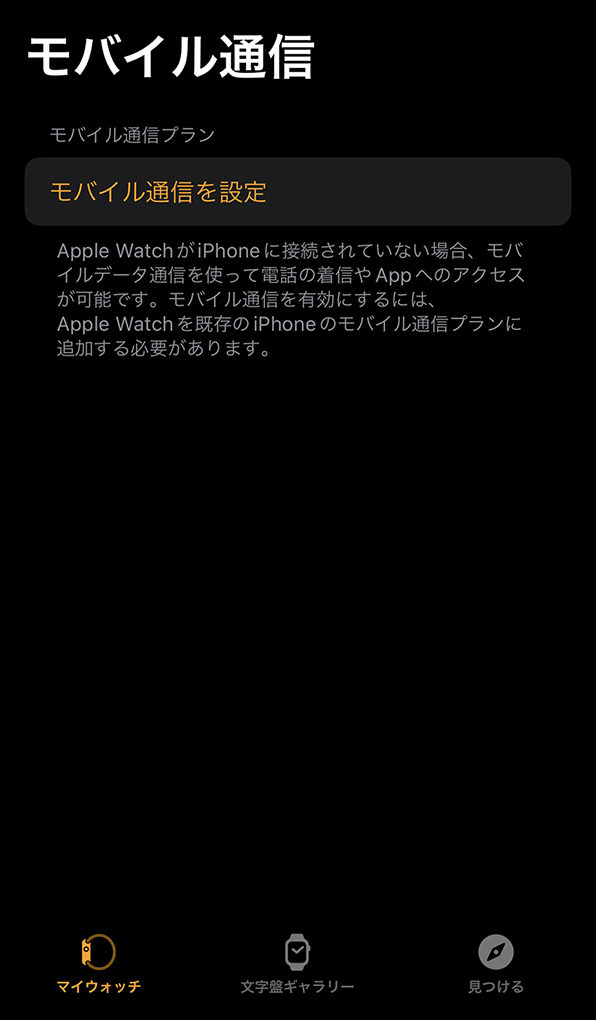
-
Apple Watch初期化と同時に削除(ペアリングされたiPhoneで操作)
開く

①iPhoneの「Apple Watch App」内、「一般>リセット」を押します。
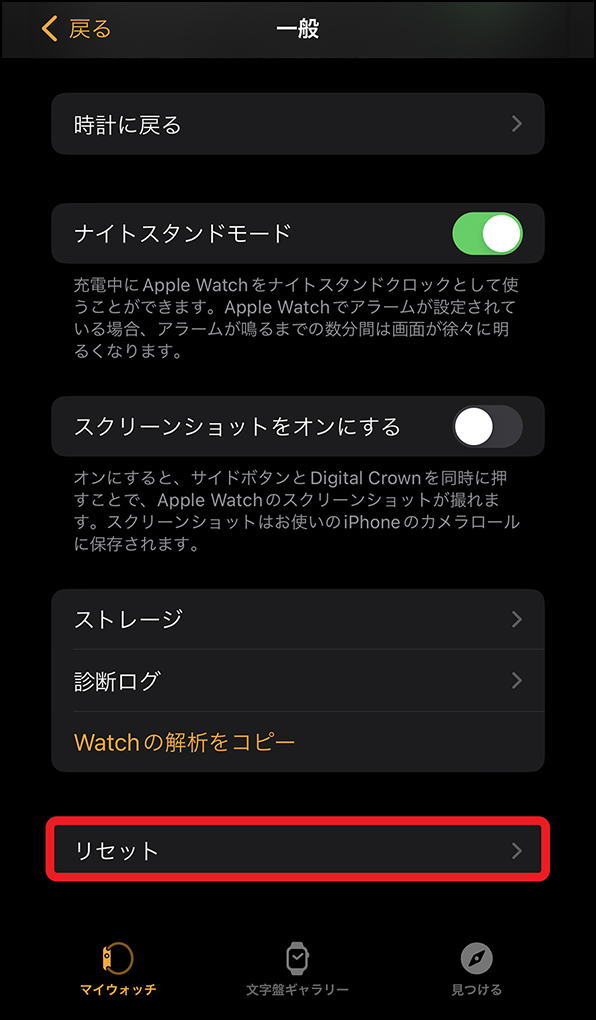
②「Apple Watchのコンテンツと設定を消去」を押します。
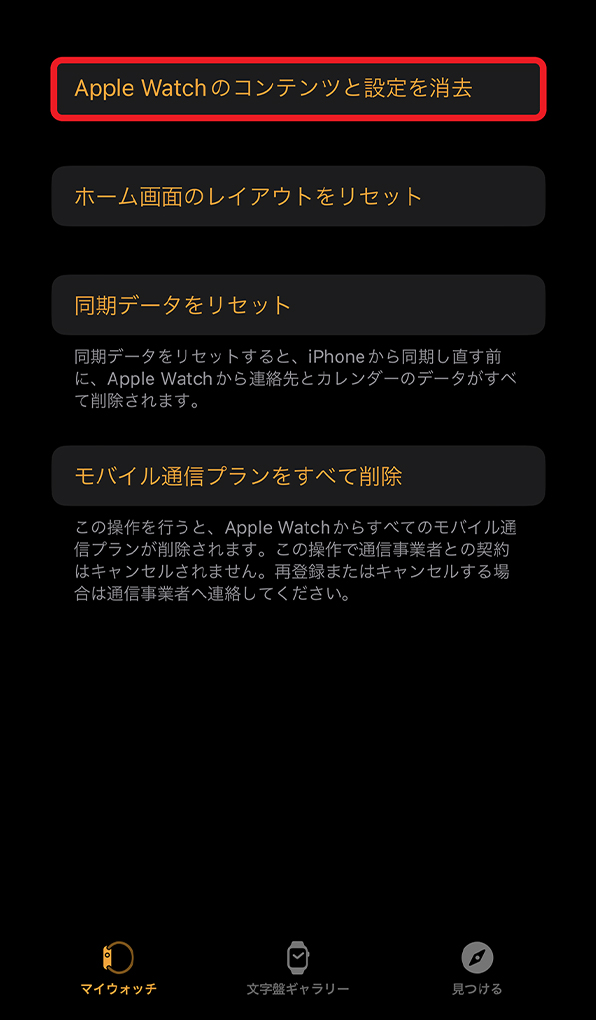
③注意事項をご確認の上、「すべてのコンテンツと設定を消去」を押します。
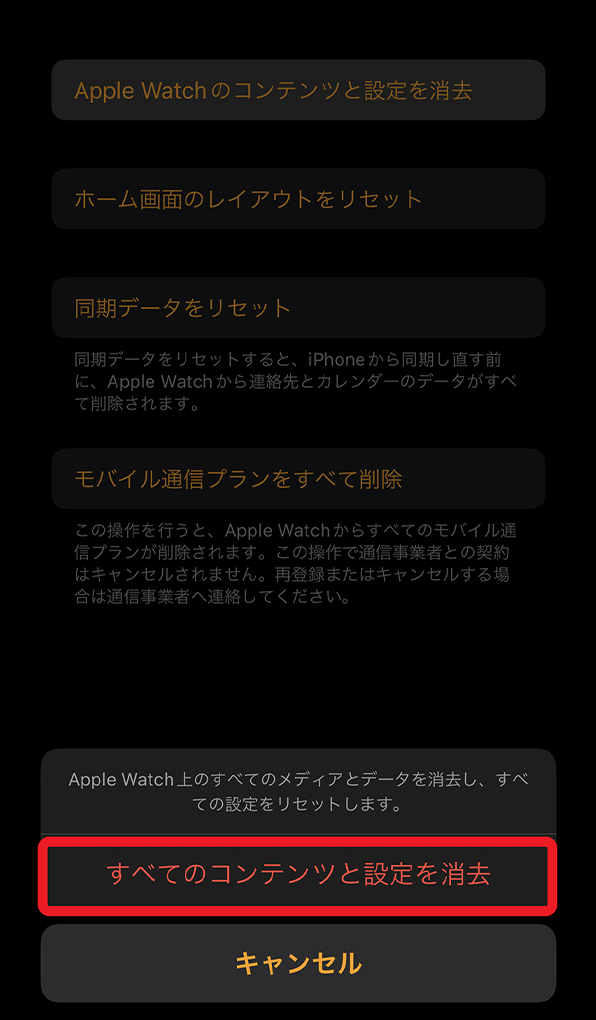
マルチデバイスオプションの端末上限について
マルチデバイスオプションは最大5台のアクセサリ端末でワンナンバーサービスを同時にご利用できるサービスとなっております。
すでに5台のアクセサリ端末を利用している場合、新しいアクセサリ端末を登録することができません。
既存のアクセサリ端末の登録を解除して、再度新しいアクセサリ端末でご登録ください。
-
登録上限により、新たにワンナンバー登録できない時の対処について
開く

①<モバイル通信の利用開始設定>時、アクセサリ端末をすでに5台登録している場合、下記画面が表示されます。
閉じるを押し、モバイル通信設定を中止します。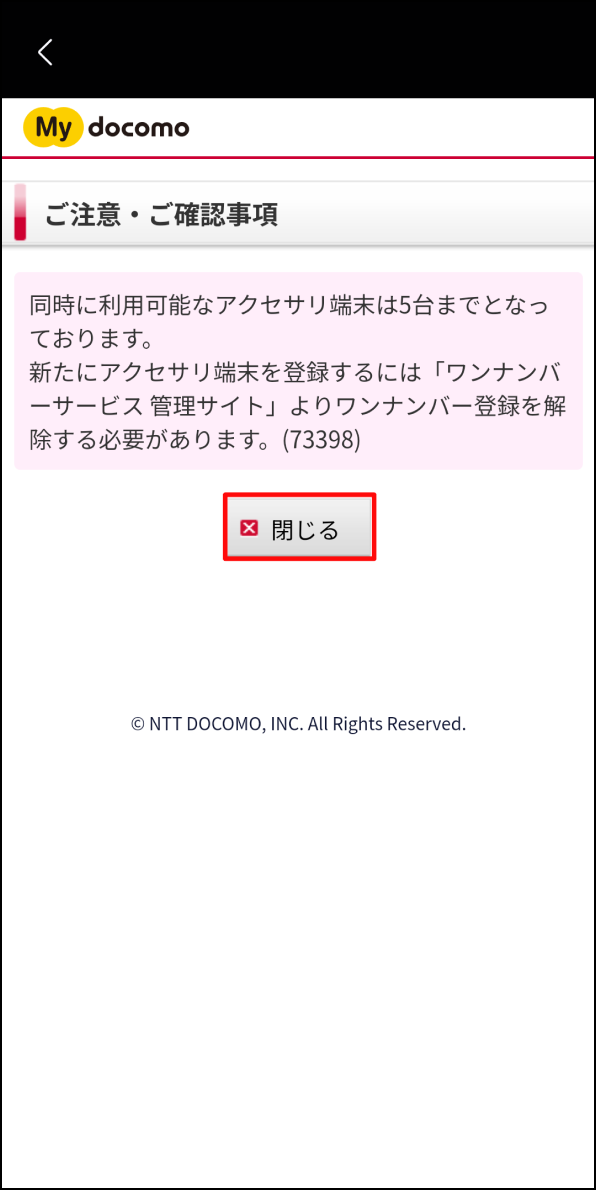
②
 ワンナンバーサービス 管理サイトへdアカウントでログインします。
ワンナンバーサービス 管理サイトへdアカウントでログインします。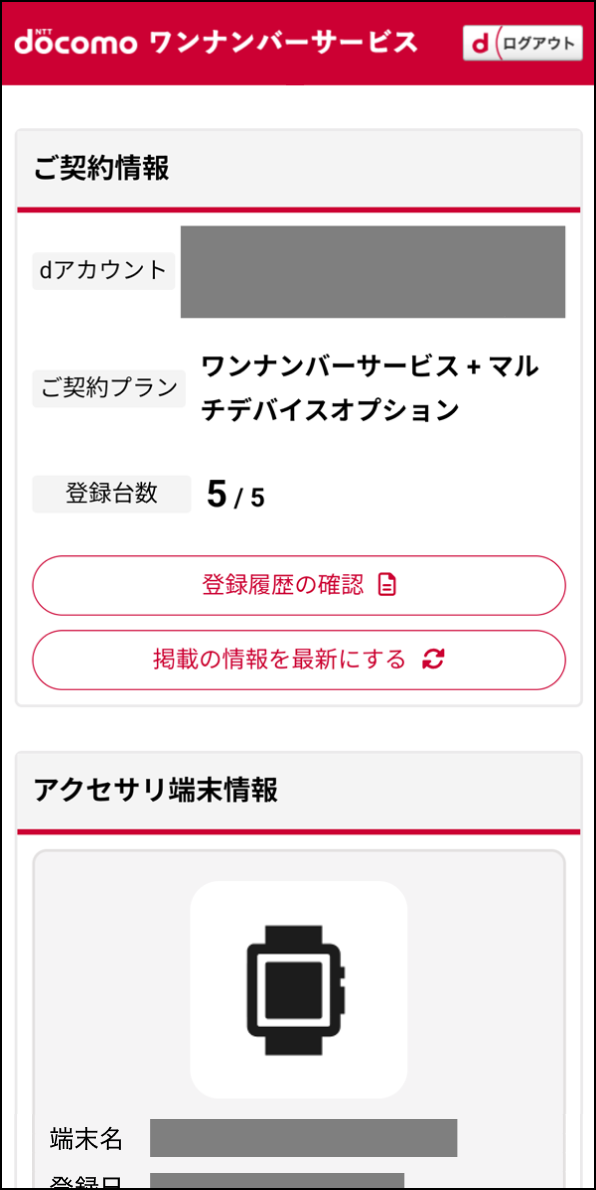
③下へスライドして、利用しないアクセサリ端末の「登録の解除」を押します。
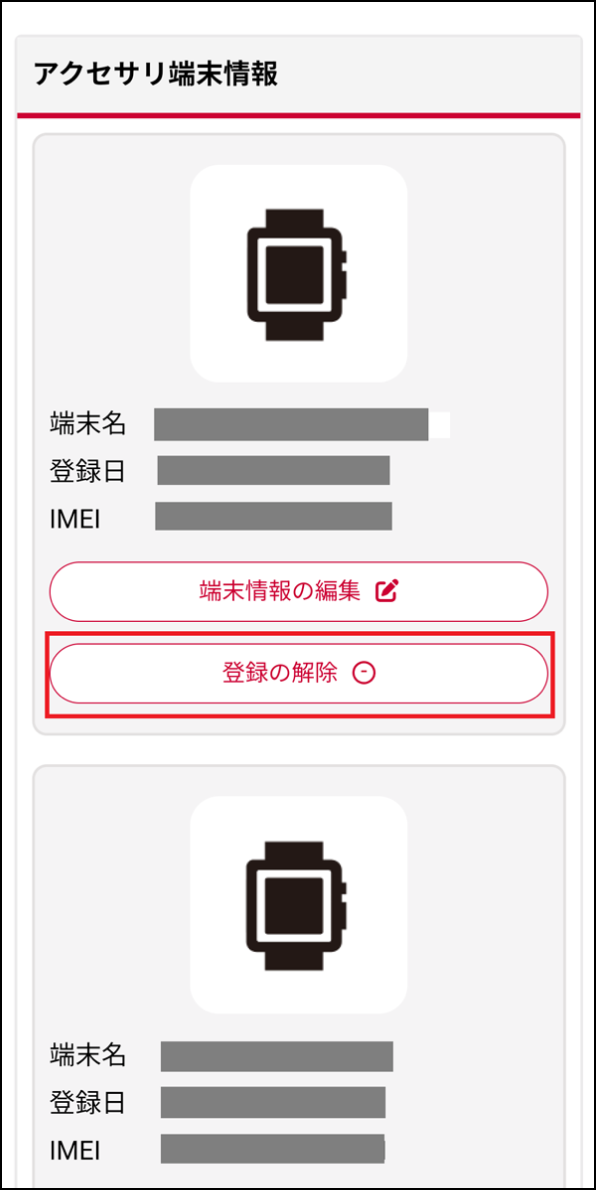
④注意事項が表示されるため、内容を確認します。
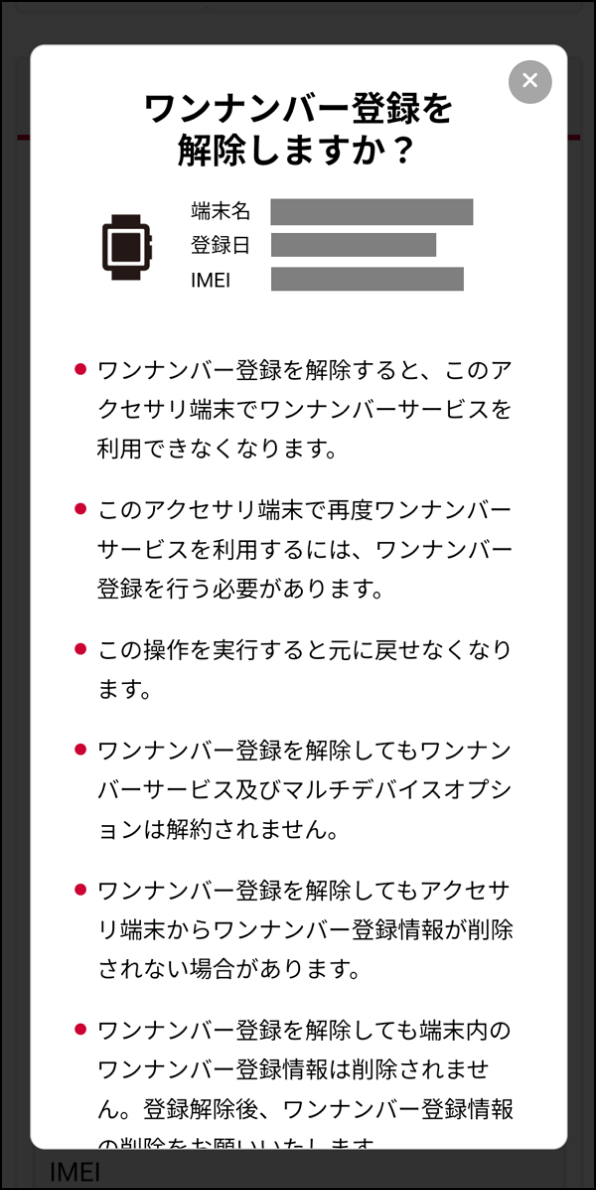
⑤「解除する」を押し、登録台数が減っていることを確認します。
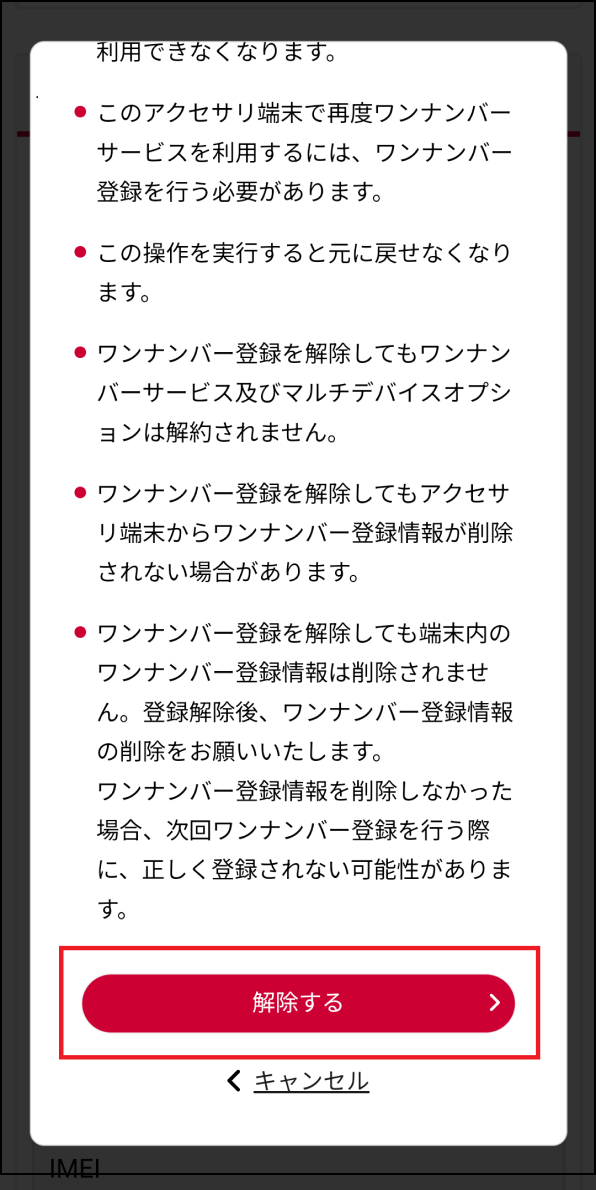
- Apple、Appleのロゴ、AirPlay、AirPods、Apple Music、Apple Pay、Apple Pencil、Apple TV、Apple Watch、Ceramic Shield、Dynamic Island、Face ID、FaceTime、iBooks、iPad、iPhone、iTunes、Lightning、Magic Keyboard、MagSafe、ProMotion、Siri、Touch ID、TrueDepth、True Toneは、米国および他の国々で登録されたApple Inc.の商標です。iPhoneの商標は、
 アイホン株式会社のライセンスにもとづき使用されています。App Store、Apple Arcade、AppleCare+、Apple TV+、iCloudは、Apple Inc.のサービスマークです。TM and © 2025 Apple Inc. All rights reserved.
アイホン株式会社のライセンスにもとづき使用されています。App Store、Apple Arcade、AppleCare+、Apple TV+、iCloudは、Apple Inc.のサービスマークです。TM and © 2025 Apple Inc. All rights reserved. - 「Wi-Fi」は、Wi-Fi Allianceの商標または登録商標です。
- 「Google」「Google Pixel」は、Google LLCの商標または登録商標です。
- 「Samsung Galaxy」はSamsung Electronics Co.,Ltd. の商標または登録商標です。
