ブラウザでのドコモメールアクセス
設定は特に不要で、ドコモメールでご利用のdアカウントのIDとパスワードにてログインすることで、ブラウザからでもドコモメール(@docomo.ne.jp)をご利用になれます。
- ご利用にはdアカウントの設定が必要です。詳細はご利用にあたってをご確認ください。
サービスのポイント
こんなお困りごともドコモメール(ブラウザ版)で解決できます!


- iPhone、iPadに搭載されている標準メールソフト、サードパーティーメールソフトでご利用できない「メールの保護、保護の解除」や「振り分け設定」についてはドコモメール(ブラウザ版)にてご利用になれます。
事前設定(dアカウントの発行と利用設定の有効化)
ドコモメールサービスを、ドコモメールアプリ以外の環境でご利用いただく場合、dアカウント利用設定を行う必要があります。ご利用にあたっての手順は下記のとおりです。
iPhone、iPadに搭載されている標準メールソフト、サードパーティーメールソフト、ドコモメール(ブラウザ版)、ドコモメール持ち運びをご利用の方は、Step1、2は完了しています。
ドコモメールオプションをご利用の方で、dアカウントをお持ちでない方は「Step1 dアカウントを発行する」から設定が必要となります。
事前設定のながれ
設定内容の詳細は、タイトルの「開く」ボタンを押下しご確認ください。
- ドコモメール持ち運びをご利用のお客さまは、設定不要となります。
-
Step1 dアカウントを発行する
開く

dアカウントをお持ちでない方は、新規にdアカウントを発行していただく必要があります。
- すでにdアカウントをお持ちの方はStep2へお進みください。
■dアカウントとは
- スマートフォン、タブレット、パソコンなどで、ドコモのサービスを利用する際に必要なお客さまIDです。
- 詳しくは、dアカウントをご確認ください。
-
Step2 dアカウントの利用設定を有効にする
開く

以下の手順で「dアカウント利用設定」を有効にしてください。
- 本設定は、スマートフォンやタブレットからドコモの回線(モバイルネットワーク)で接続してください。Wi-Fiやテザリングでご利用の場合は切断していただき、もう一度お試しください。
また、iOSをお使いの場合は、「iCloud Private Relay」の機能をオフにしていただき、もう一度お試しください。 - dアカウント利用設定を「利用しない」に設定すると、ドコモメールアプリ以外のIMAPに対応したメールソフトや別のスマートフォン、タブレット、パソコンからご利用できなくなりますのでご注意ください。
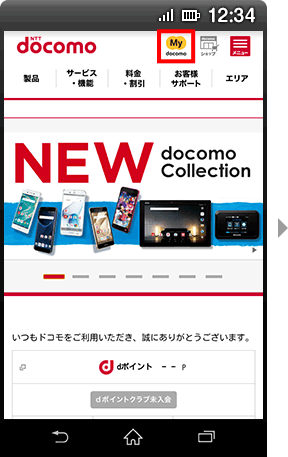
【1】ドコモホームページにアクセスし、「My docomo」をタップします。
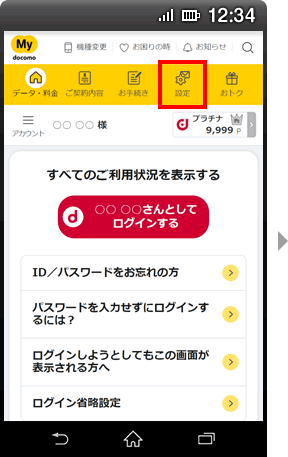
【2】「設定」をタップします。
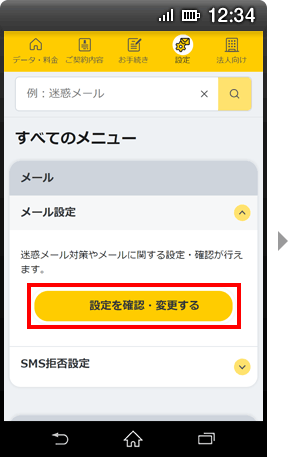
【3】「メール設定」の「設定を確認・変更する」をタップします。
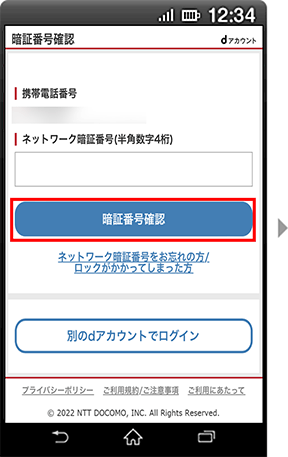
【4】ネットワーク暗証番号を入力し、「暗証番号確認」をタップします。※1
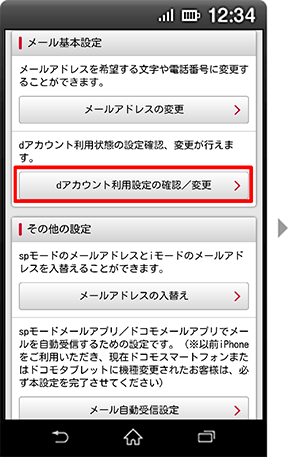
【5】「dアカウント利用設定の確認/変更」をタップします。
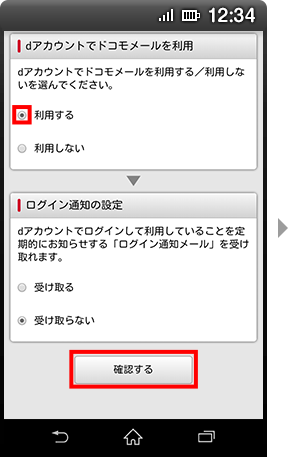
【6】「利用する」を選択し、「確認する」をタップします。
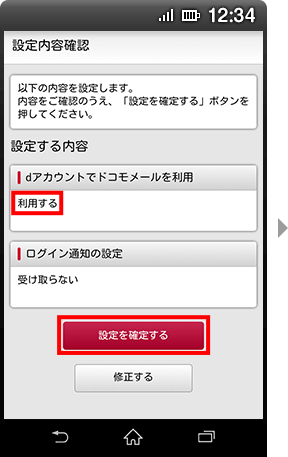
【7】dアカウントでドコモメールを利用するが「利用する」になっていることを確認し、「設定を確定する」をタップします。
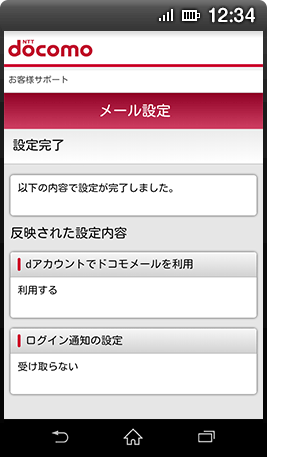
【8】設定完了となります。
- ネットワーク暗証番号は、ご契約時などにご登録いただいた4桁の番号です。詳しくはネットワーク暗証番号をご確認ください。
ドコモメール(ブラウザ版)推奨環境
■ブラウザ
- Microsoft Edge、Google Chrome、Firefox、Safari
ドコモメール(ブラウザ版)のログインについて
ログイン時に「2段階認証」※1が適用されますので※2お手元にご利用のスマートフォンをご用意※3ください。
- 2段階認証についての詳細は
 2段階認証とはページをご確認ください。
2段階認証とはページをご確認ください。 - ログインの際にID/パスワードを入力後に、[セキュリティコード]の入力を求められます。2段階認証画面にて「信頼できる端末」として登録を行った端末(ブラウザなど)からのご利用であれば、2回目以降[セキュリティコード]の入力は省略されます。※5
ドコモメール持ち運びをご契約のお客さまは、連絡先電話番号または連絡先メールアドレスに[セキュリティコード]が届きます。ドコモの回線契約を解約したお客さまは、連絡先電話番号または連絡先メールアドレスの設定が必須となります。 - [セキュリティコード]は、dアカウントに紐づいた電話番号の端末宛にSMSで届きます。[セキュリティコード]が確認できない場合は、ログインできませんのでご注意ください。
- iPadなどのSMSが受信できない端末をご利用中のお客さまは、ブラウザからセキュリティコードを確認することができます。詳しくは「
 セキュリティコードが届かない方」をご覧ください。
セキュリティコードが届かない方」をご覧ください。 - すでに他アプリなどで2段階認証画面にて「信頼できる端末」として登録を行った端末(ブラウザなど)からのご利用であれば、[セキュリティコード]の入力は省略されます。※6
- Internet Explorerで信頼できる端末に登録を実施したにもかかわらず再度2段階認証が求められる場合には以下をご確認ください。
Internet Explorerで「ツール」→「インターネットオプション」→「終了時に閲覧履歴を削除する」のチェックを解除する
ログインかんたん3STEP
ログインまでの操作は以下の3STEPとなります。
- ご利用にはdアカウントの設定が必要です。詳細は事前設定をご確認ください。
【STEP1】ドコモメールブラウザ版ログイン画面
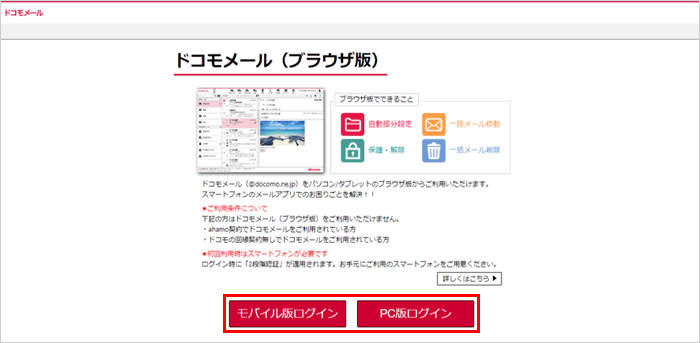
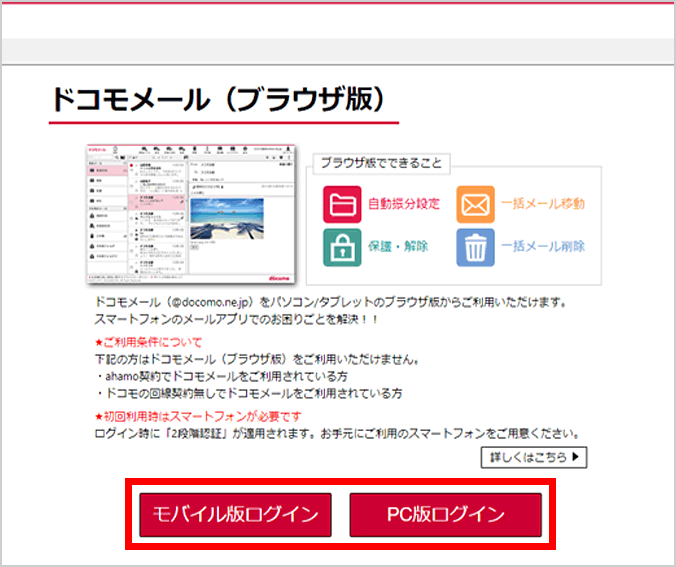
PC版ログインはPCでのご利用時に最適な表示、モバイル版ログインはモバイルでのご利用時に最適な表示となります。
ご利用時の端末に応じてログインボタンを選択ください。
- PC版ログイン時とモバイル版ログイン時で機能に差分がございます。
【STEP2】ログイン画面
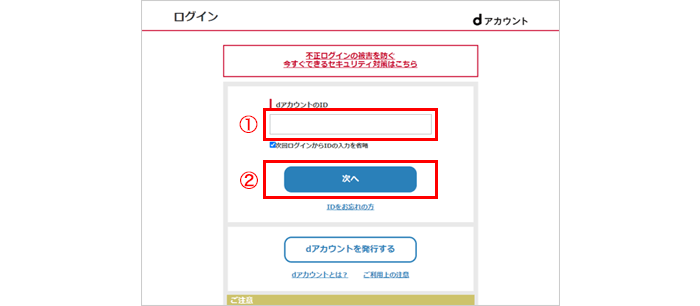
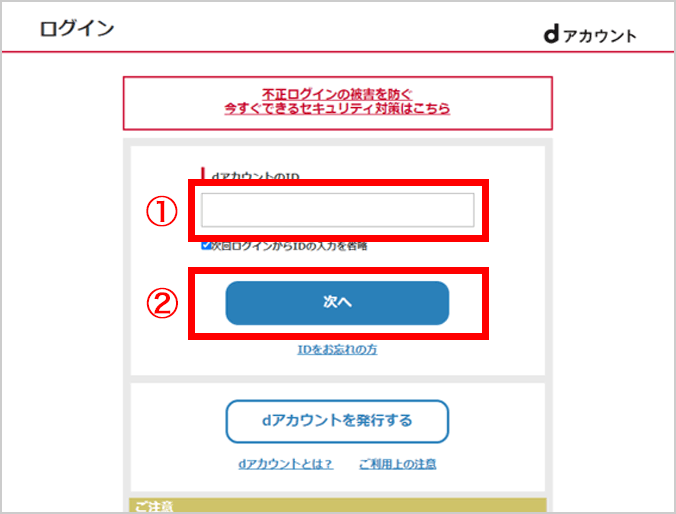
- dアカウントのIDを入力
- 次へボタンを押下
- dアカウントのIDとパスワードについては「dアカウントID・パスワードの確認方法」をご確認ください。
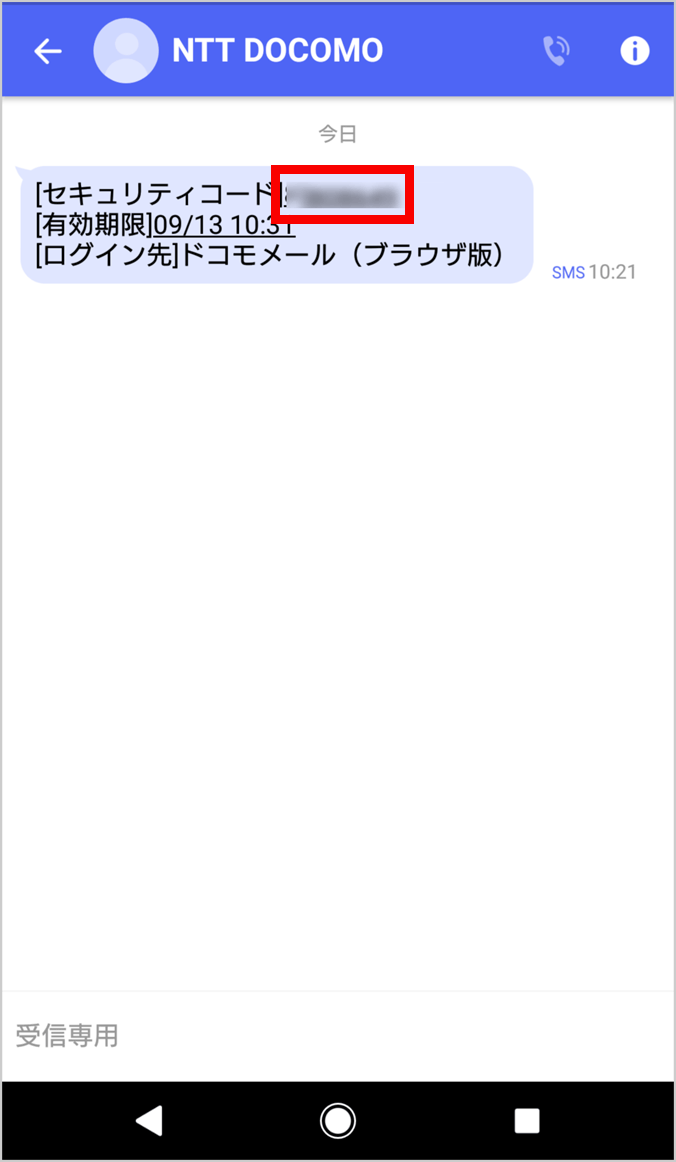
- dアカウントのIDを入力し、次へを押下するとセキュリティコードがSMSに送信されます。
- ドコモメール持ち運びをご契約のお客さまは、連絡先電話番号または連絡先メールアドレスにセキュリティコードが届きます。
ドコモの回線契約を解約したお客さまは、連絡先電話番号または連絡先メールアドレスの設定が必須となります。
【STEP3】2段階認証画面
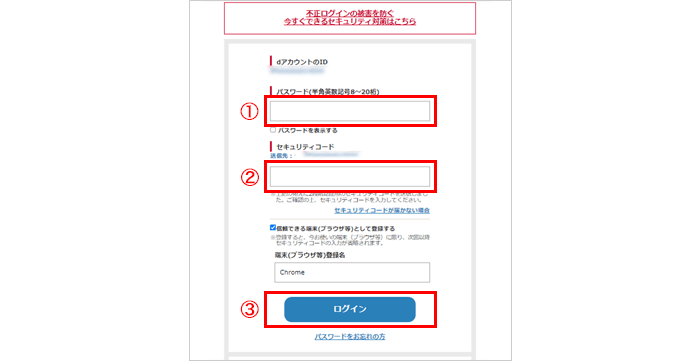
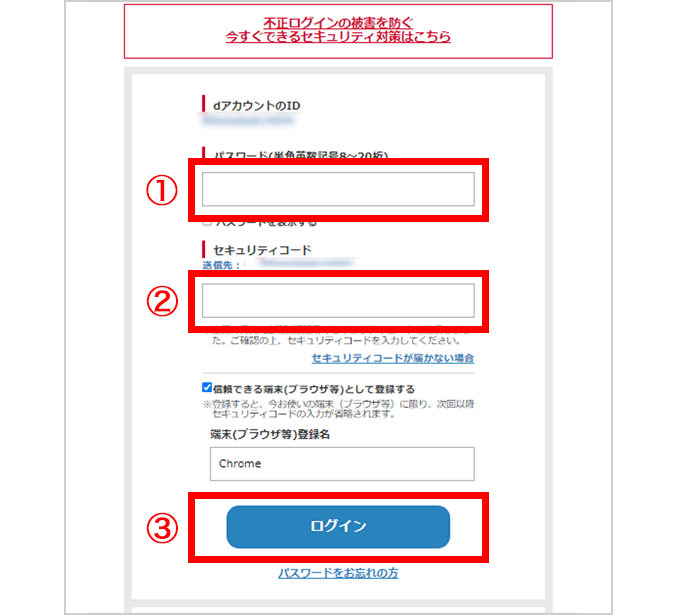
- dアカウントのパスワードを入力
- STEP2で受信したSMSに記載されたセキュリティコードを入力
- ドコモメール持ち運びをご利用の場合は、連絡先電話番号または連絡先メールアドレスに届いたセキュリティコードを入力
- ログインボタンを押下
特に変更しなければ「信頼済み端末」として登録されるので本端末(ブラウザなど)においてはこれ以降2段階認証は必要ありません。
dアカウントID・パスワードの確認方法
お客さまが設定されたdアカウントのID・パスワードの確認方法は以下の手順で確認することができます。
- 本確認は、必ずWi-Fiをオフにしたうえで実施してください。
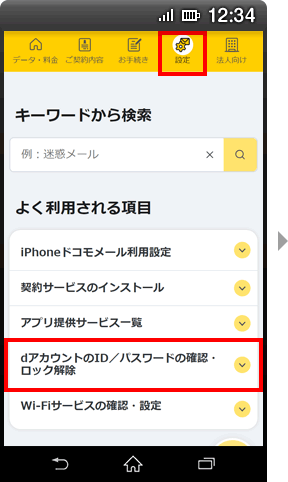
【1】My docomoにアクセスし、「設定」のよく利用される項目にある「dアカウントのID/パスワードの確認・ロック解除」をタップ。
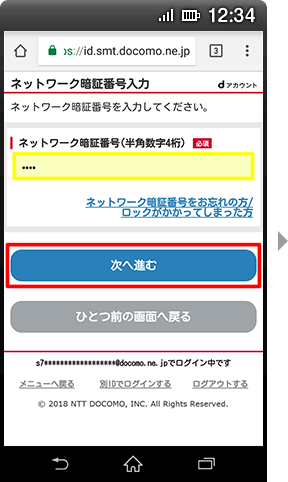
【2】ネットワーク暗証番号を入力し、「認証する」をタップします。
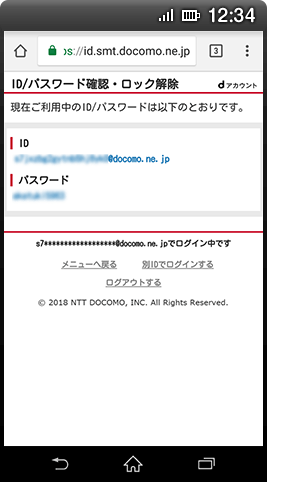
【3】dアカウントのIDとパスワードが表示されます。内容をご確認ください。
ご注意事項
ご注意事項につきましては、「その他のメールアプリからのご利用におけるご注意事項」をご確認ください。
ドコモメールのセキュリティについては「ドコモメールのセキュリティについて」をご確認ください。
ドコモメール(ブラウザ版)ページ
ドコモメール(ブラウザ版)は以下よりアクセスしてください。
- Apple、Appleのロゴ、AirPlay、AirPods、Apple Music、Apple Pay、Apple Pencil、Apple TV、Apple Watch、Ceramic Shield、Dynamic Island、Face ID、FaceTime、iBooks、iPad、iPhone、iTunes、Lightning、Magic Keyboard、MagSafe、ProMotion、Siri、Touch ID、TrueDepth、True Toneは、米国および他の国々で登録されたApple Inc.の商標です。iPhoneの商標は、
 アイホン株式会社のライセンスにもとづき使用されています。App Store、Apple Arcade、AppleCare+、Apple TV+、iCloudは、Apple Inc.のサービスマークです。TM and © 2025 Apple Inc. All rights reserved.
アイホン株式会社のライセンスにもとづき使用されています。App Store、Apple Arcade、AppleCare+、Apple TV+、iCloudは、Apple Inc.のサービスマークです。TM and © 2025 Apple Inc. All rights reserved. - IOSは、Ciscoの米国およびその他の国における商標または登録商標であり、ライセンスに基づき使用されています。
- Safari は、米国および他の国々で登録されたApple Inc.の商標です。
- 「Google Chrome」は、Google LLC の商標または登録商標です。
- 「Edge」「Internet Explorer」は、米国Microsoft Corporationの米国および他の国における登録商標または商標です。
