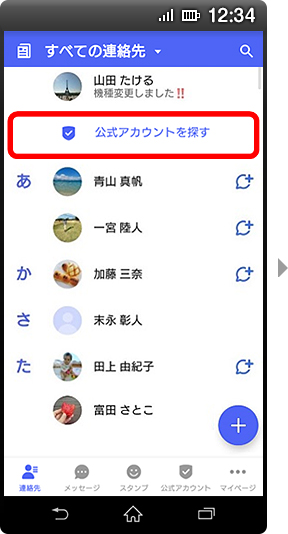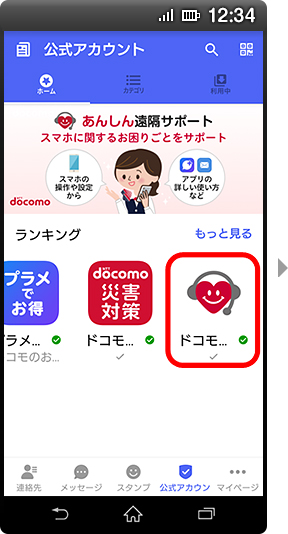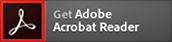基本的な使い方
+メッセージの基本的な使い方をご説明します。
- 以下画面はAndroidTMでの画面です。AndroidTMとiPhone、ドコモ ケータイでは画面が異なります。
初期設定をしよう
初回起動時の回線認証にはspモード接続を使用します。【4】が表示されるまではWi-Fi設定をOFFにしてください。初回認証後は、Wi-Fi接続でもご利用になれます。
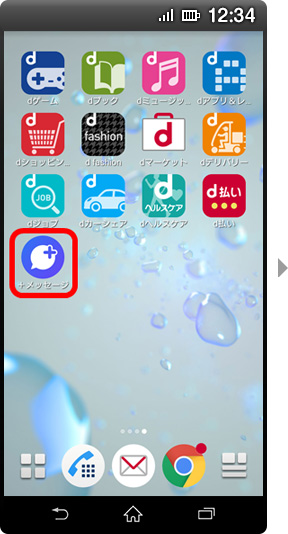
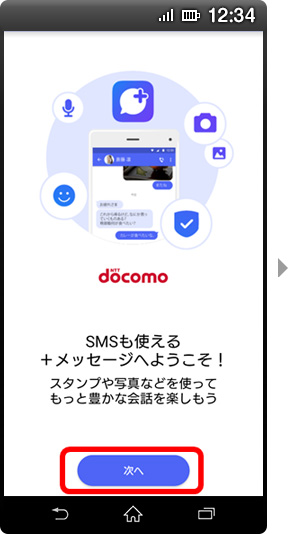
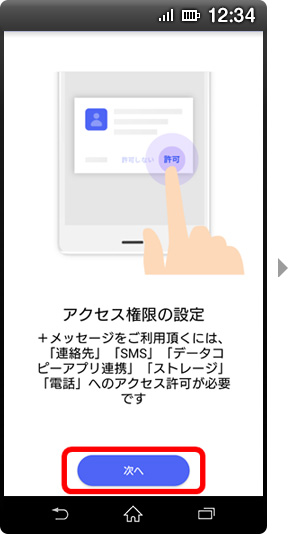
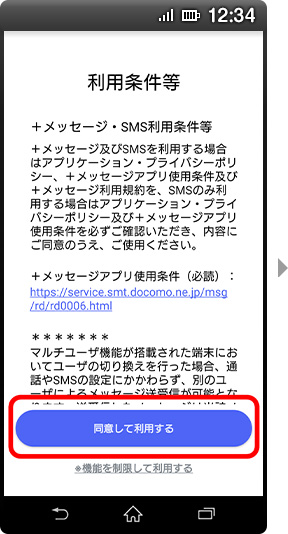
- iPhone・iPadでは「機能を制限して利用する」のリンクはありません。
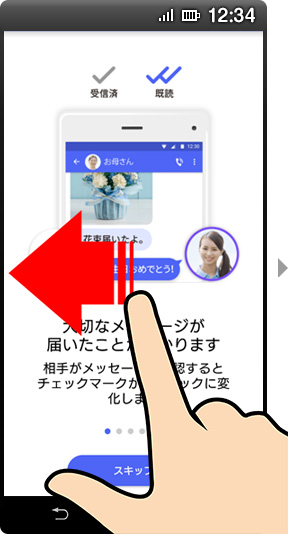
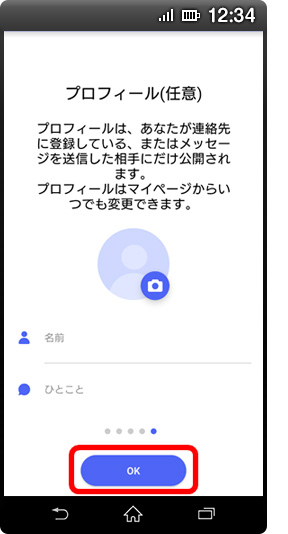
-
MVNO(ドコモ回線)をご利用のお客さまの初期設定方法
開く

初回起動時の認証には電話番号とSMSでのワンタイムパスワードを使用します。【8】が表示されるまではWi-Fi設定をOFFにしてください。初回認証後は、Wi-Fi接続でもご利用になれます。
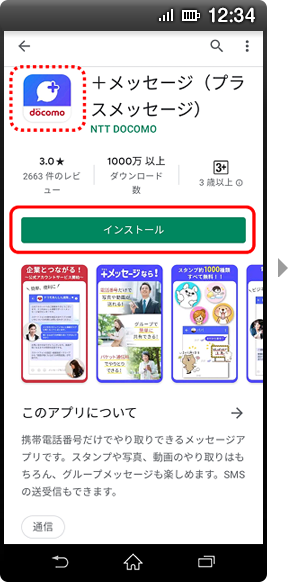
【1】Google Play ストアで+メッセージを検索して「インストール」をタップ。 - ドコモのロゴがついたアプリをダウンロードしてください。
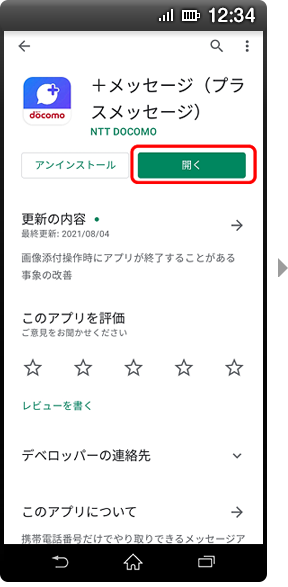
【2】インストール完了後、「開く」をタップ。 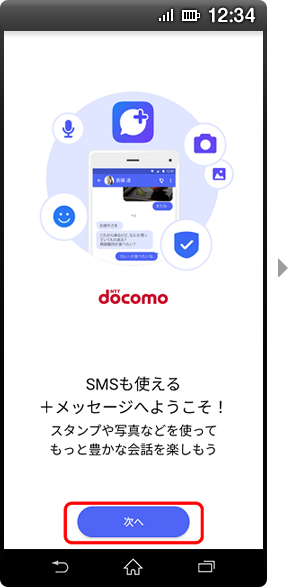
【3】「次へ」をタップ。 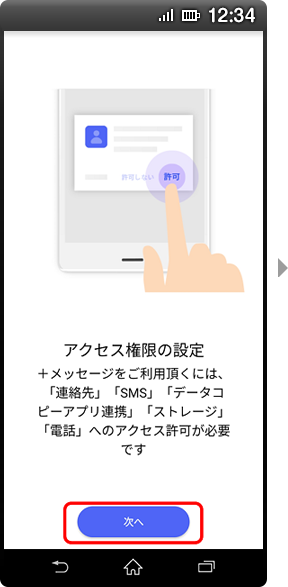
【4】「次へ」をタップ。 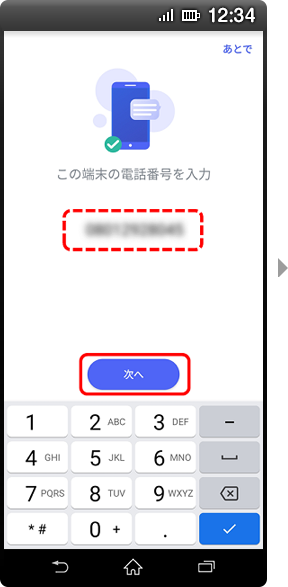
【5】電話番号を入力し、「次へ」をタップ。 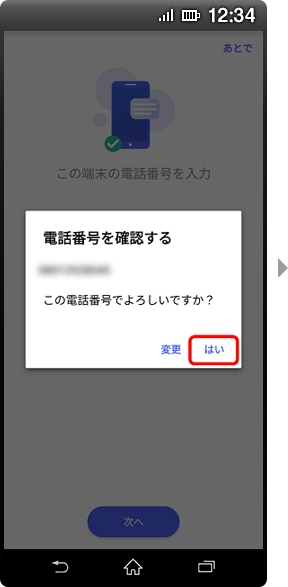
【6】「はい」をタップ。 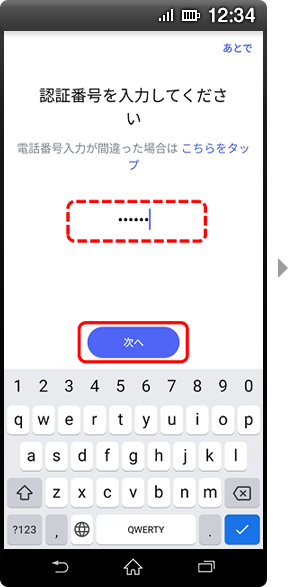
【7】SMSに届いた認証番号を入力し「次へ」をタップ。 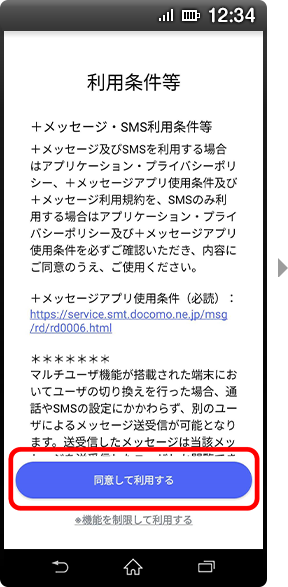
【8】利用条件等を確認し、「同意して利用する」をタップ。 - iPhone・iPadでは「機能を制限して利用する」のリンクはありません。
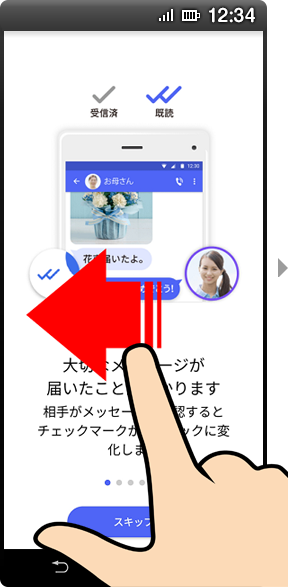
【9】フリックで画面を送ることができます。スキップすることも可能です。 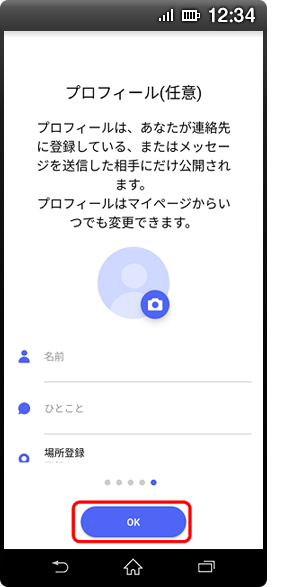
【10】プロフィールを入力し、OKをタップしたら設定完了です。入力は任意です。
メッセージを送ろう
送信相手の確認方法
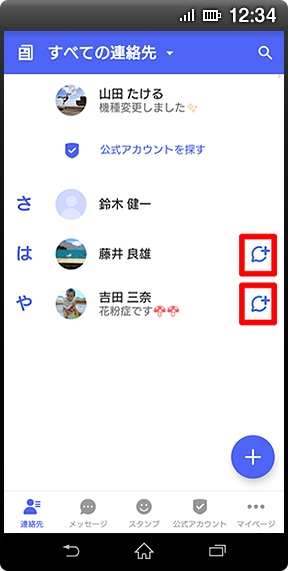
+メッセージアプリの「連絡先一覧」をご確認ください。
名前の右側に+メッセージのアイコンが表示されている
+メッセージのアイコンが表示されている相手とは+メッセージでのやりとりができます。
送信方法は、+メッセージへの送信方法をご確認ください。
名前の右側に+メッセージのアイコンが表示されていない
+メッセージのアイコンが表示されていない相手にはショートメッセージサービス(SMS)でメッセージが送信されます。
送信方法は、ショートメッセージサービス(SMS)への送信方法をご確認ください。
+メッセージへの送信方法
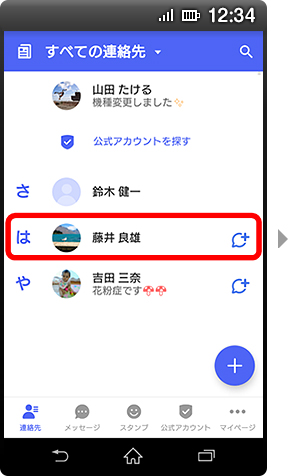
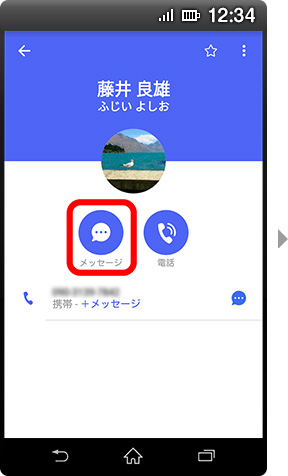
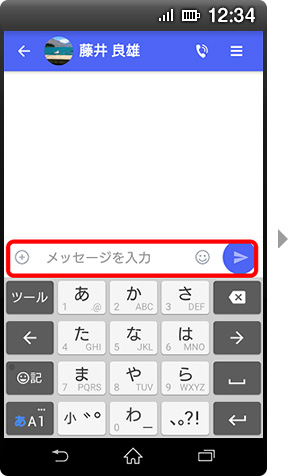
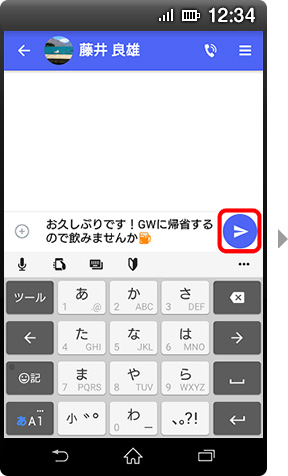
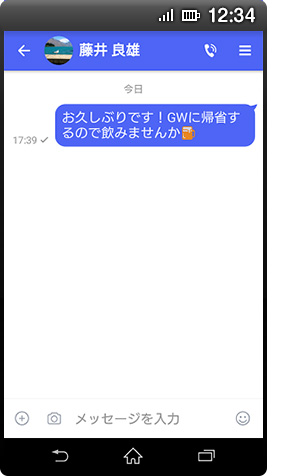
ショートメッセージサービス(SMS)への送信方法
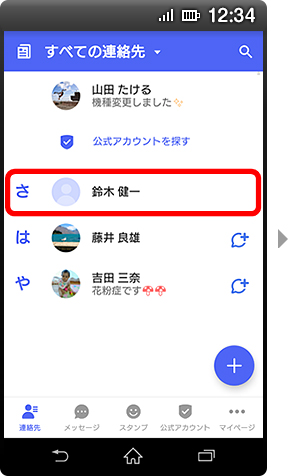
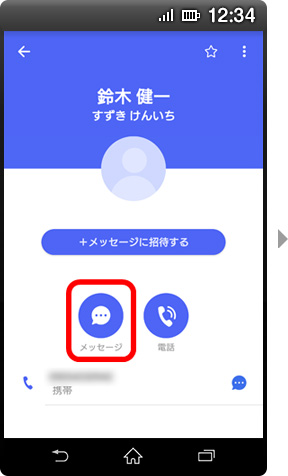
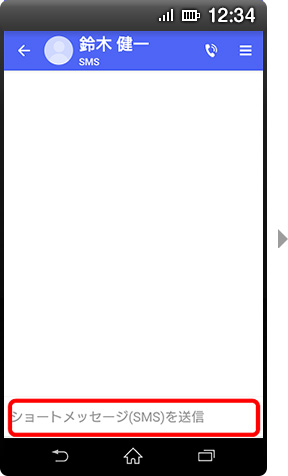
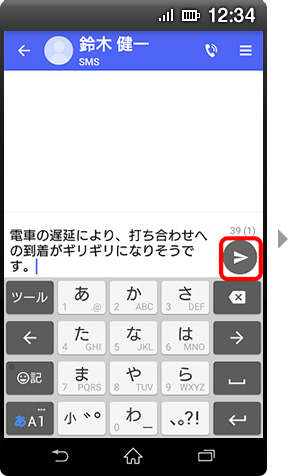
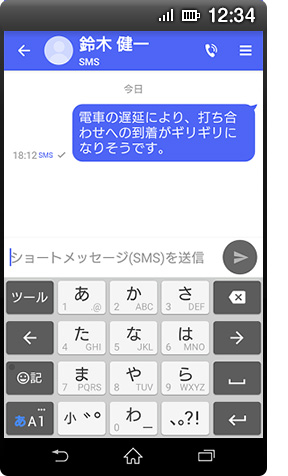
スタンプをダウンロードしよう
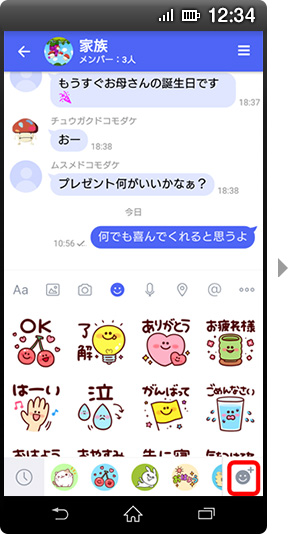
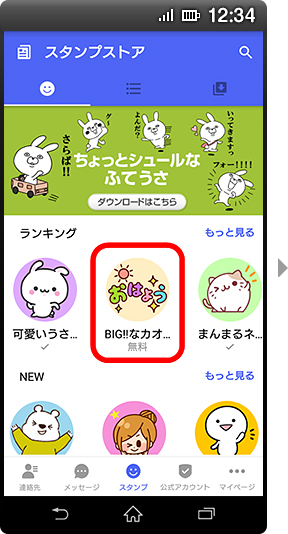
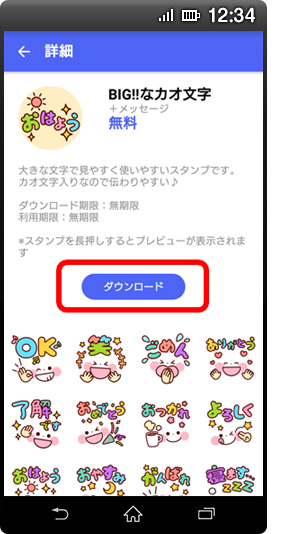
スタンプを使ってみよう
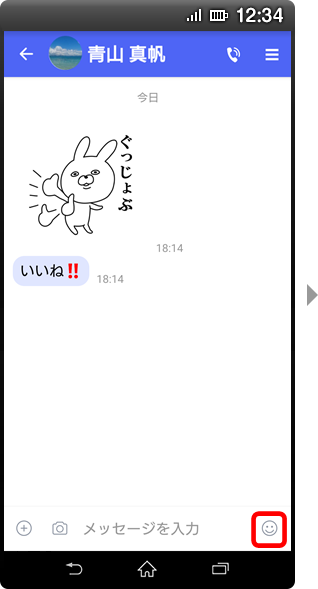
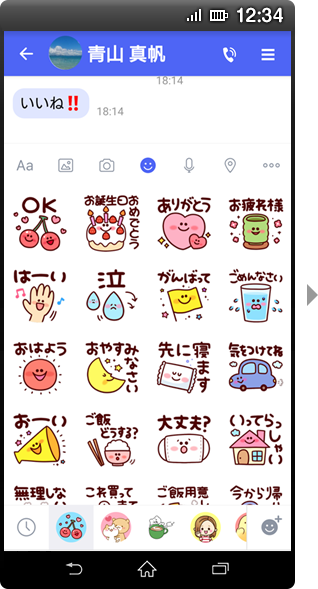

お友だちも誘って楽しもう
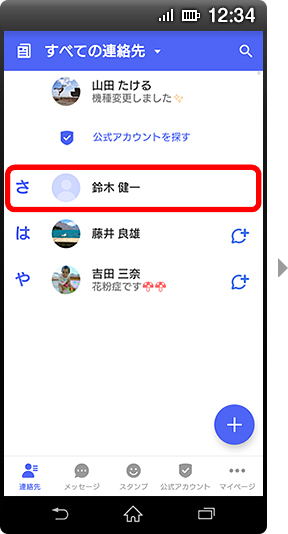
- +メッセージのアイコンが右に表示されている相手はすでに+メッセージを使用しています。
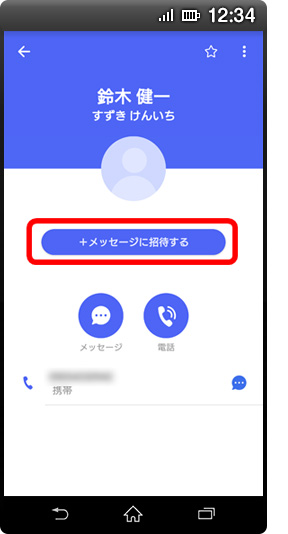
公式アカウントとメッセージのやりとりをしよう
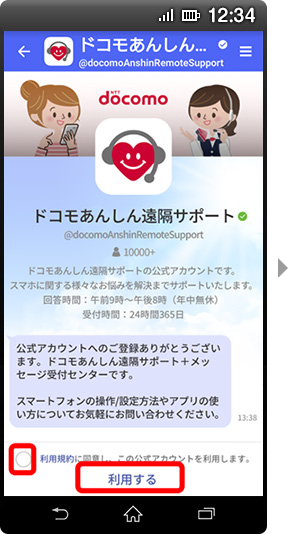
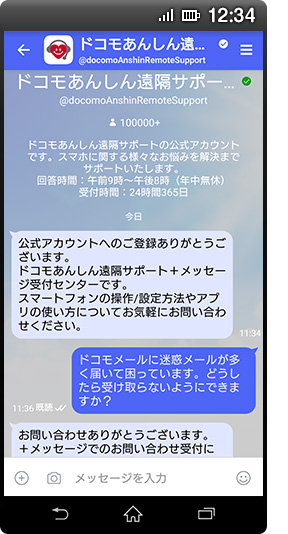
- 公式アカウント機能はAndroid 44.51.0000以上、iOS 2.2.1以上の+メッセージアプリでご利用になれます。最新でないアプリをご利用の場合、公式アカウントからのメッセージを正常に表示できない可能性があります。
- ドコモ ケータイは非対応となります。
- ボトムメニューから「公式アカウント」をタップしてもページ遷移できます。
- 企業が提供しているQRコードを利用して公式アカウントに遷移できます。QRコードは「公式アカウントストア」の右上のQRアイコンから読みとることでご利用になれます。
- 緑色のチェックマークはドコモの審査を通過した「認証済みマーク」です。
- 公式アカウントは角丸の四角アイコンです。
グループでやりとりをしよう
AndroidTMの画面イメージ
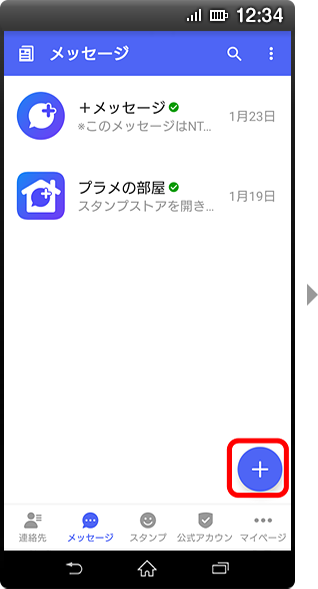
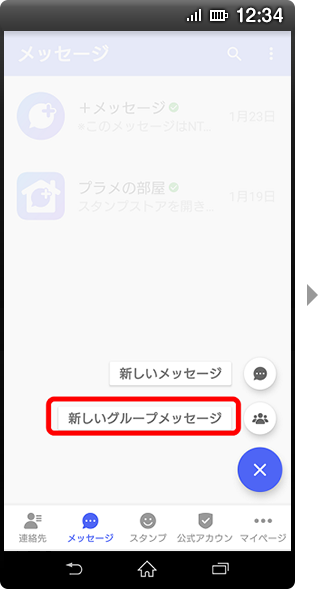
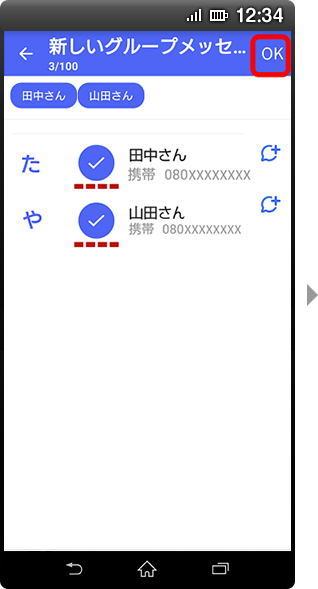
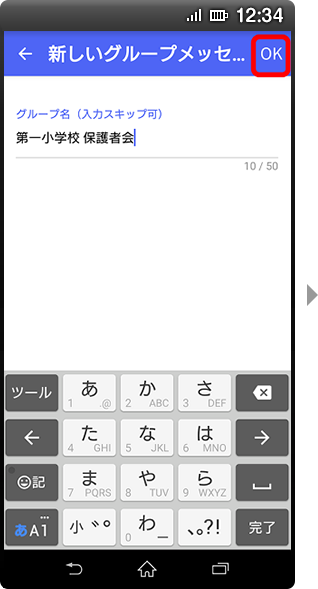
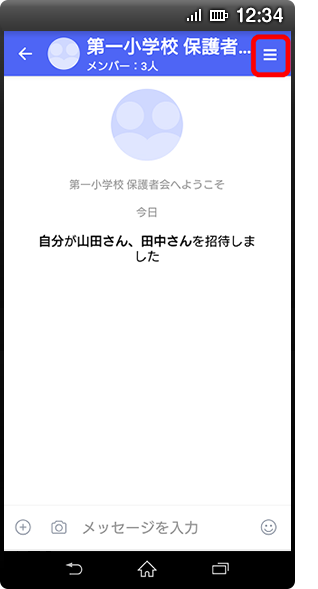
iPhoneの画面イメージ
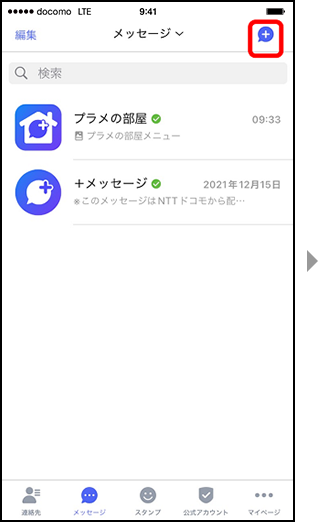
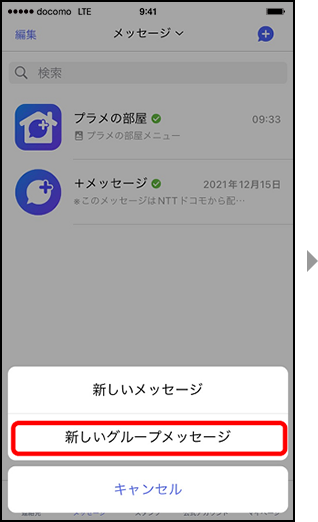
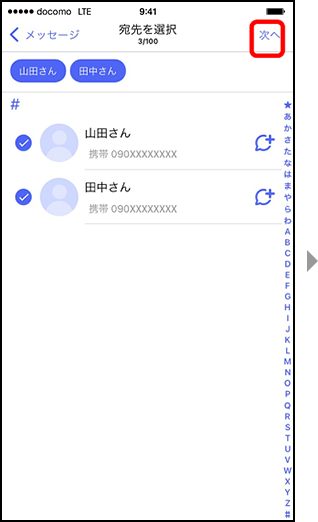
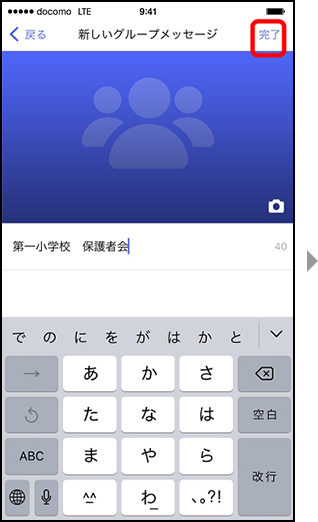
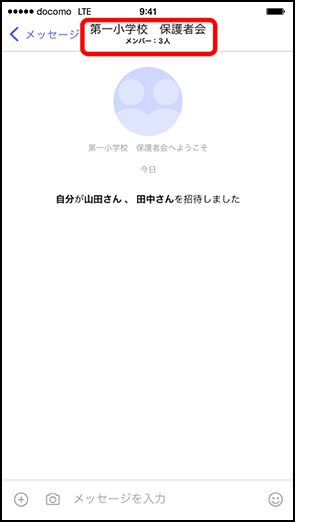
メッセージをバックアップ・復元・移行しよう
- ドコモスマートフォン・タブレット、iPhone・iPadから、ドコモケータイ、キッズケータイへバックアップした情報の復元を行うことはできません。
- 復元時にはアプリを最新バージョンへアップデートしてください。
+メッセージアプリでのバックアップ・復元
+メッセージアプリでデータのバックアップ・復元・移行する方法をご案内します。
以下の手順はドコモスマートフォン・タブレット・iPhone・iPadでご利用になれます。
バックアップ方法
端末内・SDカードへのバックアップ方法
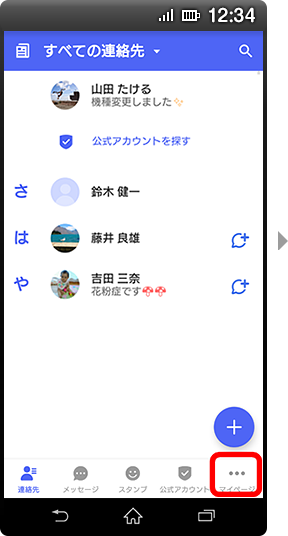
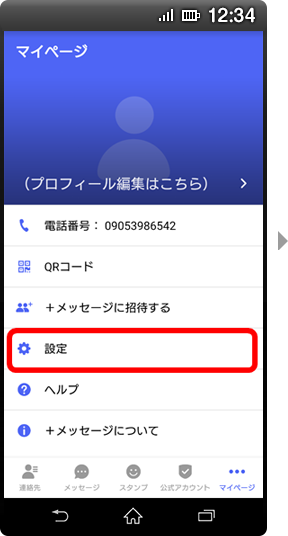
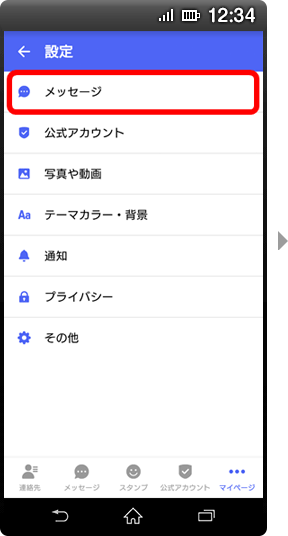
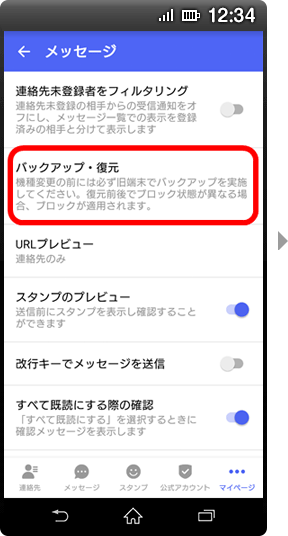
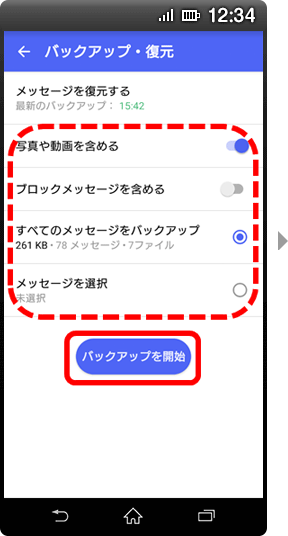
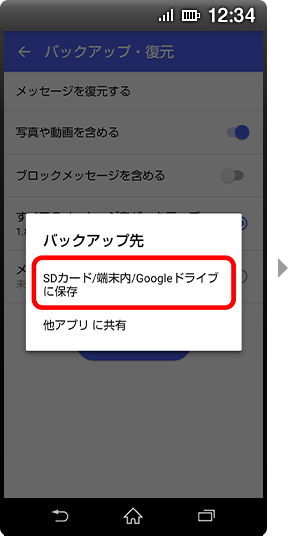
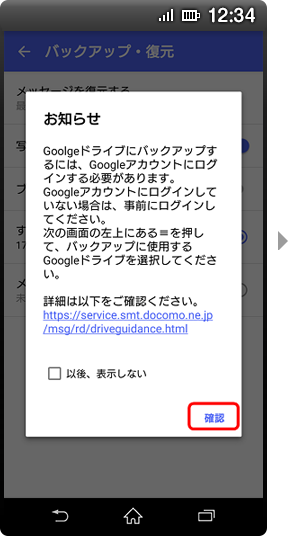
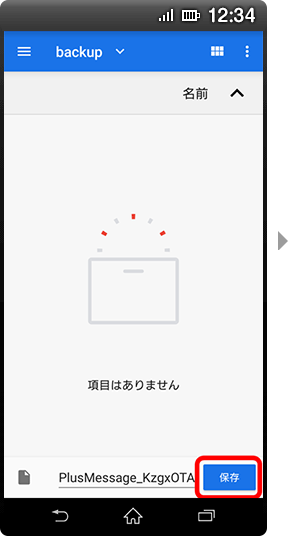
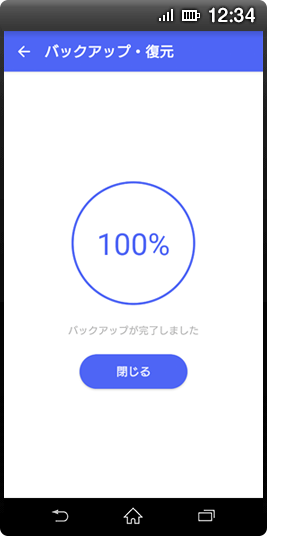
Googleドライブへのバックアップ方法
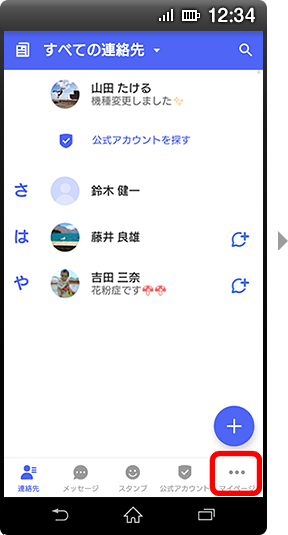
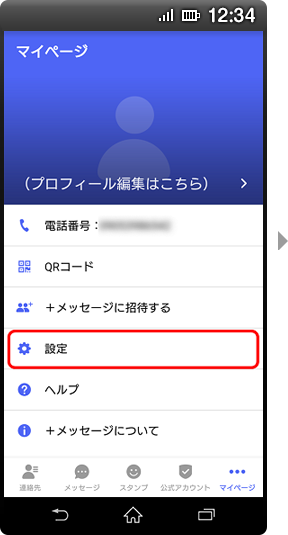
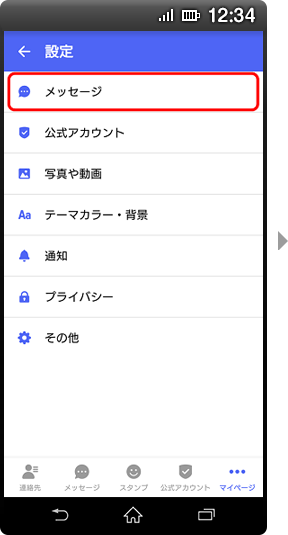
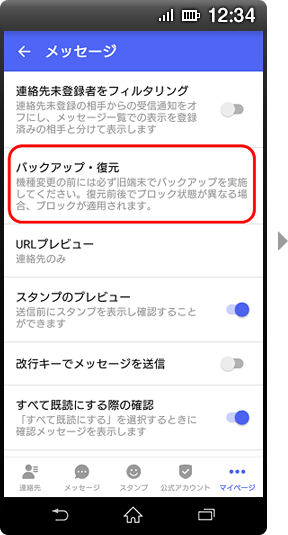
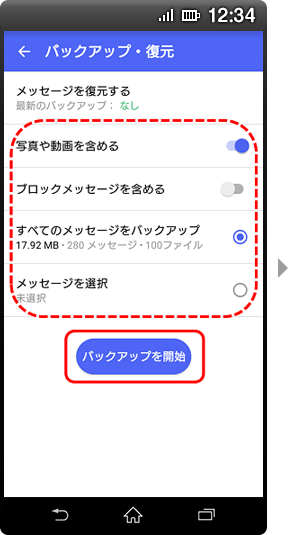
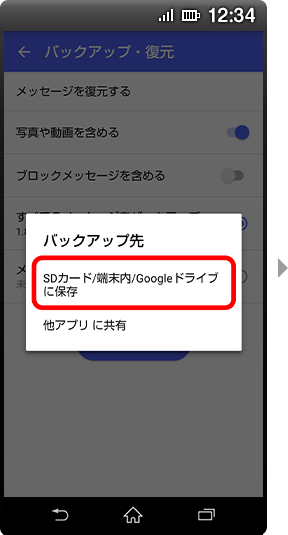
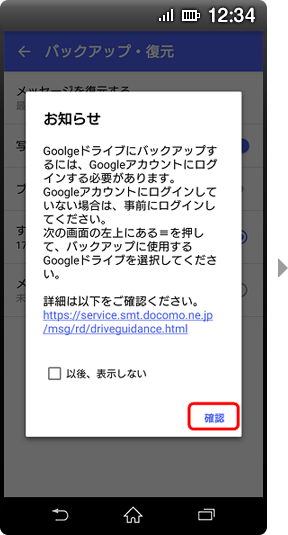
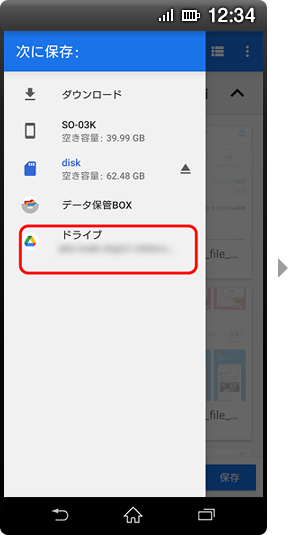
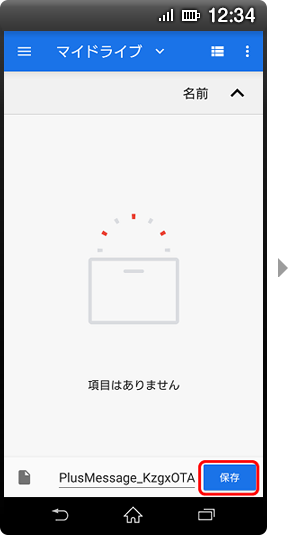
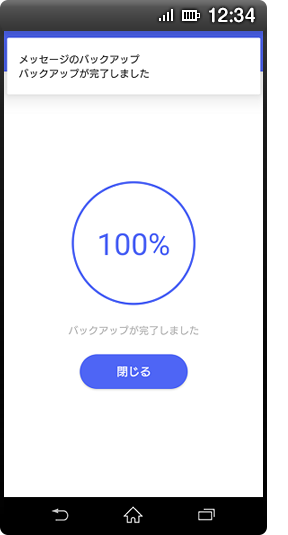
バックアップファイルの共有
バックアップファイルをほかのアプリへ共有することができます。
【1】から【5】までの手順は同じです。
上記手順を実施後に以下の手順をおこなってください。
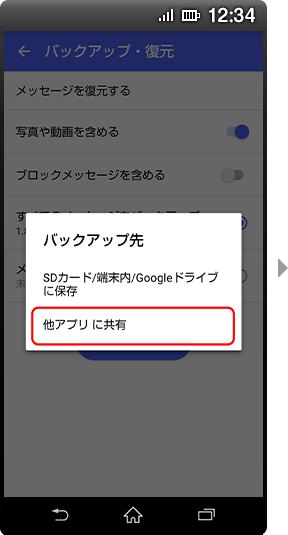
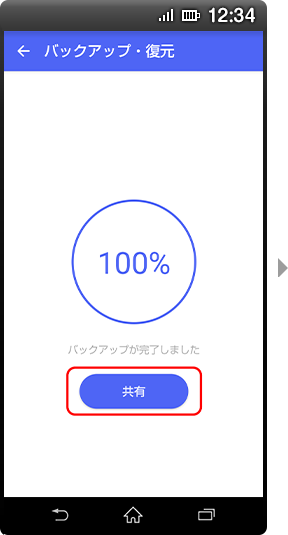
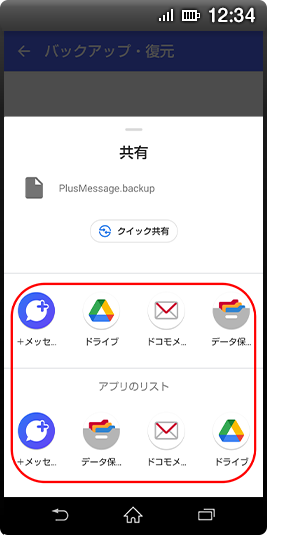
バックアップファイルの共有後の復元方法は端末内・SDカードからの復元方法をご確認ください。
復元方法
途中までの手順は「バックアップ方法」の【1】から【4】と同じ手順です。
上記手順を実施後に以下の手順をおこなってください。
端末内・SDカードからの復元方法
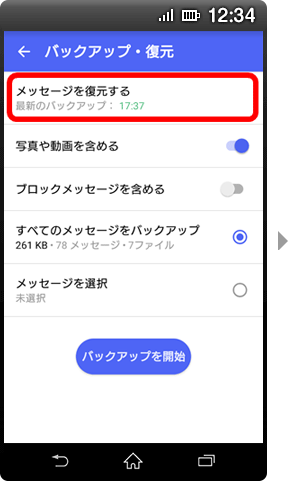
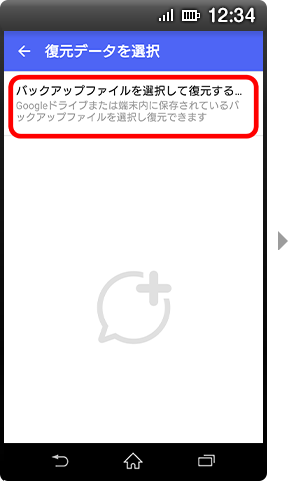
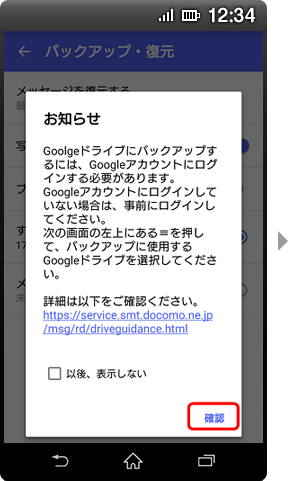
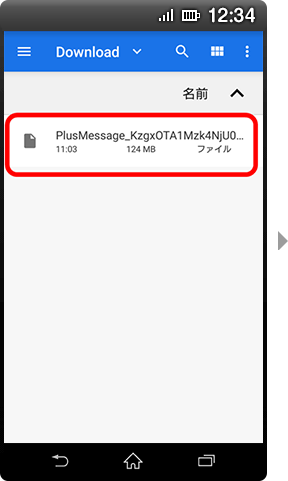
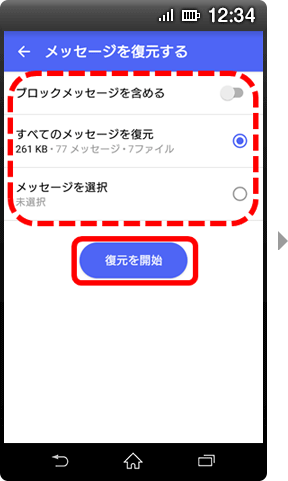
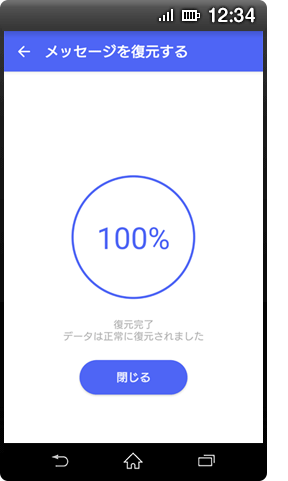
- 機種変更時にデータを移行する場合は、移行元の端末でSDカードにバックアップを実施し、SDカードを移行先の端末に挿し替えて復元をしてください。
Googleドライブからの復元方法
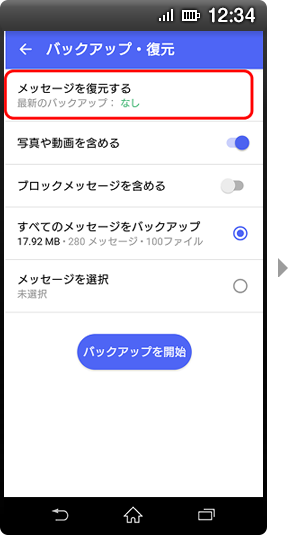
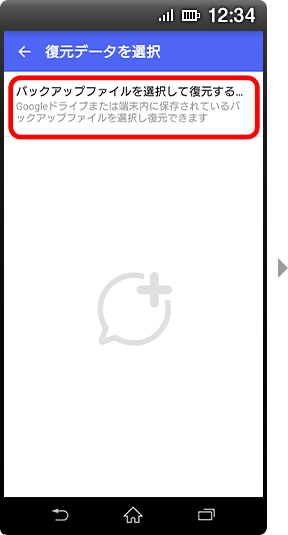
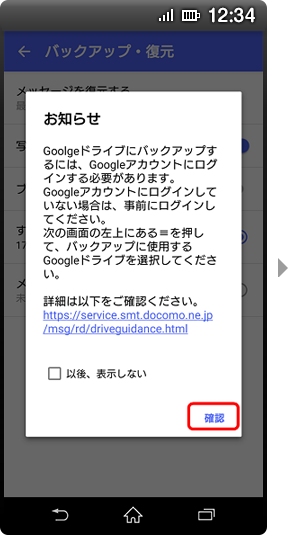
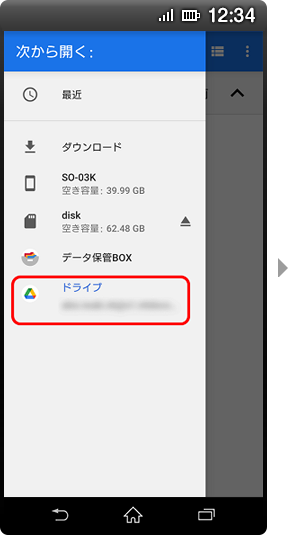
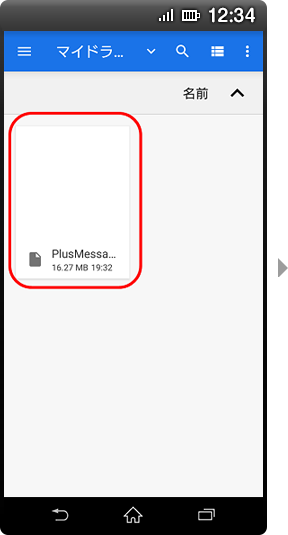
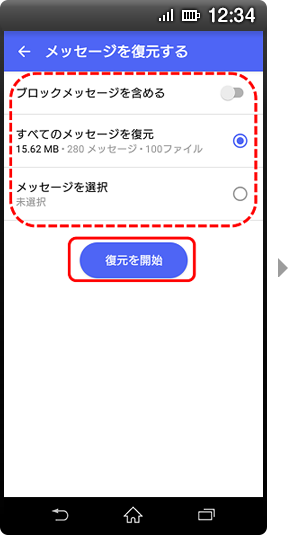
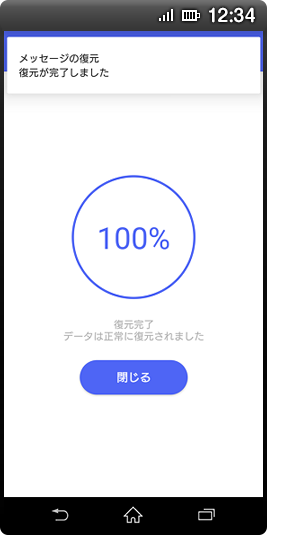
ほかのアプリへ共有したファイルからの復元方法(iPhone)
以下はファイルアプリを使用した例となります。
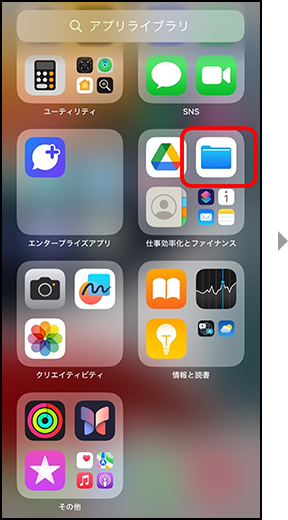
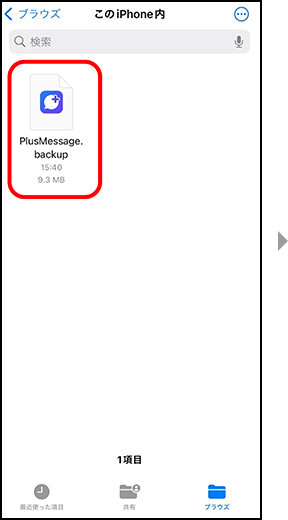
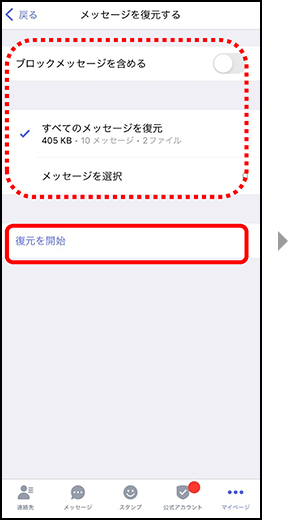
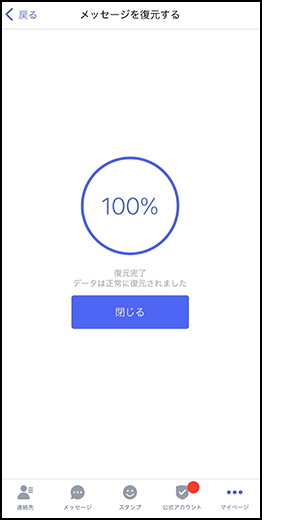
デフォルトSMSアプリの変更
利用するSMSアプリの切り替え方法をご案内します。
デフォルトSMSアプリの変更(+メッセージからほかのSMSアプリ)
- +メッセージからほかのSMSアプリへ切り替える際には、+メッセージの初期化が必要になります。
必ず+メッセージの初期化をおこなったあとでほかのSMSアプリへ切り替えてください。
+メッセージの初期化をおこなわずにほかのSMSアプリへ切り替えた場合、メッセージを受信しない場合があります。
初期化方法につきましては+メッセージの初期化手順をご確認ください。
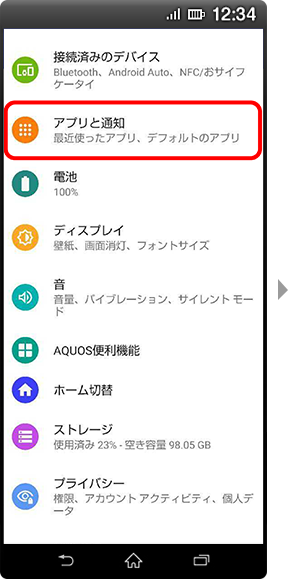
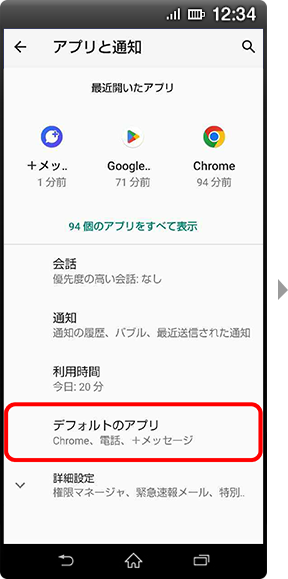
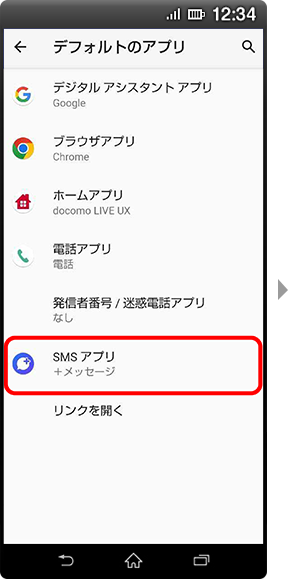
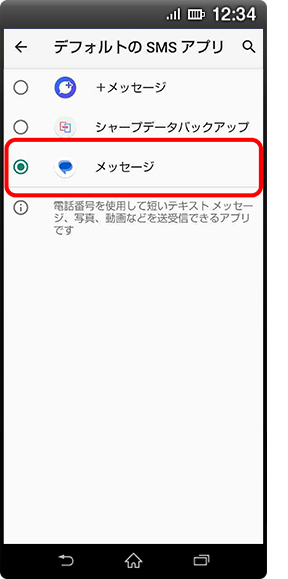
- +メッセージでやりとりしたRCSメッセージは表示されません。
- 機種、OSのバージョンにより表示が異なる場合があります。
デフォルトSMSアプリの変更(ほかのSMSアプリから+メッセージ)
初期設定をしようをご確認ください。
- 初期設定中にデフォルトのSMSアプリの選択画面で「+メッセージ」を選択してください。
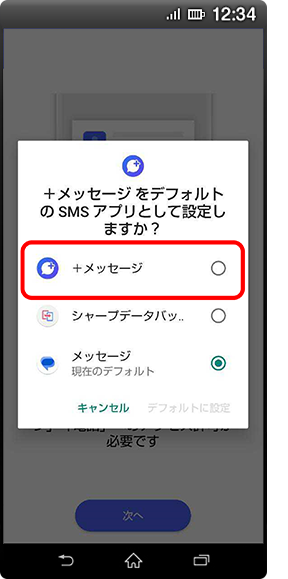
+メッセージの初期化手順
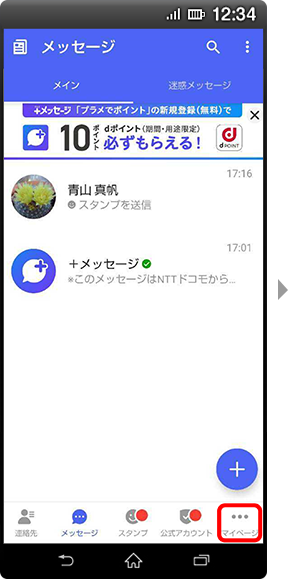
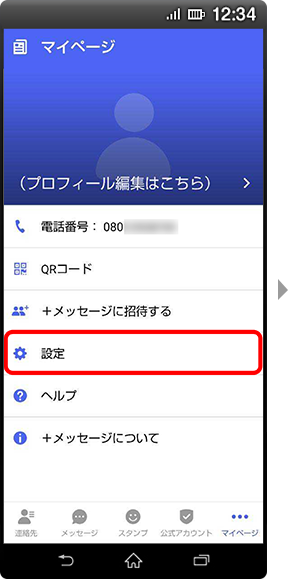
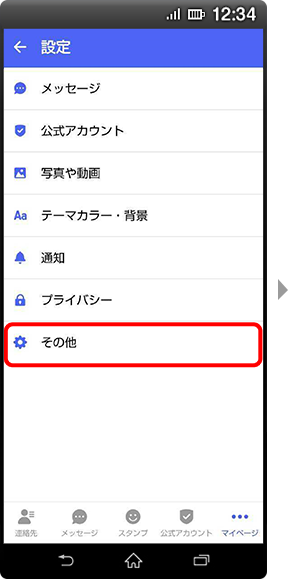
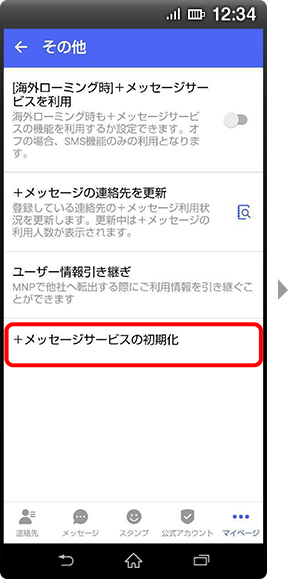
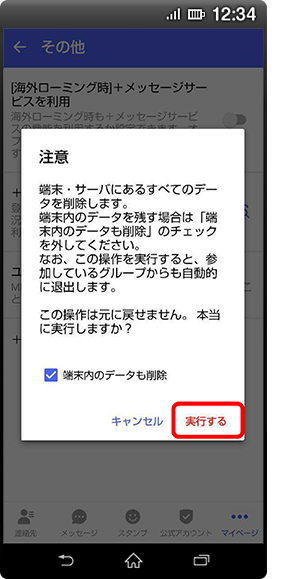
- 端末内に+メッセージのデータを残す場合は「端末内のデータも削除」のチェックを外してください。
SMSの送信についての注意事項
+メッセージのRCS機能をご利用いただく場合は、パケット通信料のみでメッセージのやりとりをおこなえますが、SMS(ショートメッセージ)でのやりとりの場合には1通あたり3~33円(税込)の料金が発生します。
また、 SMS(ショートメッセージ)では写真や動画、スタンプなどの情報を送受信することはできません。
+メッセージをもっと使ってみよう
+メッセージアプリの、より詳しい使い方は使い方ガイドをご確認ください。
SDカードに対応していないAndroid端末での+メッセージのデータ移行方法
「Google Pixel 3」、「Google Pixel 3 XL」、「Google Pixel 3a」等、SDカードに対応していないAndroid端末で+メッセージのデータを新しい端末へ移行する方法は以下をご確認ください。
ドコモ ケータイでのご利用について
ドコモ ケータイでの+メッセージの詳しい使い方は使い方ガイドをご確認ください。
キッズケータイ・キッズケータイ コンパクトでのご利用について
キッズケータイ・キッズケータイ コンパクトでの+メッセージの詳しい使い方は使い方ガイドをご確認ください。
らくらくスマートフォンでのご利用時の注意事項
らくらくスマートフォンでのご利用時の注意事項については以下をご確認ください。
 らくらくスマートフォン4(F-04J)、らくらくスマートフォン me(F-03K)で+メッセージアプリをご利用の方へ(PDF形式:1,309KB)
らくらくスマートフォン4(F-04J)、らくらくスマートフォン me(F-03K)で+メッセージアプリをご利用の方へ(PDF形式:1,309KB)
 らくらくスマートフォン me(F-01L)、らくらくスマートフォン F-42Aで+メッセージアプリをご利用の方へ(PDF形式:1,489KB)
らくらくスマートフォン me(F-01L)、らくらくスマートフォン F-42Aで+メッセージアプリをご利用の方へ(PDF形式:1,489KB)
- 「+メッセージ」は株式会社NTTドコモ、KDDI株式会社、ソフトバンク株式会社の登録商標です。
- Apple、Appleのロゴ、AirPlay、AirPods、Apple Music、Apple Pay、Apple Pencil、Apple TV、Apple Watch、Ceramic Shield、Dynamic Island、Face ID、FaceTime、iBooks、iPad、iPhone、iTunes、Lightning、Magic Keyboard、MagSafe、ProMotion、Siri、Touch ID、TrueDepth、True Toneは、米国および他の国々で登録されたApple Inc.の商標です。iPhoneの商標は、
 アイホン株式会社のライセンスにもとづき使用されています。App Store、Apple Arcade、AppleCare+、Apple TV+、iCloudは、Apple Inc.のサービスマークです。TM and © 2025 Apple Inc. All rights reserved.
アイホン株式会社のライセンスにもとづき使用されています。App Store、Apple Arcade、AppleCare+、Apple TV+、iCloudは、Apple Inc.のサービスマークです。TM and © 2025 Apple Inc. All rights reserved. - IOSは、Ciscoの米国およびその他の国における商標または登録商標であり、ライセンスに基づき使用されています。
- 「Google」「Google Pixel」「Android」は、Google LLC の商標または登録商標です。
- 「Wi-Fi」は、Wi-Fi Allianceの商標または登録商標です。
- QRコードは、株式会社デンソーウェーヴの登録商標です。
-
PDF形式のファイルをご覧いただくには、アドビシステムズ社から無償提供されている
 Adobe® Reader®プラグインが必要です。「Adobe® Acrobat®」でご覧になる場合は、バージョン10以降をご利用ください。
Adobe® Reader®プラグインが必要です。「Adobe® Acrobat®」でご覧になる場合は、バージョン10以降をご利用ください。