パソコンからのロック(解除)方法
パソコンから端末をロックする
My docomoにログイン後、サイト内からロックすることができます。
解除も同様にMy docomoからできます。
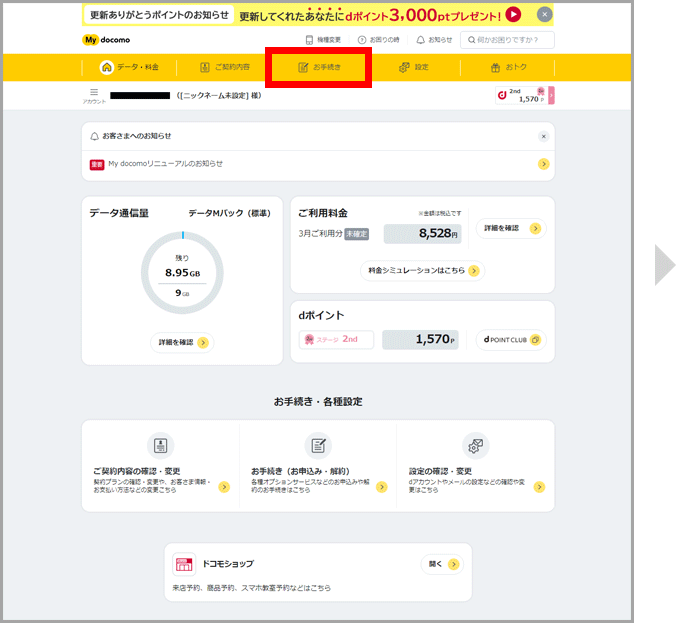
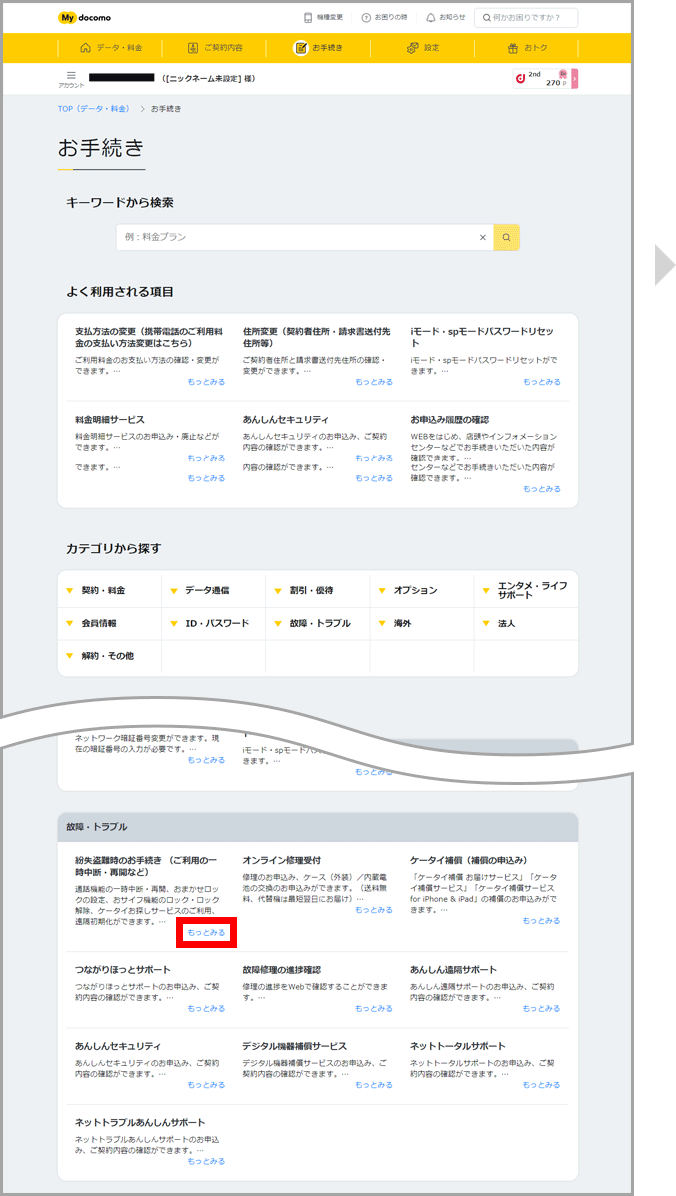
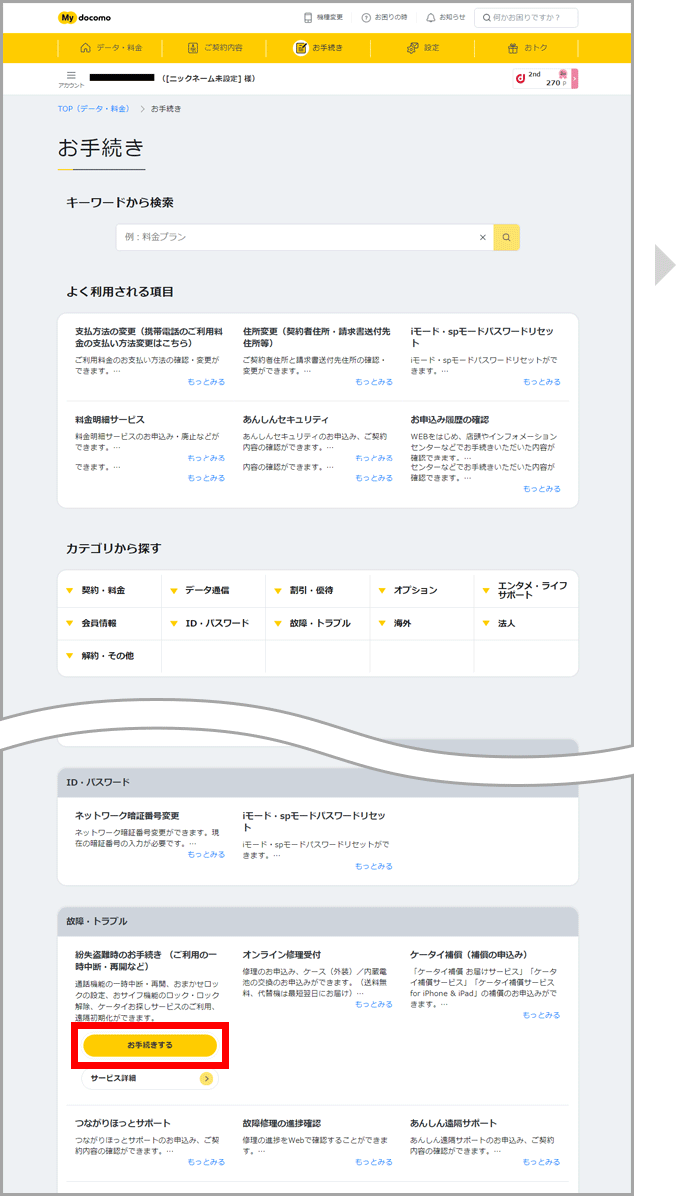
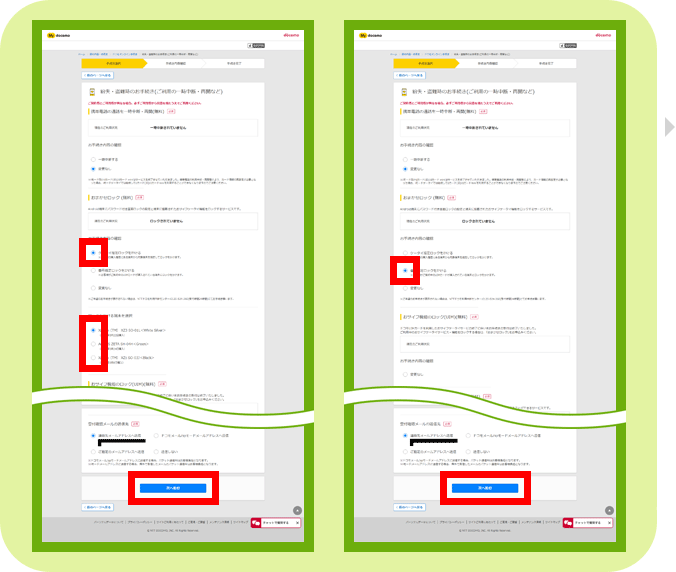
おまかせロックの「お手続き内容確認」にある「ケータイ指定ロックをかける」を選択し、「ロックをかける端末を選択」に表示される一覧から、ロックをかける端末を選択し、「次へ進む」を選択します。
【4-2】ロック指定端末以外の端末にロックする場合
おまかせロックの「お手続き内容確認」にある「番号指定ロックをかける」を選択し、「次へ進む」を選択します。
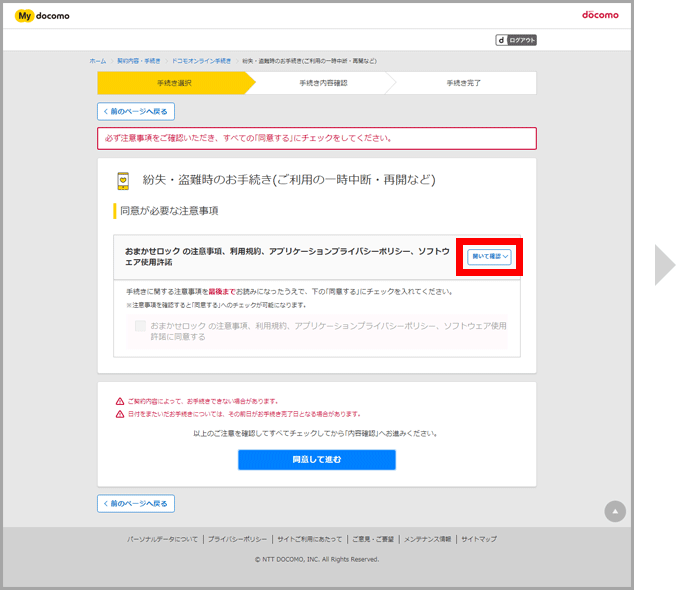
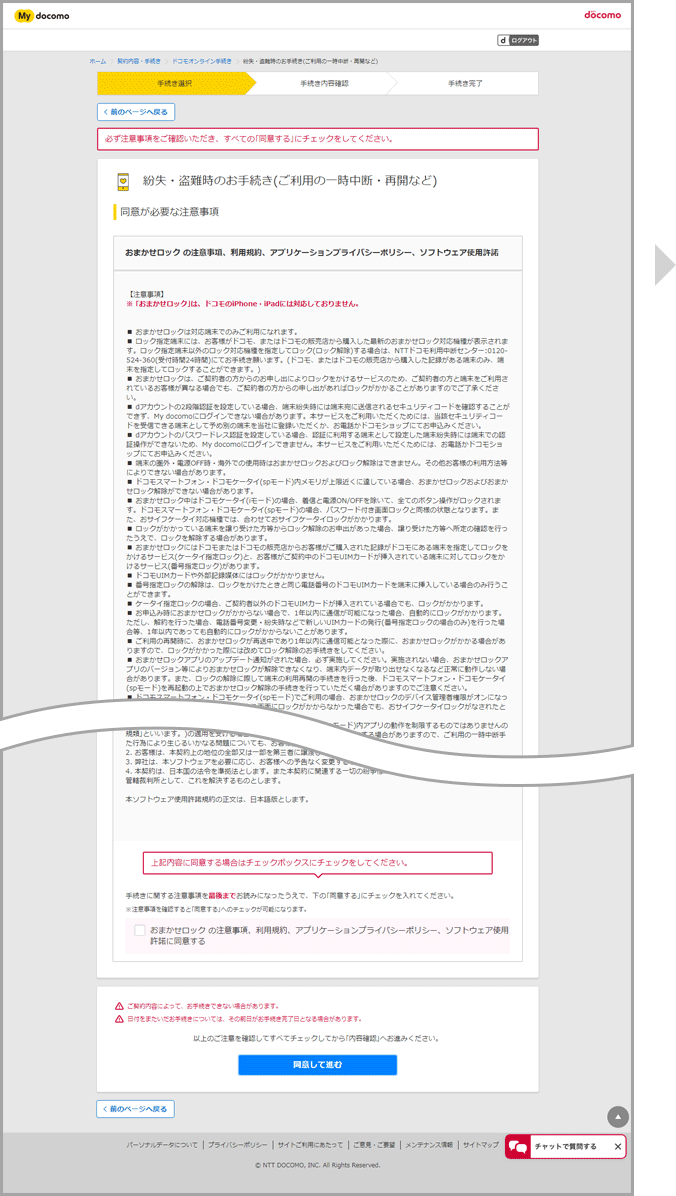
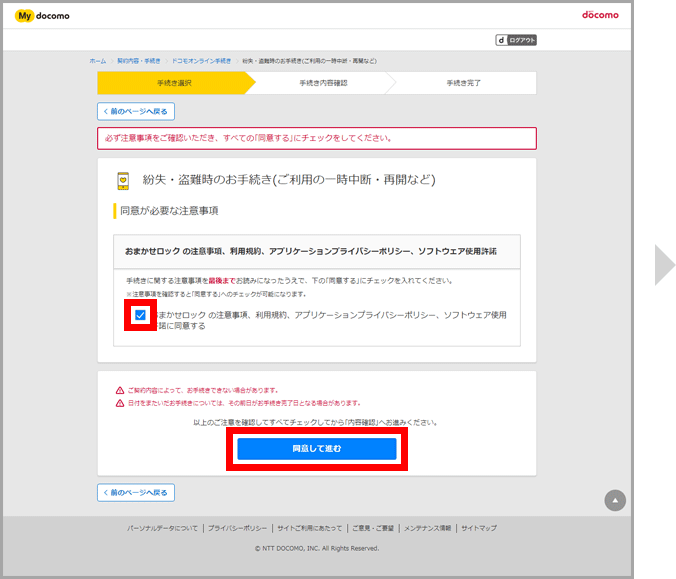
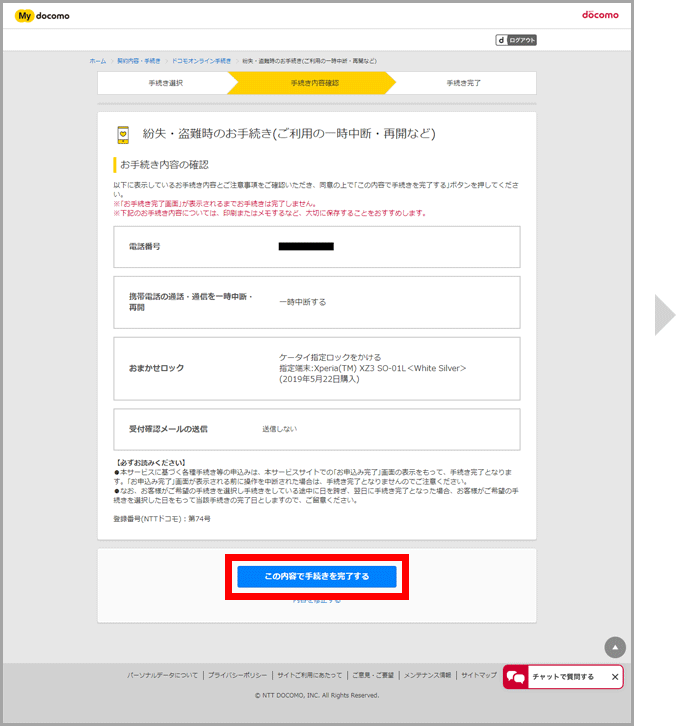
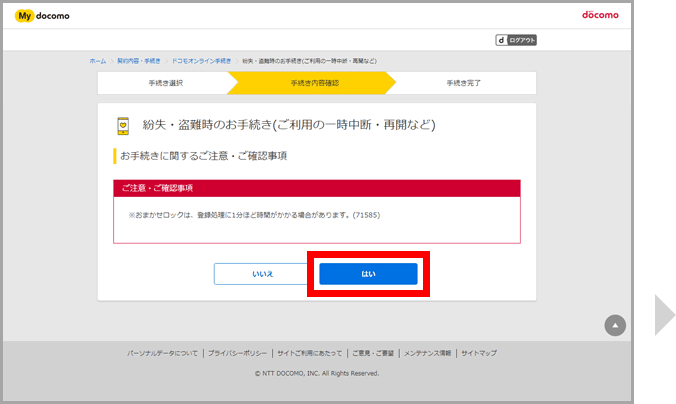
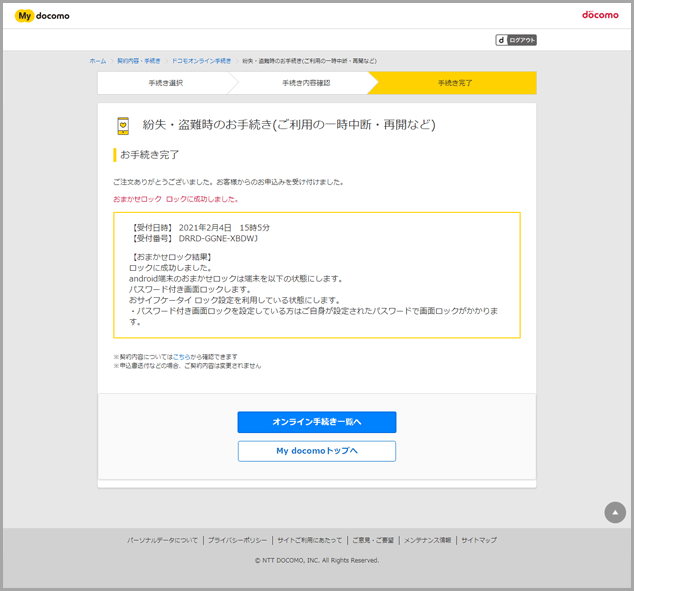
- My docomoログイン後、「設定」→「セキュリティ・トラブル」項目の「紛失盗難時のお手続き(ご利用の一時中断・再開など)」からもお手続きできます。
おまかせロック中の画面表示

おまかせロックが成功するとおまかせロックアイコンがステータスバーに表示されます。
- おまかせロックアプリバージョンにより、おまかせロックアイコンが異なります。
- おサイフケータイ対応の機種は、おサイフケータイロックのアイコンも同時に表示されます。
- おサイフケータイのアプリのバージョンにより、おサイフケータイロックのアイコンが異なります。
パソコンから端末をロック解除する
ステップ1
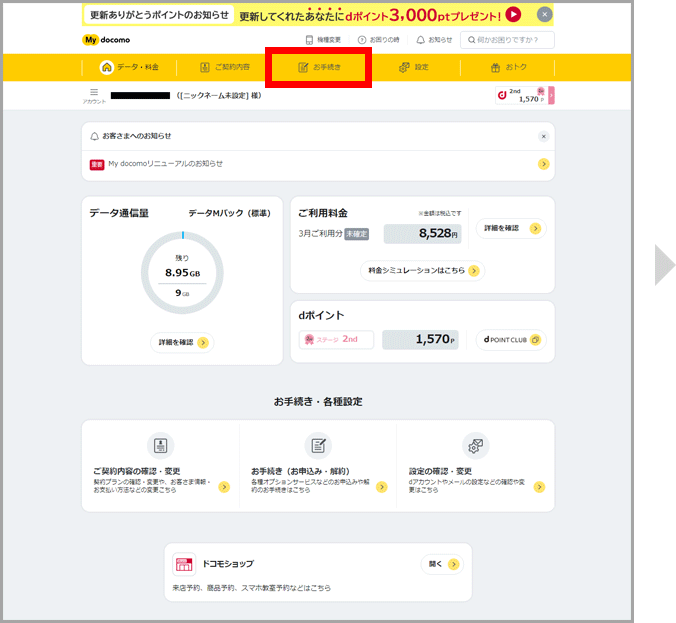
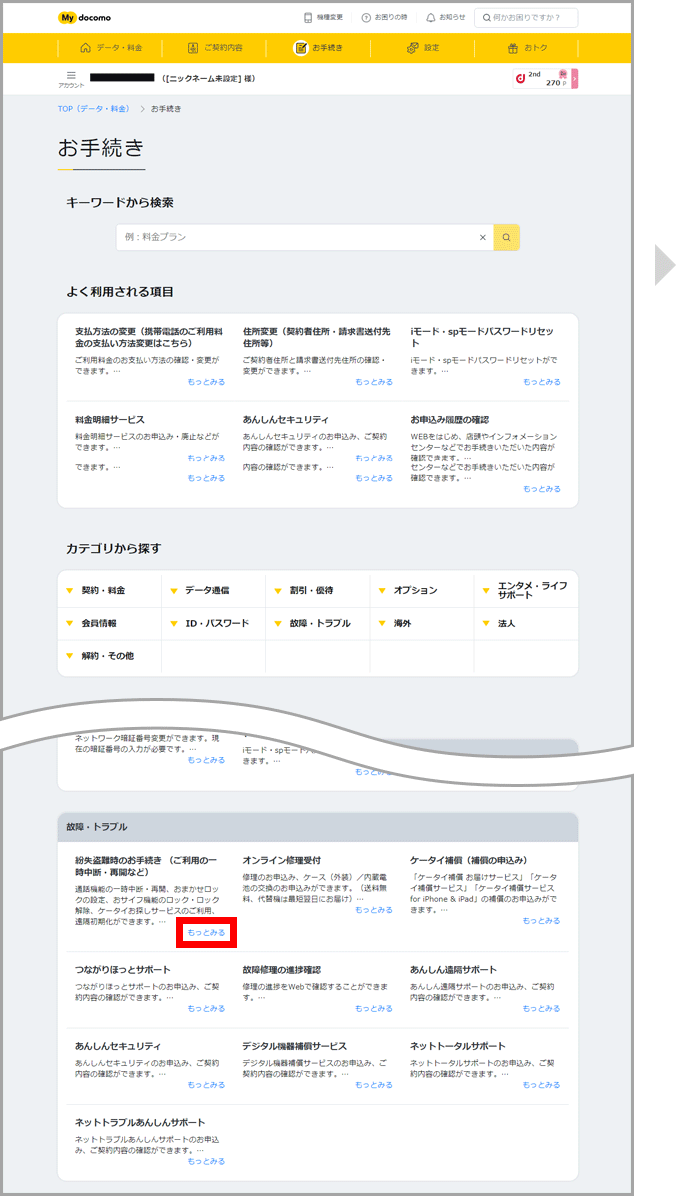
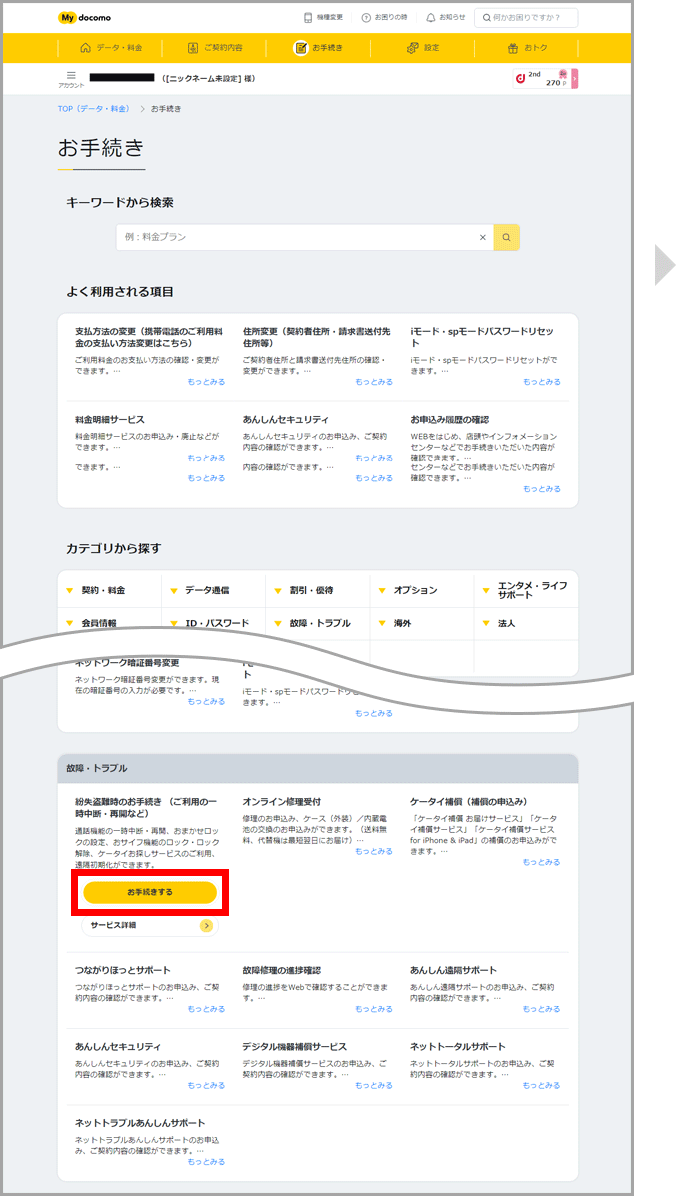
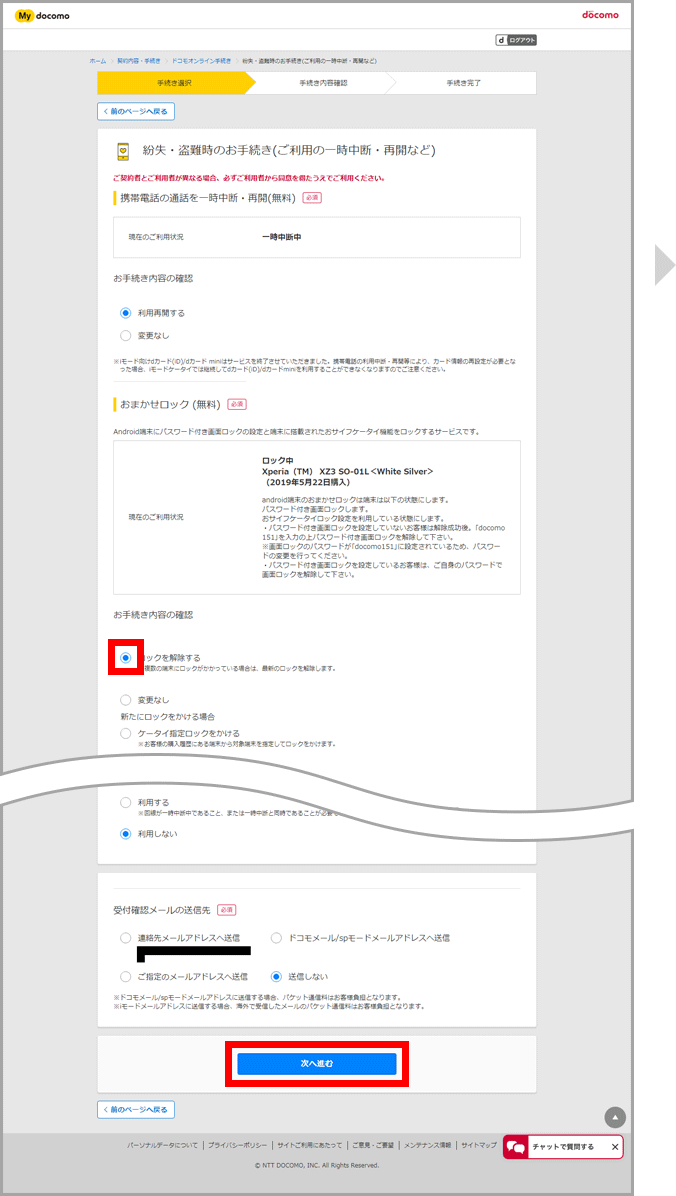
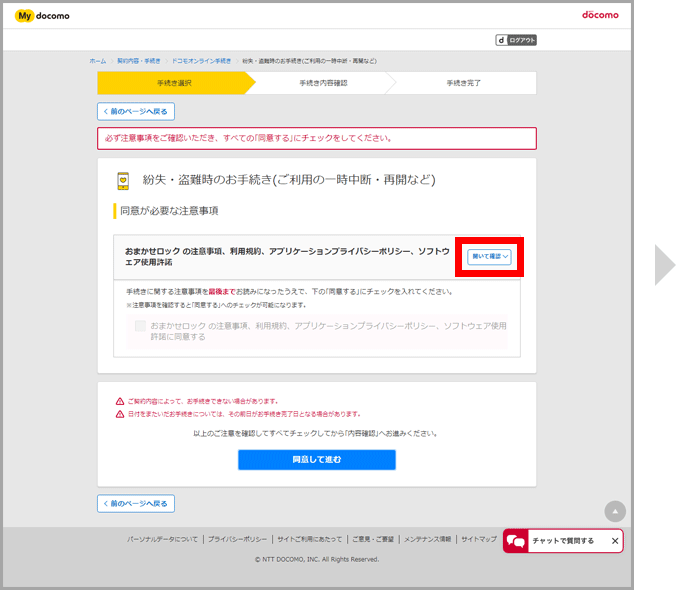
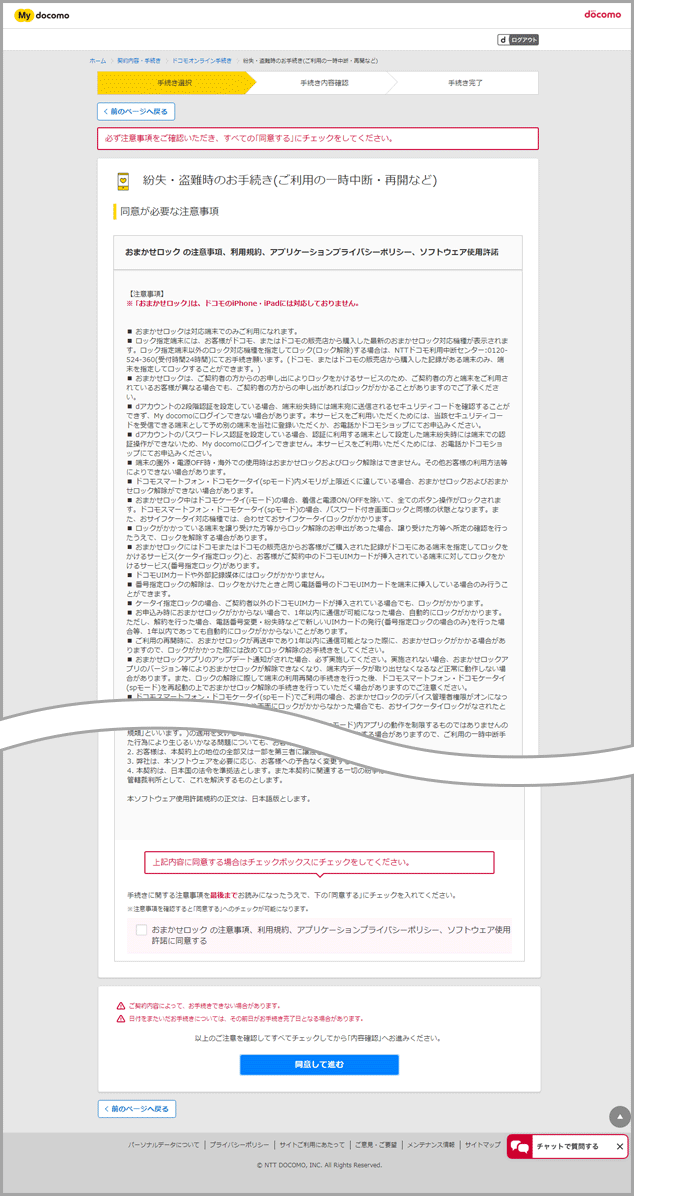
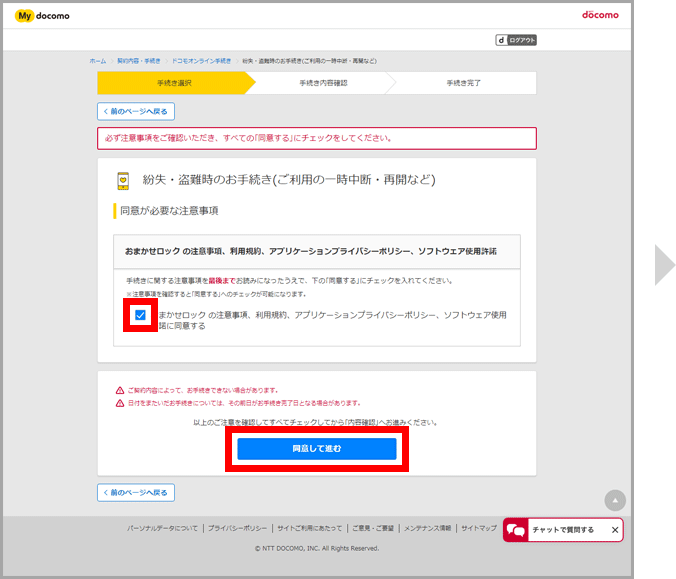
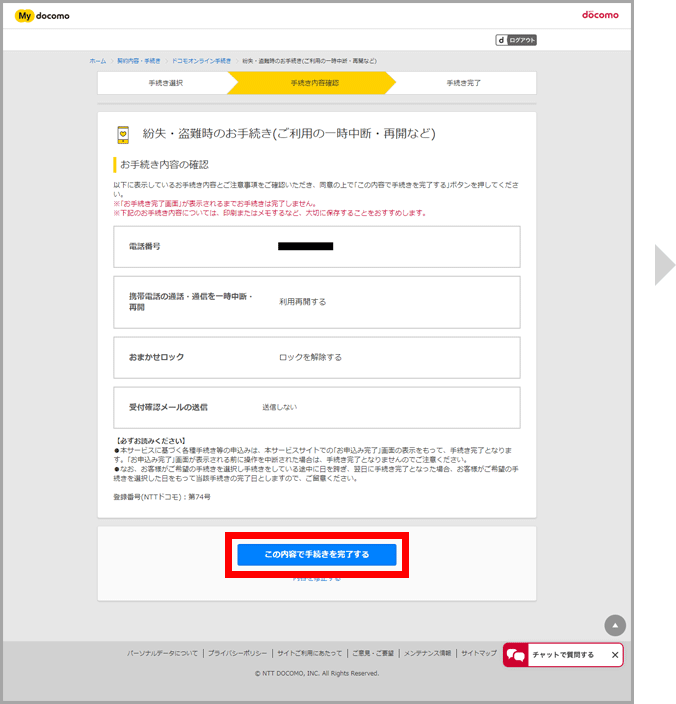
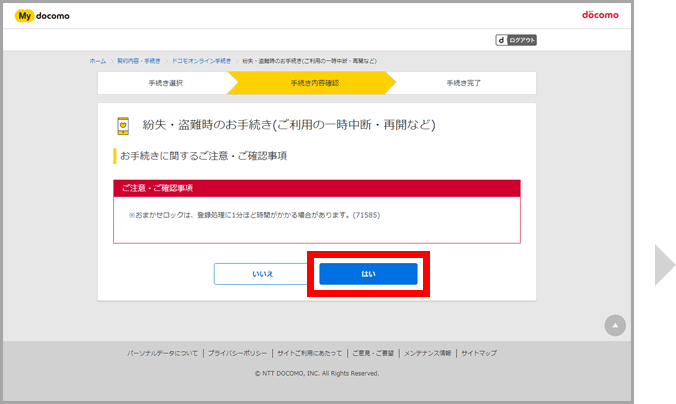
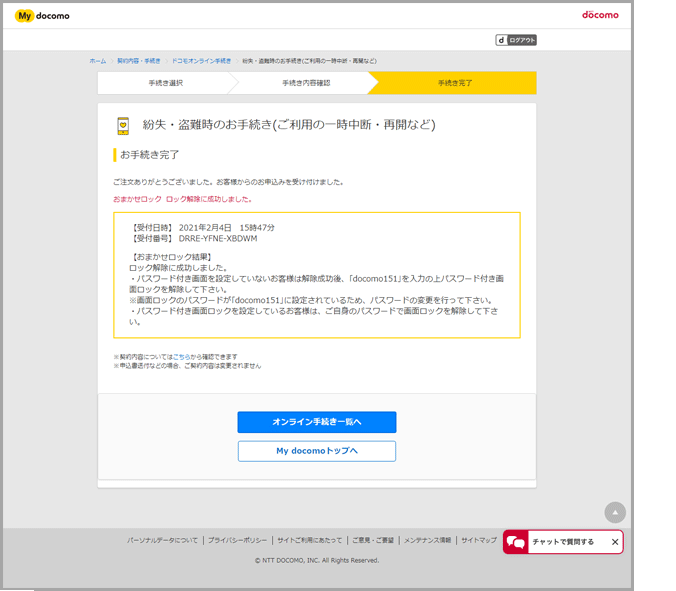
- My docomoログイン後、「設定」→「セキュリティ・トラブル」項目の「紛失盗難時のお手続き(ご利用の一時中断・再開など)」からもお手続きできます。
- AndroidTM 7.0以上の一部機種において、非常用節電モードが設定されている場合、おまかせロックの解除ができない場合があります。その場合は非常用節電モードを解除後、再度おまかせロックの解除を行うことでロックが解除できます。
ステップ2(ドコモ スマートフォン・ドコモ ケータイ(spモード)のロックを解除する場合のみ)
パスワード付き画面ロックを設定されていないお客さま
解除パスワード「docomo151」(ドコモでお手続き後に有効となるパスワード)を入力し画面のロックを解除します。
画面ロック解除後、お客さまご自身で画面ロックのパスワードを変更してください。
- 解除後、パスワードを変更されない場合は、画面ロックのパスワードは「docomo151」のままとなります。
- P-smart ケータイ P-01Jにおいては、端末暗証番号設定がされている場合、ロック設定がOFFの状態であっても、「docomo151」ではなく端末暗証番号が画面ロックのパスワードとなります。
パスワード付き画面ロックを設定されているお客さま
お客さまが設定しているパスワードやパターンで、画面のロックを解除します。
- おまかせロックのデバイス管理者権限がオンになっていない場合は画面ロックがかかりません(初期出荷時はオンになっています)。
- ドコモ スマートフォン・ドコモ ケータイ(spモード)の画面ロック機能を利用したサービスであり、ロック強度やそのセキュリティレベルについて保証するものではありません。
- おまかせロックのデバイス管理者権限がオンになっていない場合、その他何らかの理由により画面にロックがかからなかった場合でも、おサイフケータイロックがなされたときは、おまかせロック成功となります。
- ご利用方法はパソコンからのロック(解除)方法をご確認ください。
- 「Android」は、Google LLC の商標または登録商標です。
