クラウドデータの復旧(スケジュール/メモ)
クラウドデータ復旧機能とは
スケジュール&メモで、スケジュール/メモデータを誤って全件削除などをした場合に、 ケータイデータお預かりサービスにて、クラウドと同期した操作履歴ログを利用して、誤って削除したデータをクラウドデータに追加することにより復旧する機能です。
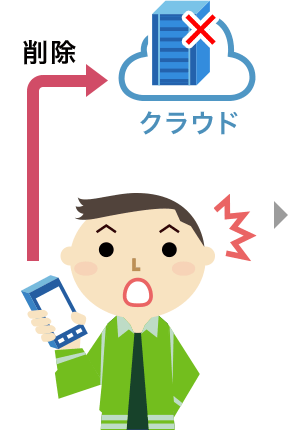
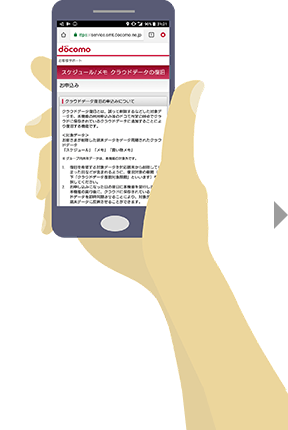
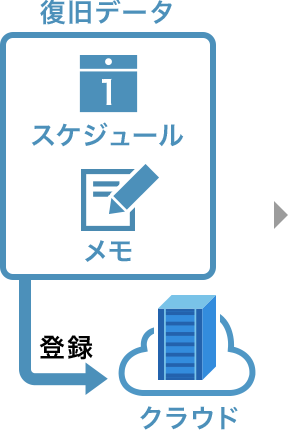

機能の概要
復旧できるクラウドデータ
復旧できるクラウドデータは、スケジュール&メモの「スケジュール」「メモ」「買い物メモ」です。
復旧対象期間
復旧対象期間は、本日を含まず、60日前まで指定が可能です。
スケジュール/メモのデータを削除した日を、指定してください。
復旧データがスマートフォンに反映されるタイミング
データ復旧お申込みの翌日に、クラウドにてデータ復旧処理が実行されます。
データ復旧処理が実行された後、データ同期処理が実行され、お使いのスマートフォン/タブレットへ反映されます。
データが復旧される順番
復旧データは、削除の操作をした順にお預かりセンターへ登録しなおされます。
- スケジュール&メモで「全件削除」の操作を実施した場合、順序性はありません。
スケジュール/メモでは、お預かりセンターの保存件数と復旧対象データ件数を合算して4,000件を超えた場合、次回データ復旧時には、4,001件目から登録します。買い物メモでは、お預かりセンターの保存件数と復旧対象データ件数を合算して500件になります。
ご利用条件
ご利用状況によっては、クラウドデータが復旧できない場合があります。
| 項目 | データ復旧ができる条件 | データ復旧ができない条件 |
|---|---|---|
| スケジュール/メモのクラウド機能の利用 | クラウド機能を利用開始している クラウドとのデータ同期が実行できている |
スケジュール/メモのクラウド機能を利用されていない |
| データ項目※1 |
|
|
| データ操作 |
|
|
| 復旧対象データ件数※3 |
|
|
| データ削除を操作した日 | 60日前まで※5 | 61日を経過した日※5 |
| データ復旧の対象にできる期間 | 指定した開始日~予約当日※6 | 指定した開始日以前 |
| データ復旧機能実行時の制限 | データ同期が実行中でない | データ復旧処理を開始する前に、お預かりセンターと同期中の場合※7 |
- クラウドに預かったことがないデータはデータ復旧できません。
- SDカードで復元した場合など、同一データで上書きした場合は、登録状態として扱います。
- 保存件数と合算です。
- 不要なデータを削除すれば、復元できなかったデータを、次のお申込みでデータ復旧可能です。
- 予約当日はゼロ日目としてカウントします。
- 予約当日の23:59までの削除データが対象になります。
- 復旧できなかった場合、お客さま自身で、クラウドデータ復旧を再度お申込みいただく必要があります。
お申込みサイト
「お申込みサイト」では、クラウドデータ復旧のお申込み、申込み状況のご確認、お申込み登録の取消しのお手続きができます。
お申込みサイトへのアクセス
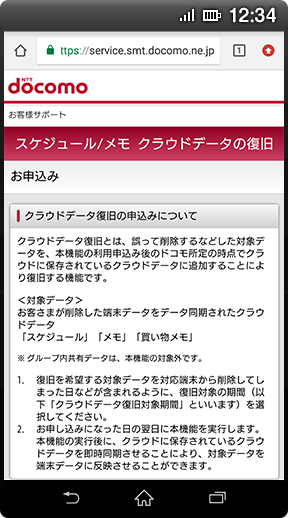
データ復旧の対象となる契約回線のdアカウントをご準備の上、下記ボタンよりアクセスしてください。
- スケジュールアプリからも、お申込みサイトへアクセスできます。
アプリ内オプションメニューの「設定」→「クラウド設定」→「クラウドデータ復旧」 - お申込み前に、ご注意事項ページのクラウドデータの復旧についてをご確認ください。
お申込み登録のながれ
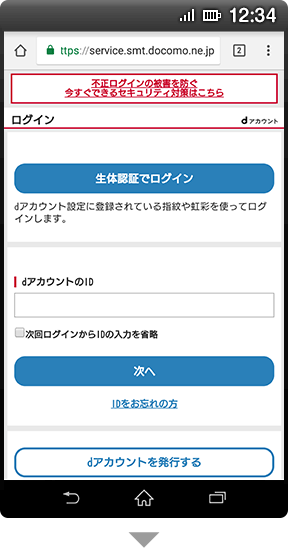
【1】お申込みサイトにアクセスすると、ログインページが開きます。
- 必ずデータ復旧の対象となる契約回線のdアカウントにてログインしてください。
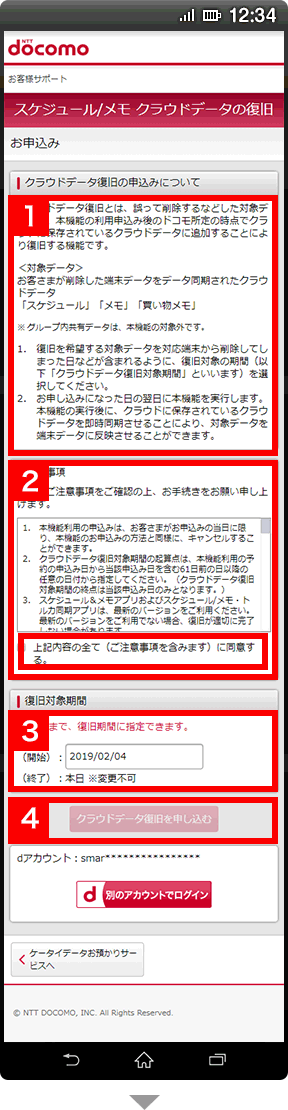
【2】ログイン後、スケジュール/メモ クラウドデータの復旧 お申込み画面が表示されます。
- すでにお申込みがある場合は、お申込み内容の確認、取消画面が表示されます。
[1]機能概要
- 本機能について、ご確認ください。
[2]ご注意事項
- 復旧できるデータには、制限があります。必ずご確認ください。
- お申込みには、注意事項などへの同意が必要です。
[3]復旧対象期間確認
- スケジュールを誤って削除した日を指定してください。
- 60日以内(本日含まず)の日付を指定できます。
[4]申込みボタン
- ご注意事項、ご投入の内容を確認の上、「クラウドデータ復旧を申し込む」を選択ください。
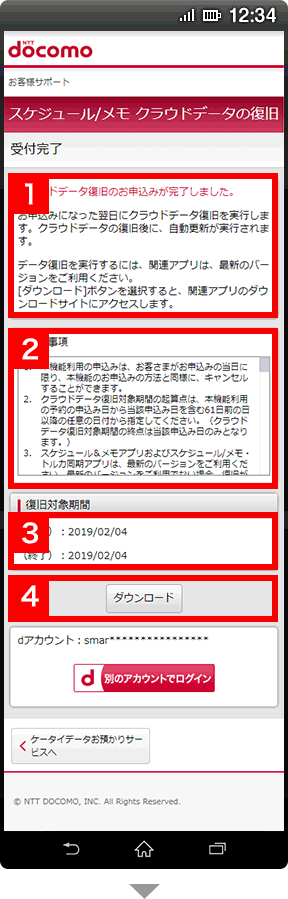
【3】受付完了画面が表示されます。
[1]完了メッセージ
- お申込みを受付けが完了した旨表示されます。
[2]ご注意事項
- 復旧されるデータには、制限があります。必ずご確認ください。
[3]復旧対象期間
- 予約された「復旧開始日付」と「復旧終了日付」をご確認ください。
[4]ダウンロードボタン
- 「ダウンロード」を選択するとドコモアプリ配信基盤に接続します。スケジュール&メモアプリ、スケジュール/メモ・トルカ同期アプリのアップデート状況をご確認ください。
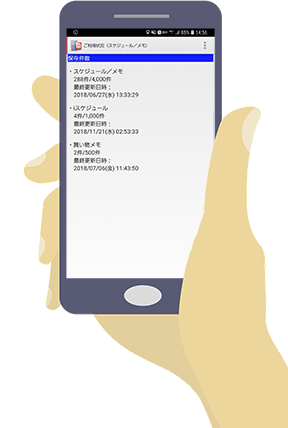
【4】お申込みの翌日に、復元状況をご確認ください。
- お申込みの翌日に、スケジュールアプリを起動し、スケジュールがご利用のスマートフォン/タブレットに復元されているかご確認ください。
- クラウド上の保存件数や最終更新日時は、スケジュール&メモアプリのオプションメニューから「設定」>「クラウド設定」を選択した後、「スケジュール/メモ・トルカのクラウド利用」の「ご利用状況(スケジュール/メモ)」画面にて、ご確認になれます。
- クラウド上のお預かりデータは、スケジュール&メモ(ブラウザ版)でご確認になれます。
お申込み登録の確認・取消し
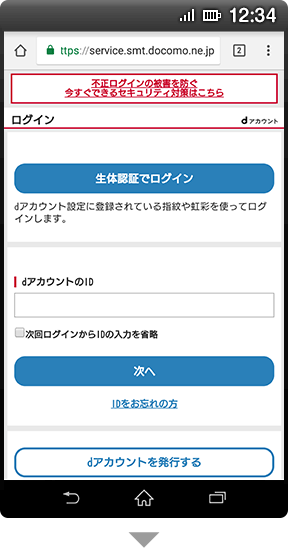
【1】お申込みサイトへアクセス。
- お申込み登録を実施した契約回線のdアカウントにてログインしてください。
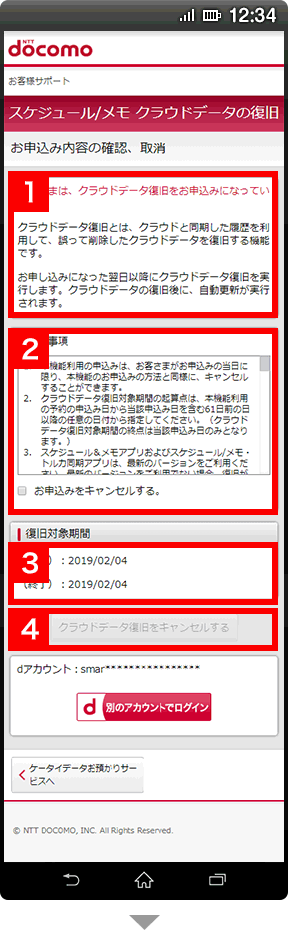
【2】「お申込み内容の確認、取消」画面が表示されます。
[1]機能概要
- 本機能について、ご確認ください。
[2]ご注意事項
- お申込みの取消しをされる場合は、注意事項などへの同意が必要です。
注意事項をご確認の上、ご同意いただける場合は、「お申込みをキャンセルする」にチェックを入れてください。
[3]復旧対象期間
- 予約された際に指定した「復旧開始日付」と「復旧終了日付」をご確認ください。
[4]データ復旧キャンセル実行ボタン
- お申込みの取消しをされる場合は、ご注意事項をご確認の上、「クラウドデータ復旧をキャンセルする」を選択ください。
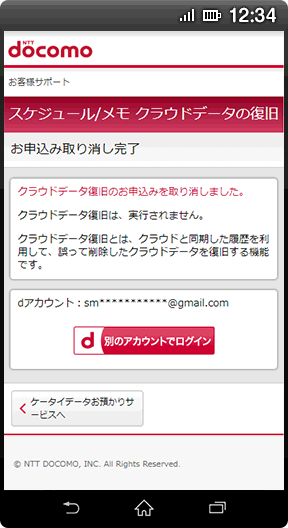
【3】お申込み取り消し完了画面が表示されます。
