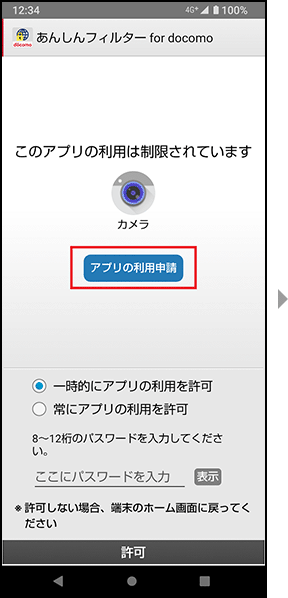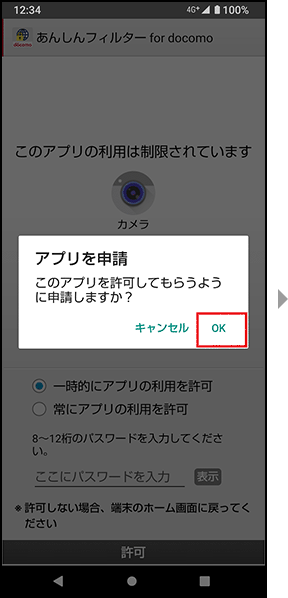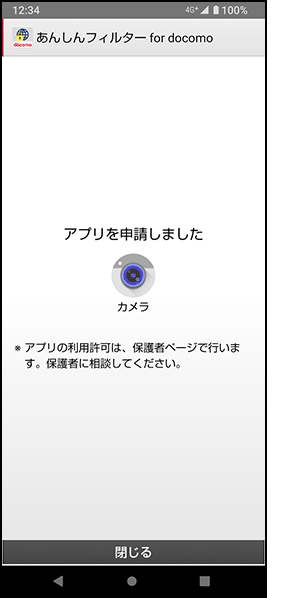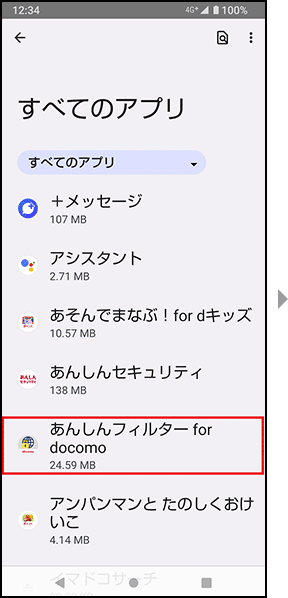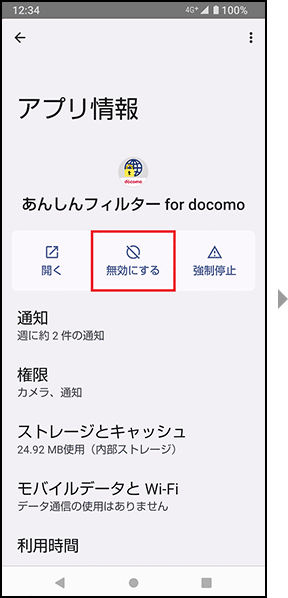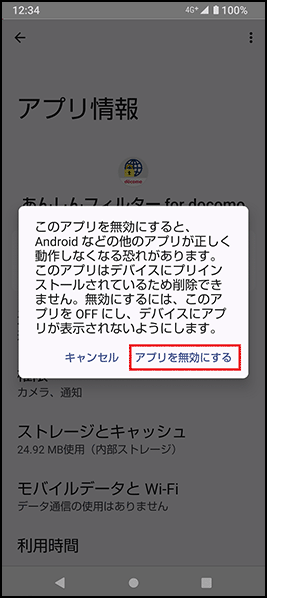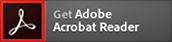設定方法/マニュアル
アプリのインストール方法と初期設定方法をご紹介します。
以下の画面イメージか設定方法動画をご確認ください。
- ドコモケータイ(spモード)の設定方法は、マニュアル欄の「サービスマニュアル<ドコモケータイ(spモード)>」をご確認ください。
アプリダウンロード(インストール)
アプリのダウンロードは、下記より行えます。
■ドコモ スマートフォン・タブレット
docomo Application Manager(ドコモアプリ管理)からダウンロード
- 対応機種以外ではアクセスできません。
- 保護者モード(初期設定で「保護者のスマホ」を選択する)で設定すると、アプリから保護者ページへ直接アクセスすることができます。
- ドコモ スマートフォン・タブレットをご利用の方でダウンロードができない場合は、ダウンロードする機種にdアカウントが設定されているかご確認ください。
ダウンロードページ操作方法
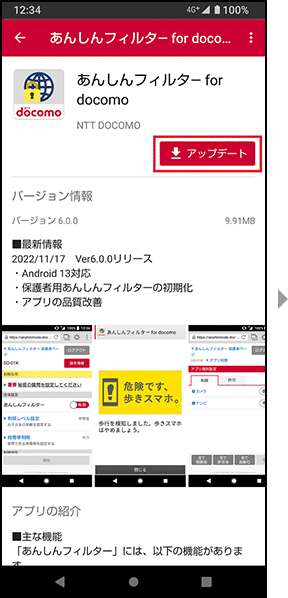
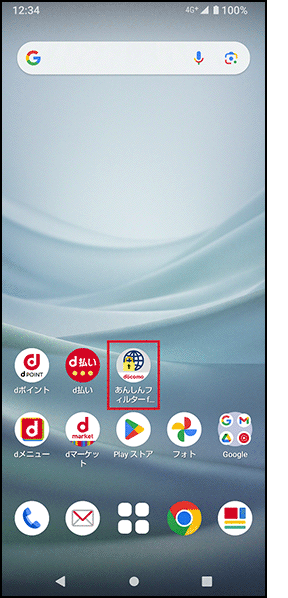
- 「インストール」と表示される場合があります。「あんしんフィルター for docomo」の容量は約10MBです。
初期設定
アプリ評価情報の更新を行うため、インターネット接続可能な環境で初期設定を行なってください。
お子さまのスマートフォンでの初期設定
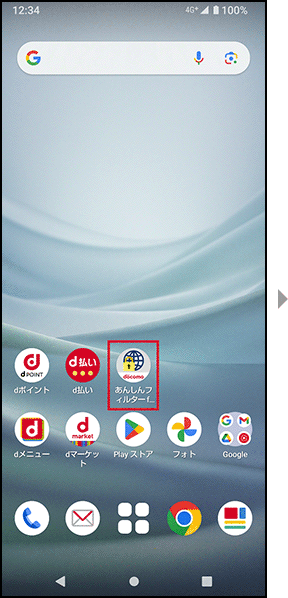
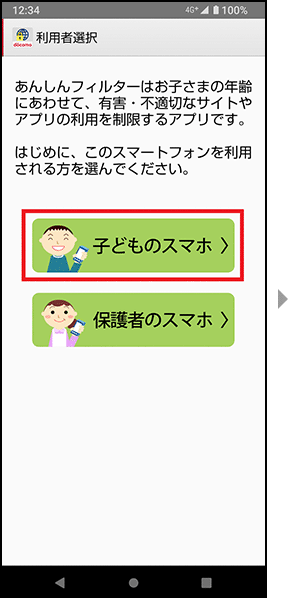
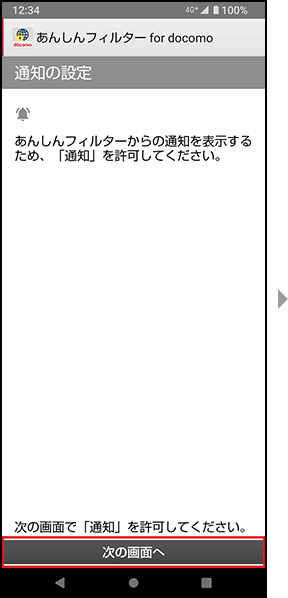
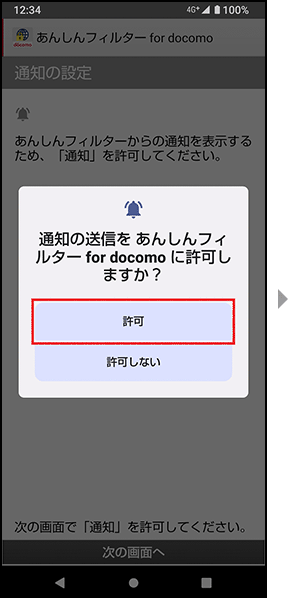
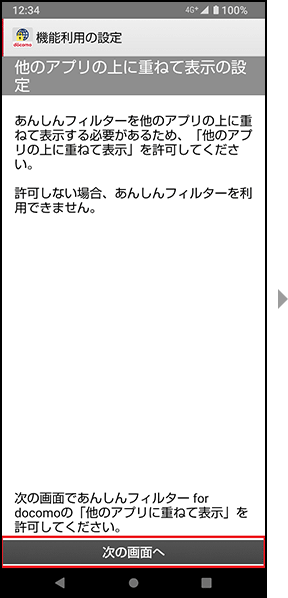
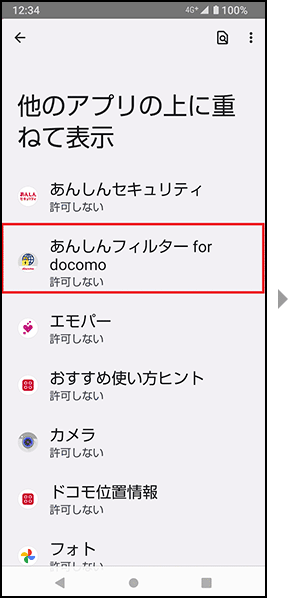
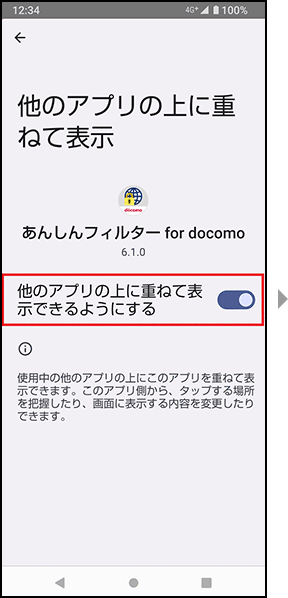
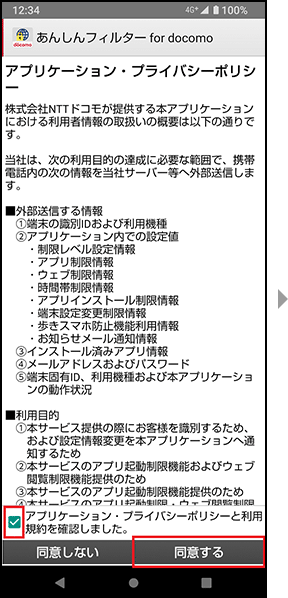
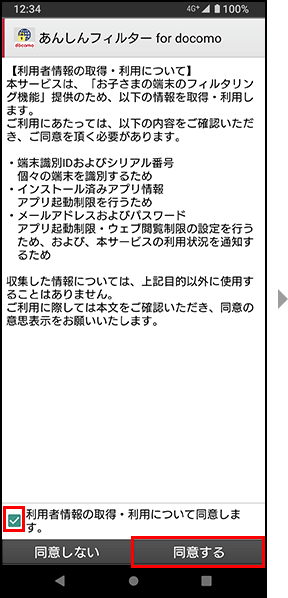

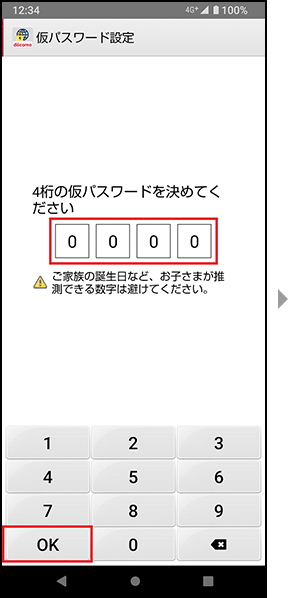
- 「保護者アカウント登録」にて使用いたします。仮パスワードをメモしておくと便利です。
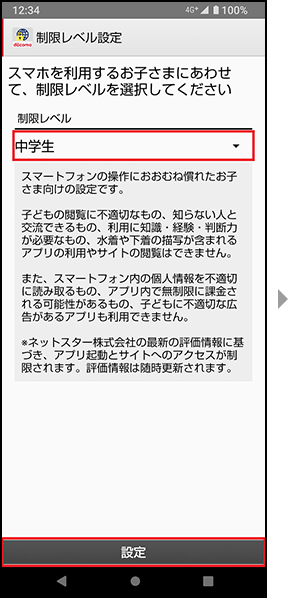
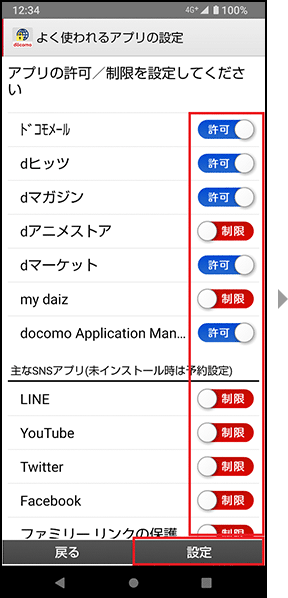
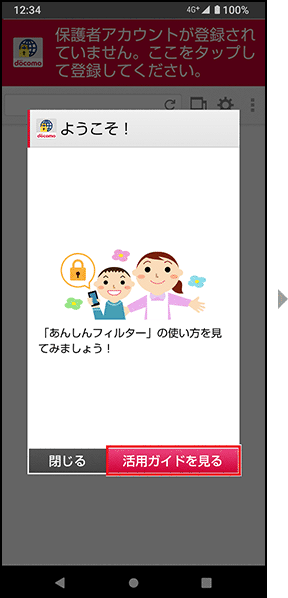
活用ガイドを見ない場合、「閉じる」をタップ
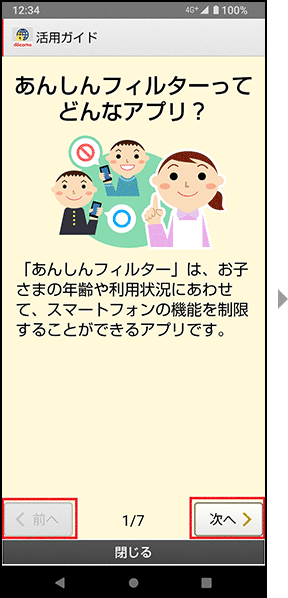
活用ガイドを閉じる場合、「閉じる」をタップ
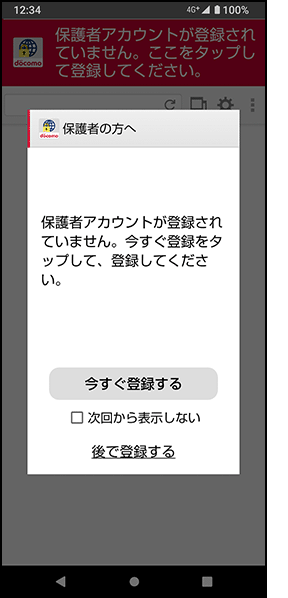
あんしんフィルターをカスタマイズして利用する場合、保護者アカウント登録が必要になります。初期設定後に表示されるダイアログの「今すぐ登録する」をタップしてください。
- 「あんしんフィルター for docomo」のデバイス管理者が無効の場合、「あんしんフィルター for docomo」がアンインストール・無効化されてしまう場合があります。有効にすることを推奨します。
- 初期値として「0000」が設定されています。パスワードを変更する場合、「0000」を消してから4桁のパスワード(数字)を登録します。
- 各ルールの選択基準は以下のとおりです。
小学生・・・スマートフォンをはじめて使うお子さまや操作に少し慣れたお子さま向け
中学生・・・スマートフォンの操作におおむね慣れたお子さま向け
高校生・・・スマートフォン利用のルール・マナー、危険性を理解したお子さま向け
高校生プラス・・・SNS利用のルールやマナー、危険性を理解したお子さま向け - 「未インストールのアプリ(予約設定)」に記載のアプリは、インストール後に設定した内容が反映されます。
AndroidTM 7.0以降の機種をご利用の場合
一部端末設定によりバックグラウンド通信が行えない場合、「設定が必要です」というメッセージを通知バーやアプリ起動時に表示します。
アプリを最新の状態でご利用いただくため、以下手順に従って、設定の変更をお願いします。
「バックグラウンドデータ」「データの無制限使用」を有効にする AndroidTM 7.0以降
「バックグラウンドデータ」が無効の場合や、「データセーバー」が有効、かつあんしんフィルター for docomoアプリの「データの無制限使用」が無効の場合にメッセージを表示します。
「バックグラウンドデータ」と「データの無制限使用」を無効から有効に設定を変更してください。
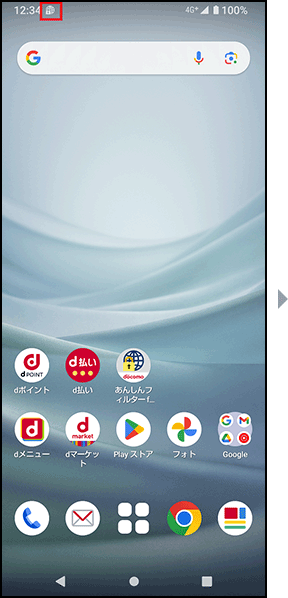
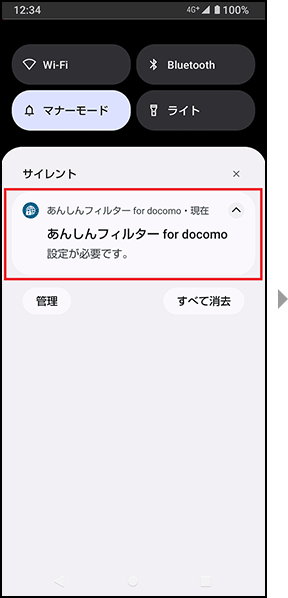
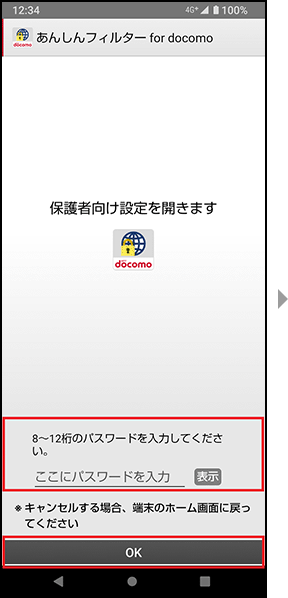
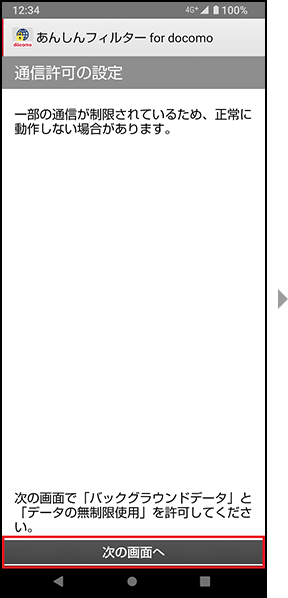
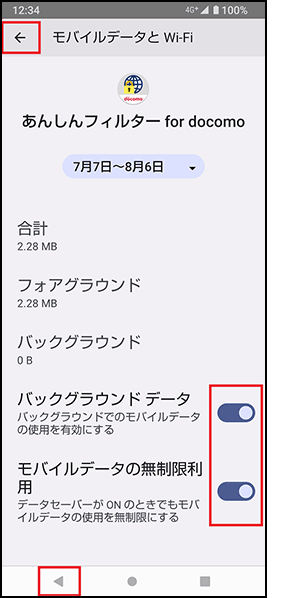
- 保護者アカウントが未登録の場合は「4桁の仮パスワードを入力してください」と記載された画面が表示されます。
保護者アカウント登録
保護者アカウント登録を行うと、保護者の方のスマートフォンやパソコンから設定変更ができるようになります。またカスタマイズ設定を利用するには保護者アカウント登録が必要なため、以下の手順に沿って設定をお願いします。
保護者アカウント登録方法
保護者アカウント登録前のご準備
- 「初期設定」で登録した「仮パスワード」をご用意ください。
- 「お子さまのスマホ」「保護者のスマホ・パソコン」両方での操作が必要です。
STEP1:お子さまのスマホでの操作画面
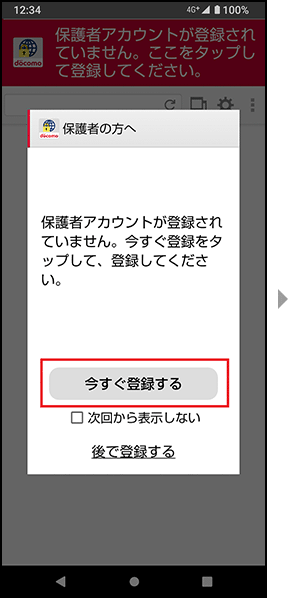
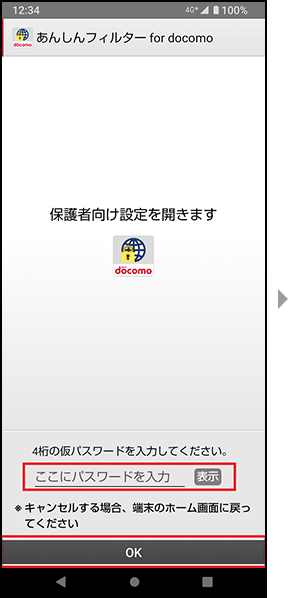
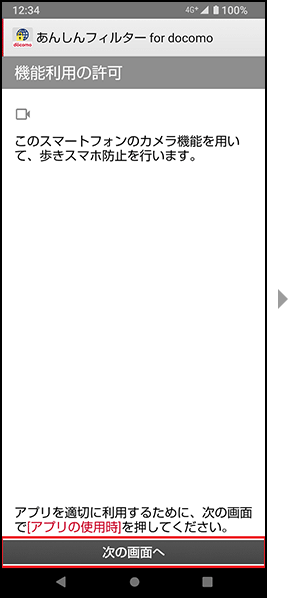
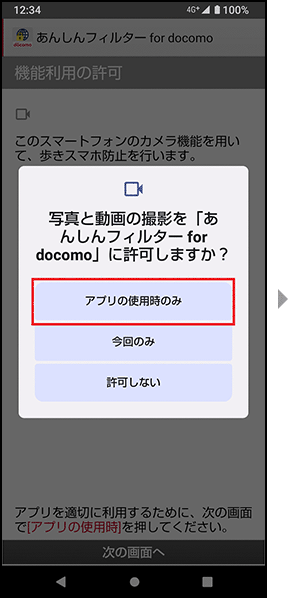
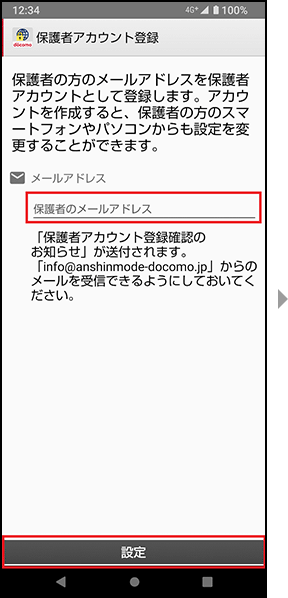
- 入力したメールアドレスに「【あんしんフィルター for docomo】保護者アカウント登録確認のお知らせ 」メールが送信されます。
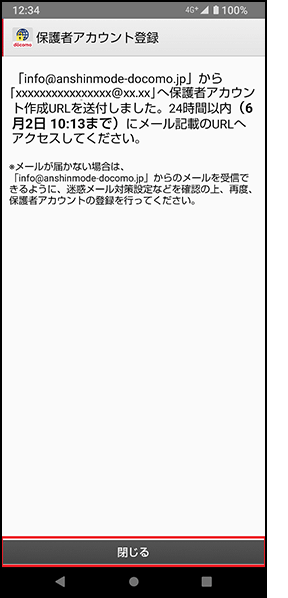
- お子さまのスマホでの操作は以上です。
続いて、保護者のスマホ・パソコンでの操作を行ってください
- 「あんしんフィルター for docomo」がカメラ機能の使用を許可されていない場合、表示されます。
STEP2:保護者のスマホ・パソコンでの操作画面
STEP1の手順【5】で入力したメールアドレスに保護者アカウント登録のお知らせメールが届きます。
メールに記載の「保護者アカウント作成URL」にアクセスし、「新しいパスワード」「秘密の質問」の設定を行います。
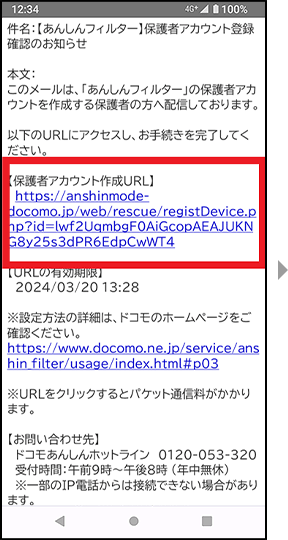
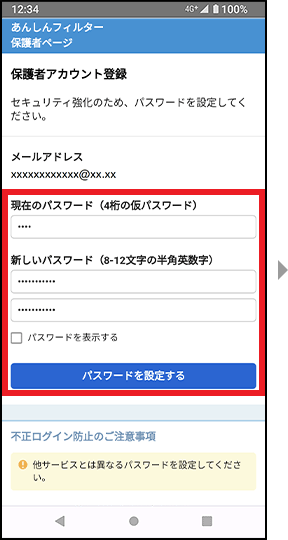
新しいパスワード設定後は、数字4ケタの仮パスワードは無効になります
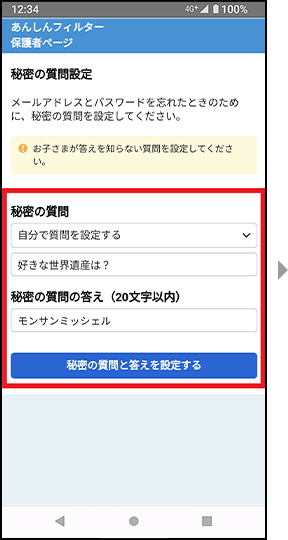
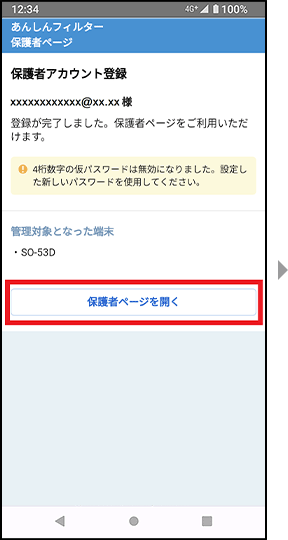
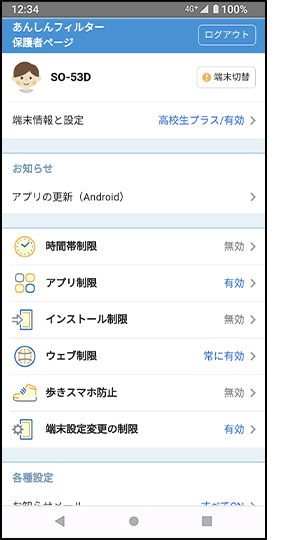
- 保護者ページのメンテナンス予定やお子さまの利用が確認できない場合など、本画面にてお知らせします。
STEP3:保護者のスマホでの操作画面
保護者の方が2015年冬春モデル(Hシリーズ以降)のAndroidTMスマートフォン・タブレットもしくはiPhone・iPadをご利用の場合のみ設定ができます。
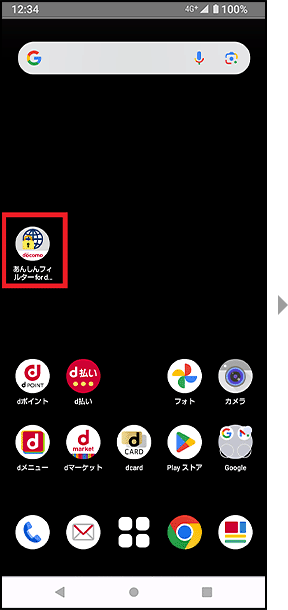
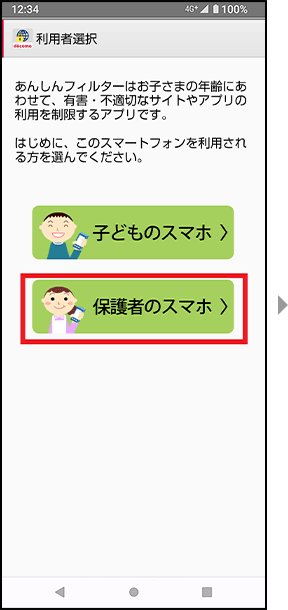
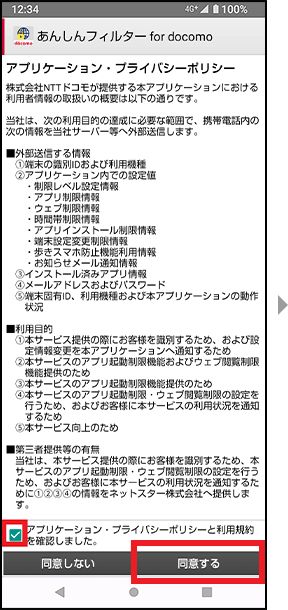
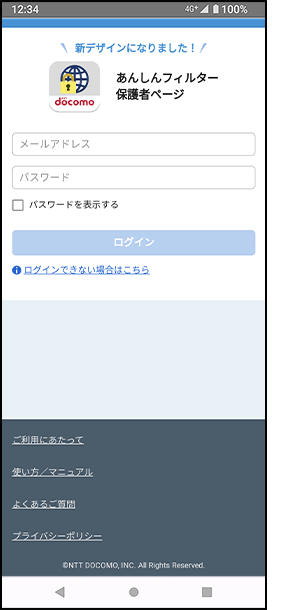
- 登録したメールアドレス・パスワードでログインしてください。
- 2回目以降ログイン時は、パスワードのみ入力が必要になります。
2台目以降を追加する場合
2台目以降を登録する場合、「STEP2:保護者のスマホ・パソコンでの操作画面」手順【8】の画面が下記に変更になります。
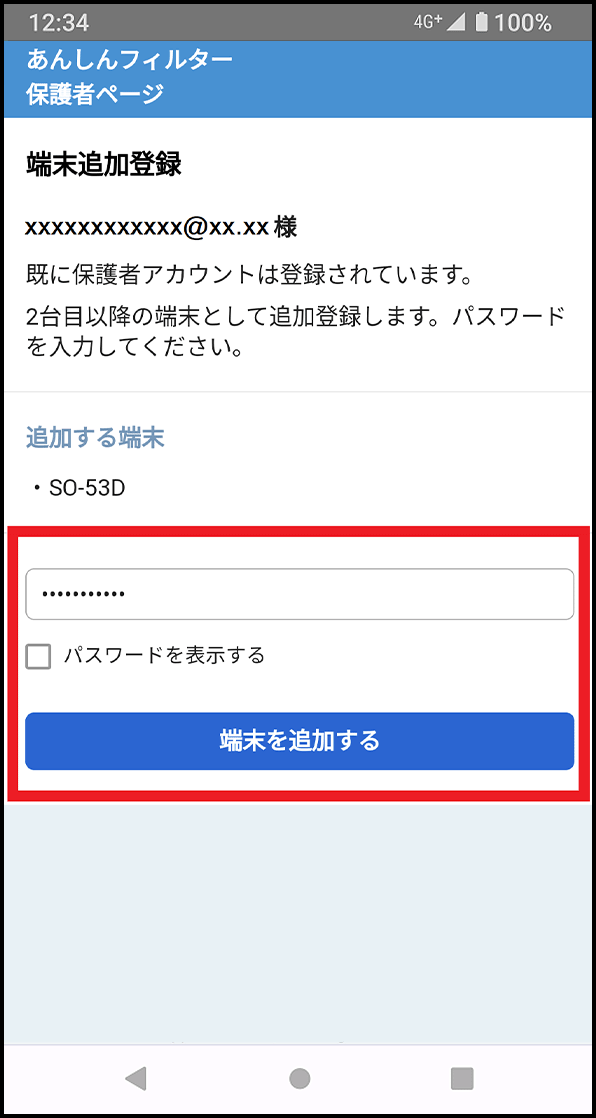
最初に保護者アカウントを登録をした時に設定したパスワードを入力し、「端末追加」をタップしてください。
以降の操作は、1台目と同様になります。
設定カスタマイズ
サイト閲覧やアプリの使用についての設定変更を行えます。
ウェブ制限の許可
お子さまのスマホから見たいサイトのURLを申請し、保護者の方が保護者ページで承認をします。
STEP1:お子さまのスマホでの操作画面
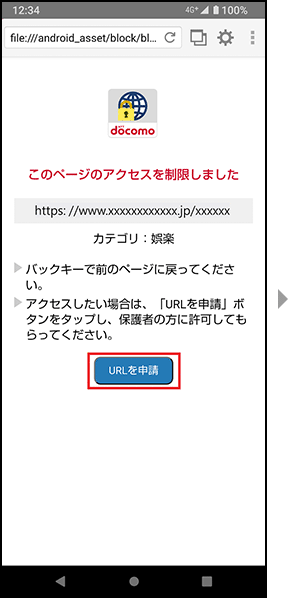
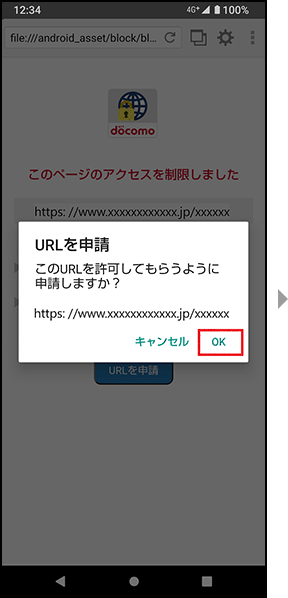
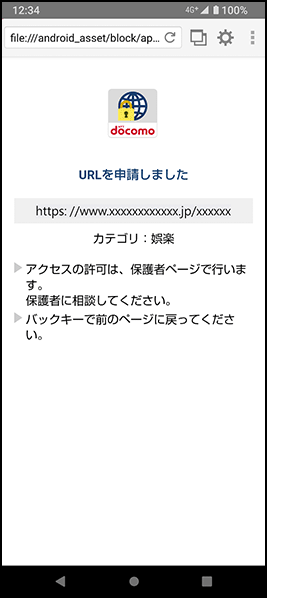
STEP2:保護者のスマホ・パソコンでの操作画面
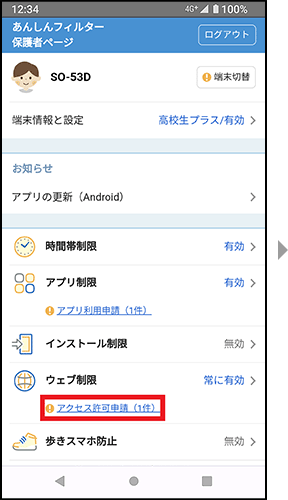
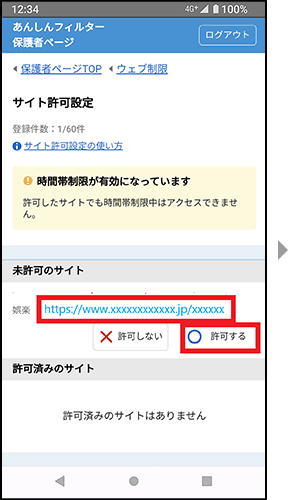
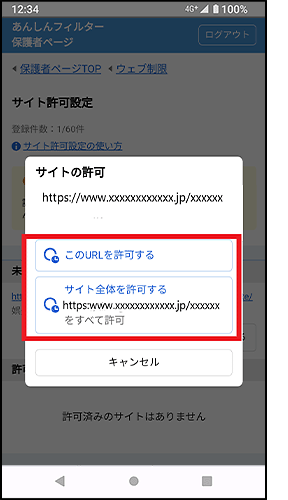
アプリ制限の許可
保護者が個別に設定
保護者の方が保護者ページでカスタマイズ(許可⇔制限)の設定をします。
- ここでは制限→許可の設定方法をご紹介します。
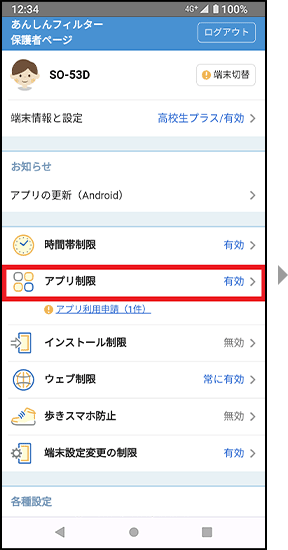
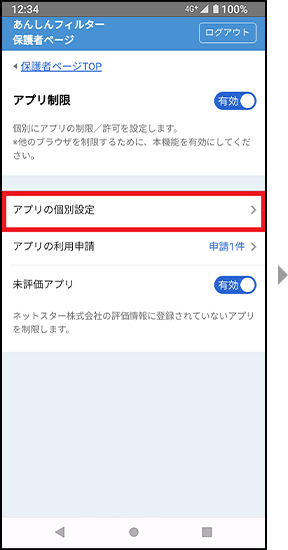
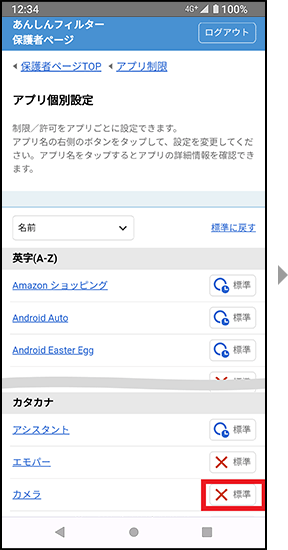
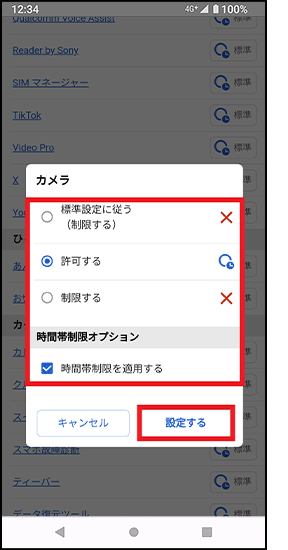
- 時間帯制限オプションは、時間帯制限が有効で、自動判定(許可)または手動で許可するを選択した場合に表示されます。
お子さまが許可を申請
お子さまが利用したいアプリを申請すると、保護者の方が、制限対象のアプリを利用できるように許可することができます。
STEP1:お子さまのスマホでの操作画面
- 保護者の方が一緒にいる場合は、パスワードを入力後に「許可」ボタンをタップすることで、アプリの利用を許可することができます。
「一時的にアプリの利用を許可」が選択されている場合は、画面が消えるまでアプリを利用することができます。画面が消えると再度制限されますのでご注意ください。
STEP2:保護者のスマホ・パソコンでの操作画面
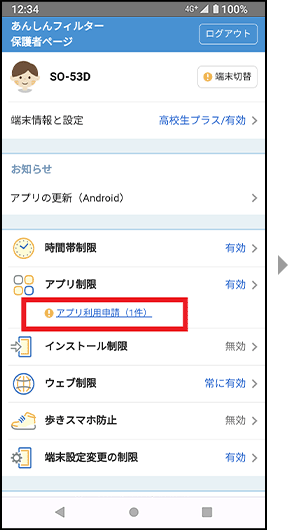
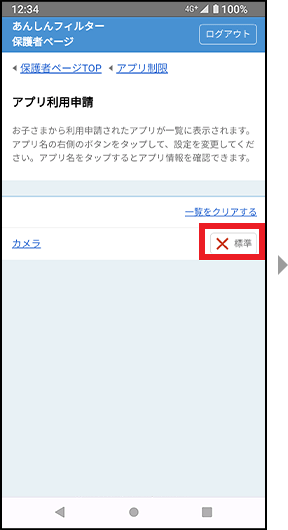
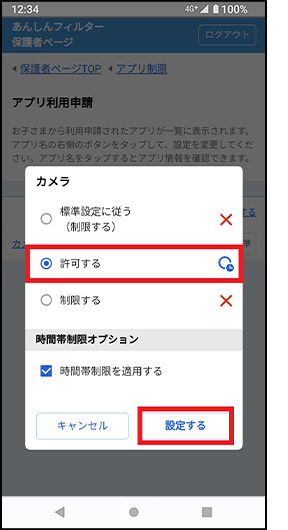
- 時間帯制限オプションは、時間帯制限が有効で、「標準設定に従う」または「許可する」を選択した場合に表示されます。
チェックを外すと時間帯制限中もアプリを利用できるようになりますのでご注意ください。
利用時間帯を設定
アプリやウェブを使える時間を設定します。
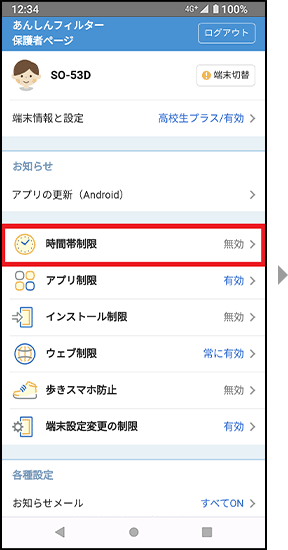
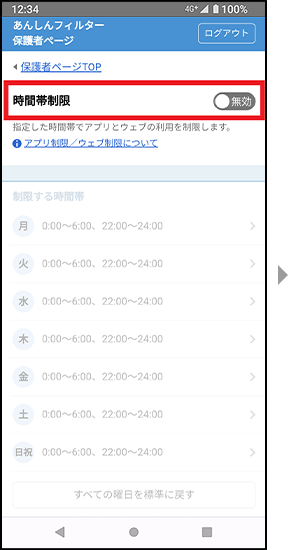
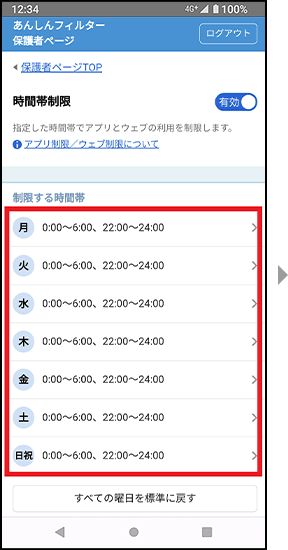
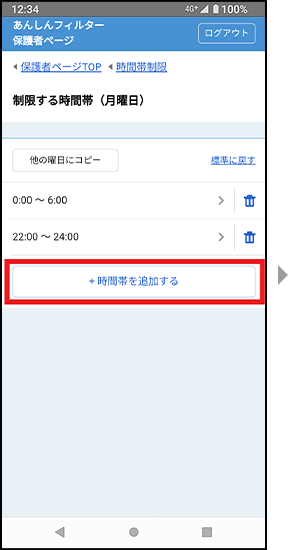
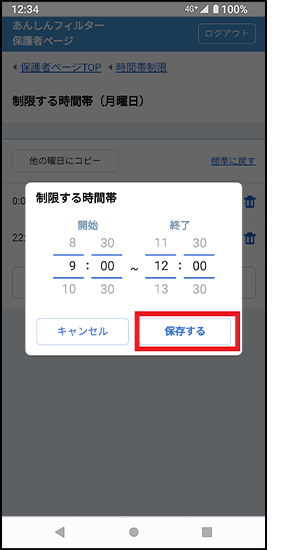
アプリの制限基準が変更された場合(アプリ評価事前変更通知)
これまで利用制限の対象となっていなかったアプリが評価の変更に伴って利用制限される場合、事前に以下のような変更通知が表示されます。
継続して利用される場合は、保護者の方の判断により個別に許可してください。
評価変更後も継続利用する場合(※11)
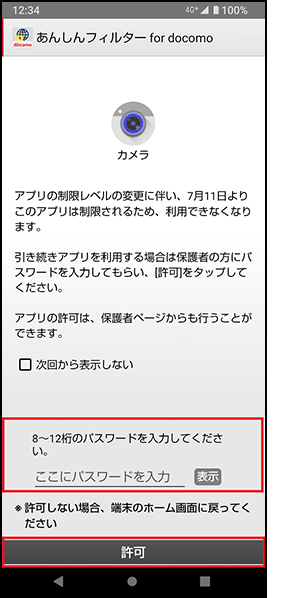
評価変更後の制限に従って利用しない場合(※12)
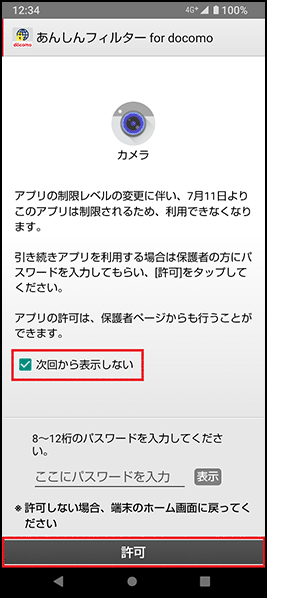
本画面を再度表示したくない場合「次回から表示しない」をチェックしてください
- 保護者ページから個別に許可することもできます。操作方法は「アプリ制限の許可」をご参照ください。
- お子さまの制限レベルに応じて利用/制限されます。
アプリの初期化・削除
アプリの初期化
以下の場合、アプリの初期化が必要になります。
初期化をしなかった場合、設定変更などができなくなる場合がございますのでご注意ください。
- お子さまが成人されフィルタリングが不要となった場合
- お子さまのスマホを修理する場合
- Wi-Fi環境のみの利用で自宅のネットワーク環境(Wi-Fi機器等)を買い替える場合
- 初期化をせずに、あんしんフィルター for docomoのアプリをお子さまが削除した場合、保護者の方へご利用状況確認のメールが送信されます。
- お子さまが機種変更をした場合、設定のコピーが完了する前に初期化をしてしまうとコピーができなくなります。コピー完了後に、機種変更前の端末設定を初期化ください。
初期化方法
お子さまのスマホでの操作画面
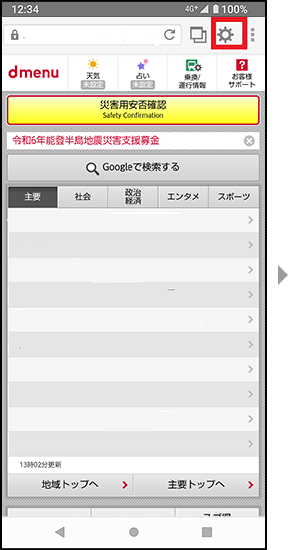
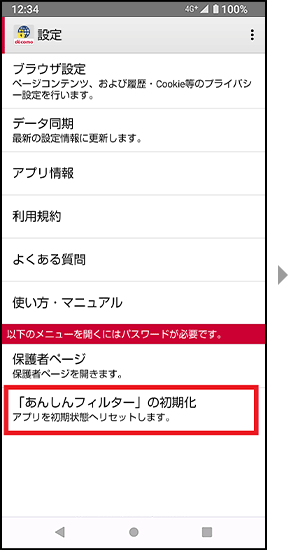
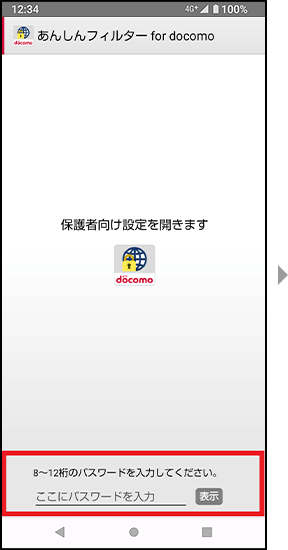
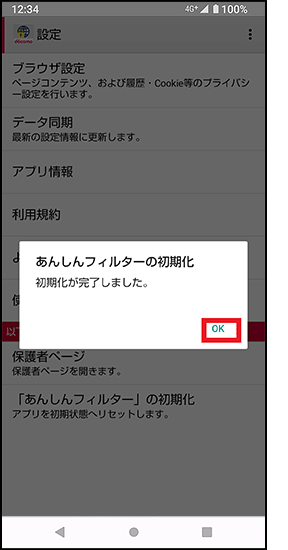
アプリの削除
お子さまのスマホからアプリを削除します。アプリの初期化をせずに削除した場合、保護者の方へご利用状況確認のメールが送信されます。
アプリの初期化を行ってから、削除を行ってください。
- 設定→アプリで表示されます。機種により名称が異なる場合があります。
- Android OSバージョン、および機種により一部表示が異なる場合があります。
マニュアル
スマートフォン・タブレット向けのその他の設定方法は、以下マニュアルをご覧ください。
<スマートフォン・タブレット向け>
| PDFファイルリンク | 形式 | ファイルサイズ |
|---|---|---|
 かんたん設定ガイド<Androidスマートフォン> かんたん設定ガイド<Androidスマートフォン> |
1,137KB | |
 サービスマニュアル(詳細版)<Androidスマートフォン> サービスマニュアル(詳細版)<Androidスマートフォン> |
3,485KB | |
 アプリ制限カテゴリ一覧 アプリ制限カテゴリ一覧 |
351KB |
<ドコモケータイ向け>
| PDFファイルリンク | 形式 | ファイルサイズ |
|---|---|---|
 サービスマニュアル(詳細版)<ドコモ ケータイ> サービスマニュアル(詳細版)<ドコモ ケータイ> |
6,655KB |
- Apple、Appleのロゴ、AirPlay、AirPods、Apple Music、Apple Pay、Apple Pencil、Apple TV、Apple Watch、Ceramic Shield、Dynamic Island、Face ID、FaceTime、iBooks、iPad、iPhone、iTunes、Lightning、Magic Keyboard、MagSafe、ProMotion、Siri、Touch ID、TrueDepth、True Toneは、米国および他の国々で登録されたApple Inc.の商標です。iPhoneの商標は、
 アイホン株式会社のライセンスにもとづき使用されています。App Store、Apple Arcade、AppleCare+、Apple TV+、iCloudは、Apple Inc.のサービスマークです。TM and © 2025 Apple Inc. All rights reserved.
アイホン株式会社のライセンスにもとづき使用されています。App Store、Apple Arcade、AppleCare+、Apple TV+、iCloudは、Apple Inc.のサービスマークです。TM and © 2025 Apple Inc. All rights reserved. - 「Android」は、Google LLC の商標または登録商標です。
-
PDF形式のファイルをご覧いただくには、アドビシステムズ社から無償提供されている
 Adobe® Reader®プラグインが必要です。「Adobe® Acrobat®」でご覧になる場合は、バージョン10以降をご利用ください。
Adobe® Reader®プラグインが必要です。「Adobe® Acrobat®」でご覧になる場合は、バージョン10以降をご利用ください。