検索方法
My docomoにログイン後、サイト内から検索することができます。
検索が成功すると、地図が表示されます。
My docomo(マイドコモ)での検索手順
iPhone(全機種)/2017年5月以降発売の機種
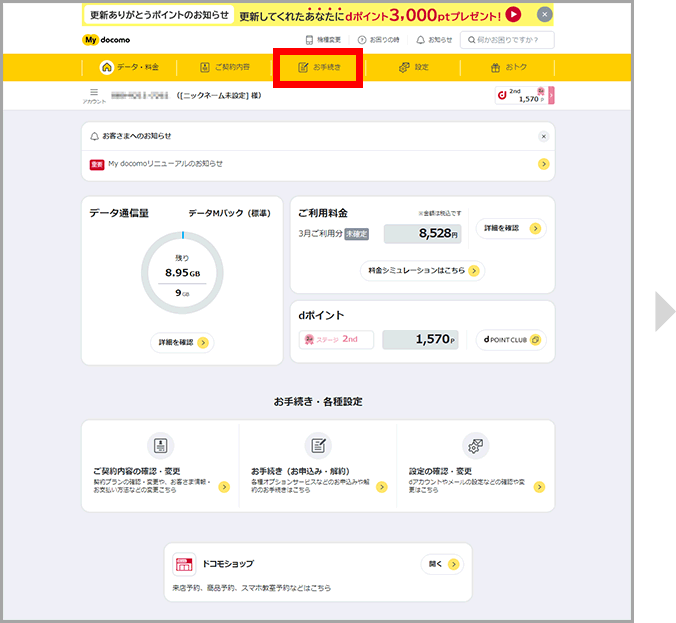
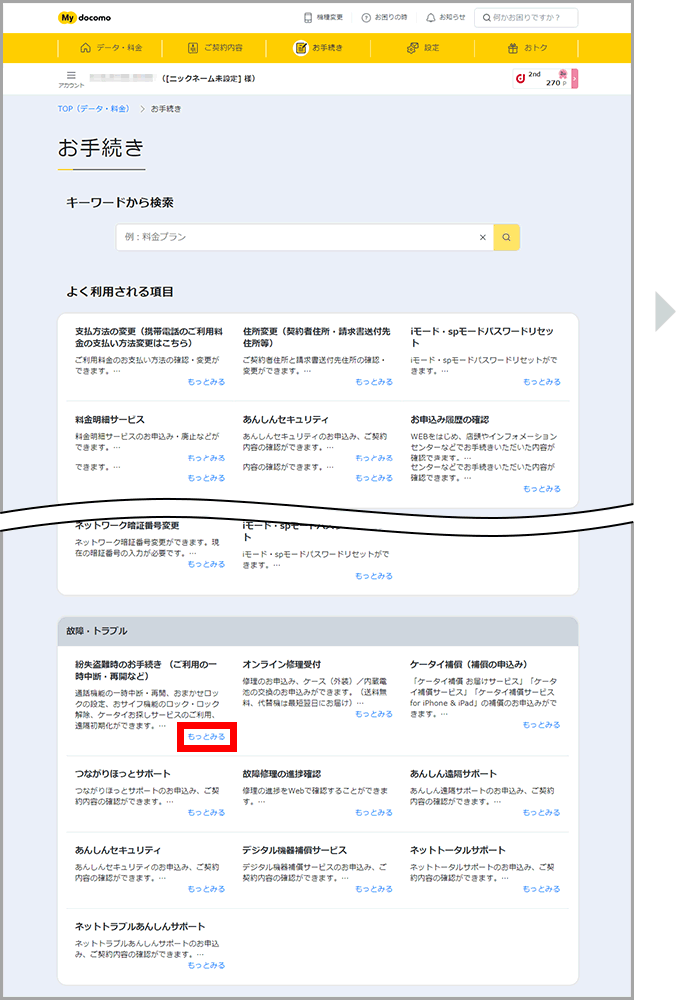
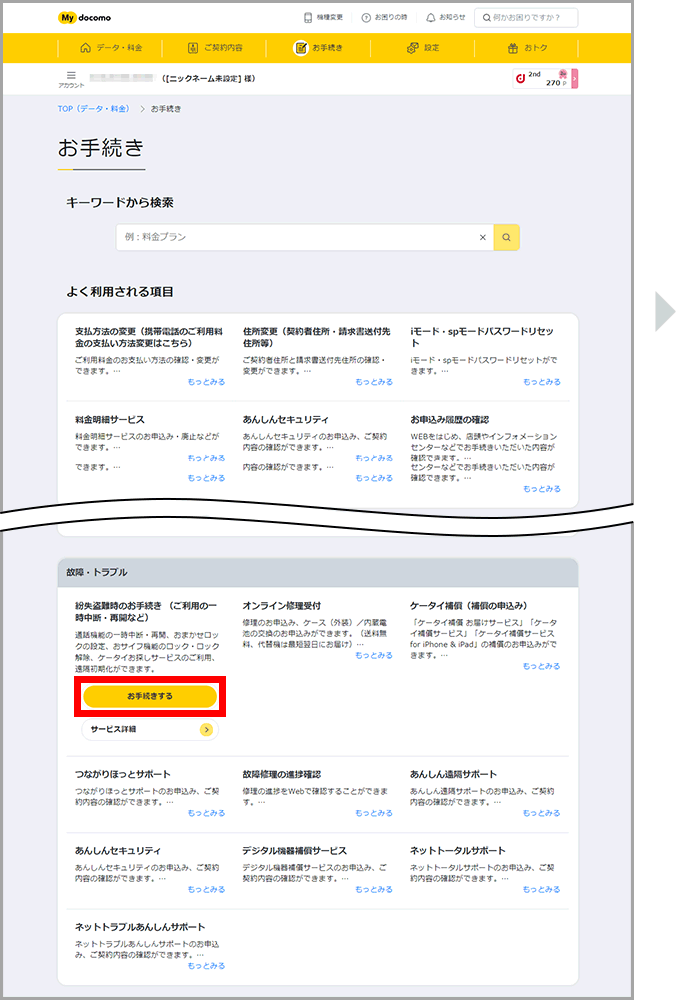
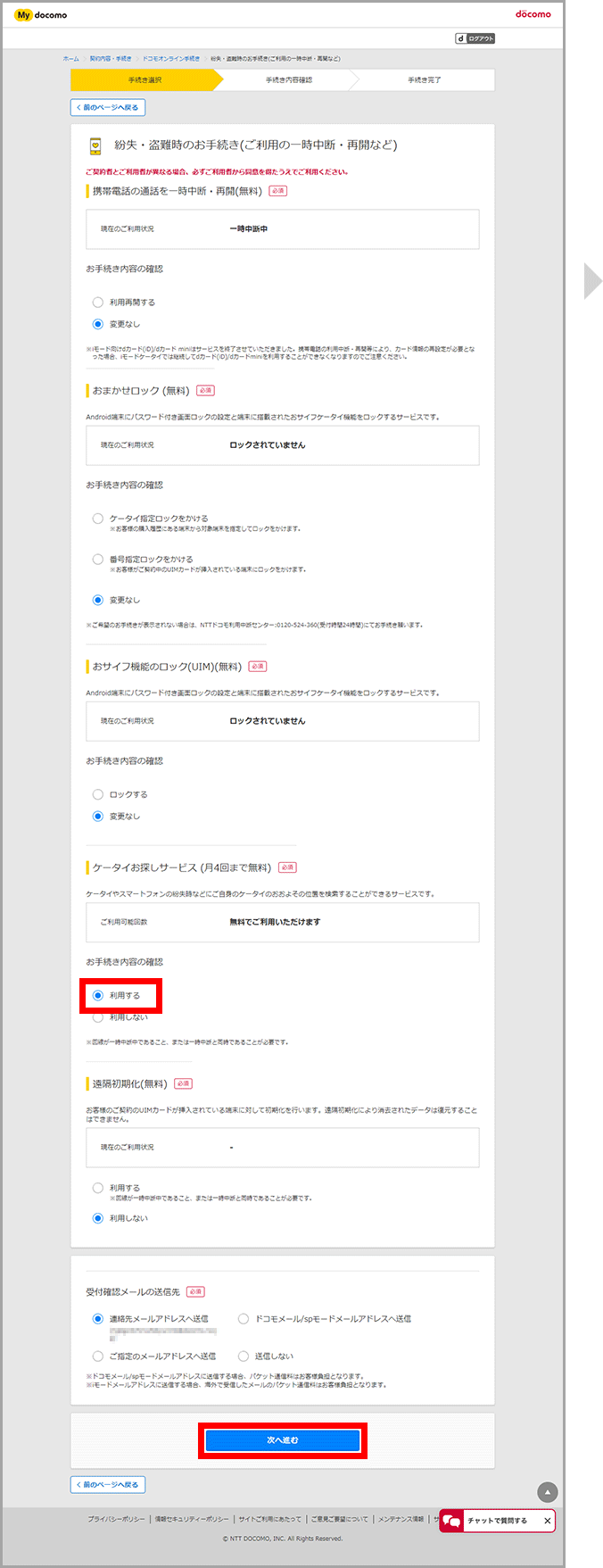
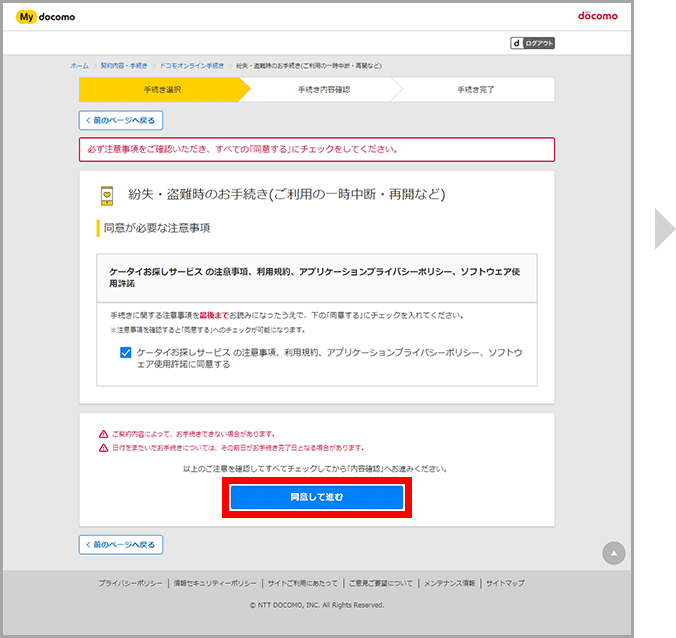
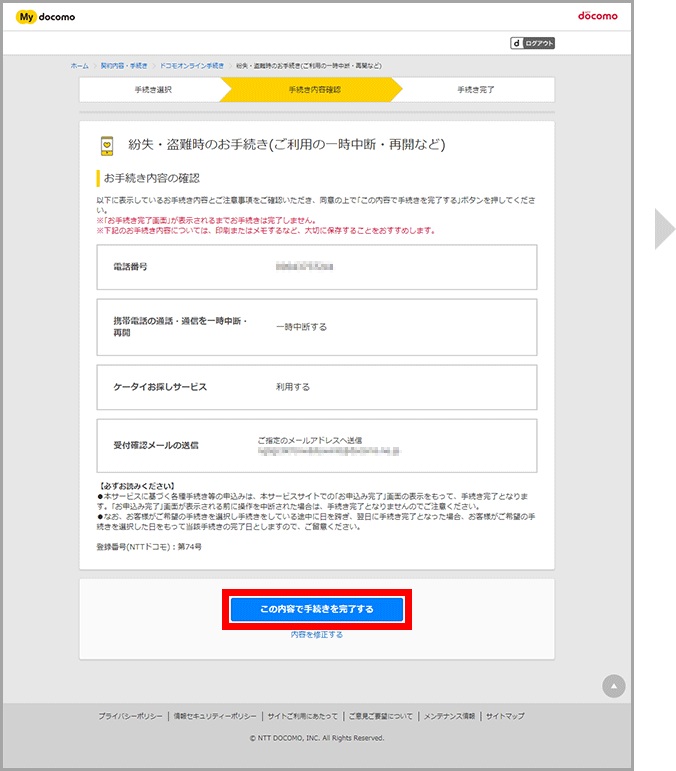
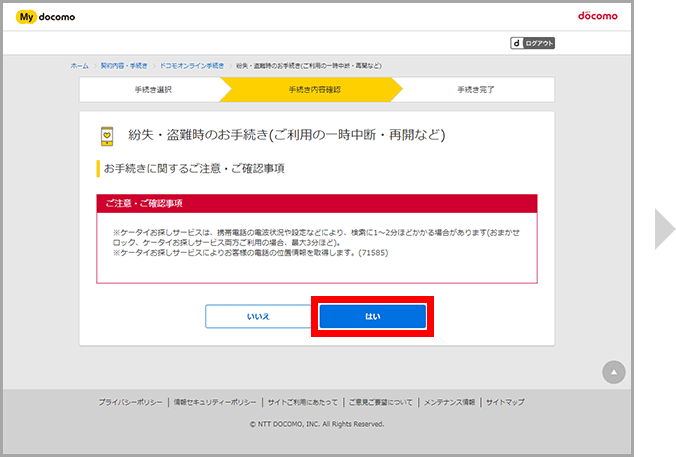
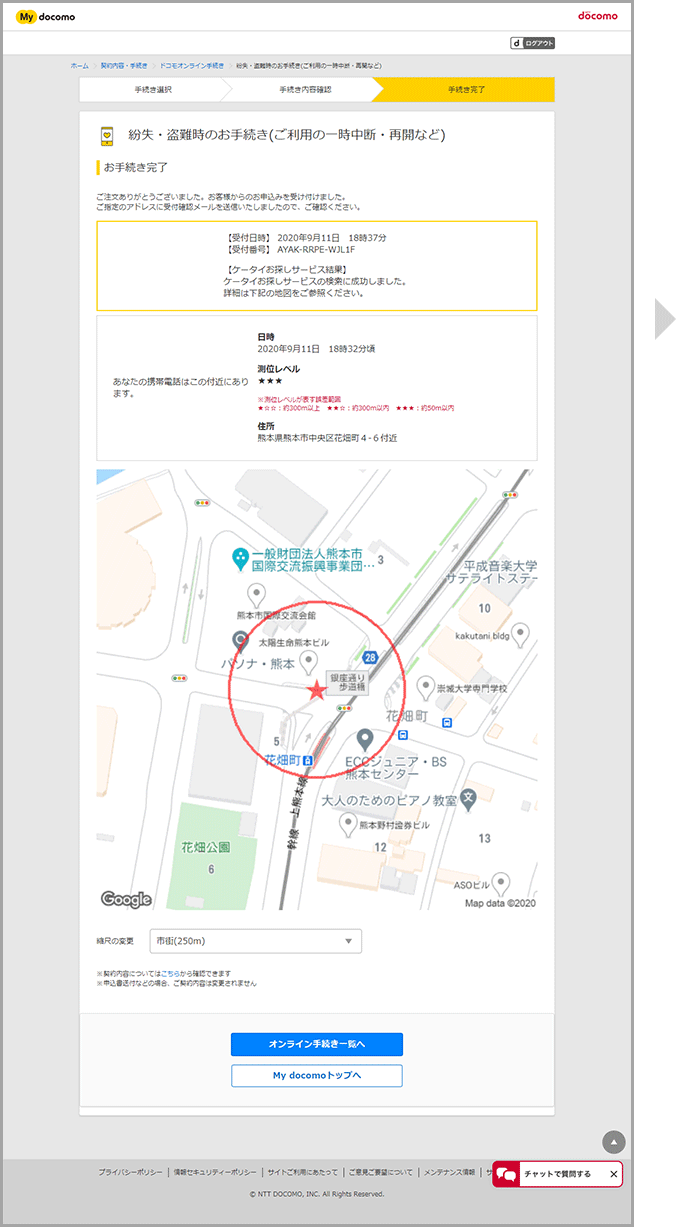
Copyright©Google LLC
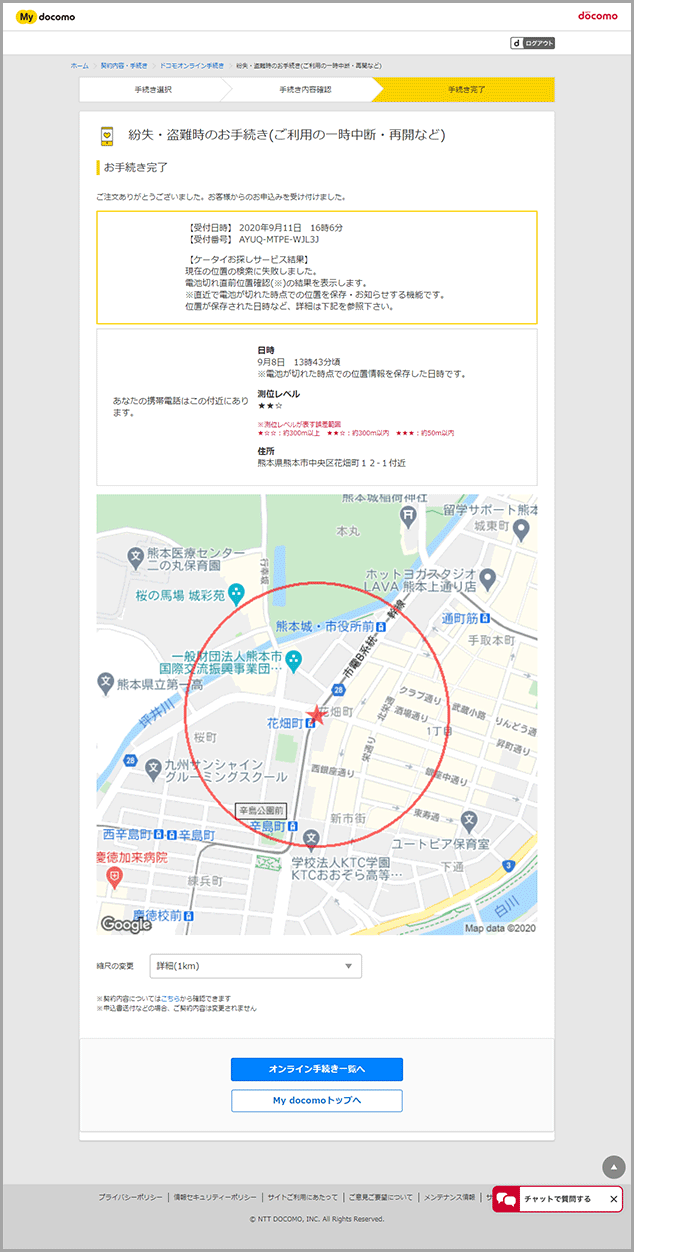
- iPhoneは非対応です。
- My docomoログイン後、「設定」→「セキュリティ・トラブル」項目の「紛失盗難時のお手続き(ご利用の一時中断・再開など)」からもお手続きできます。
iPhoneを除く2017年4月以前発売の機種
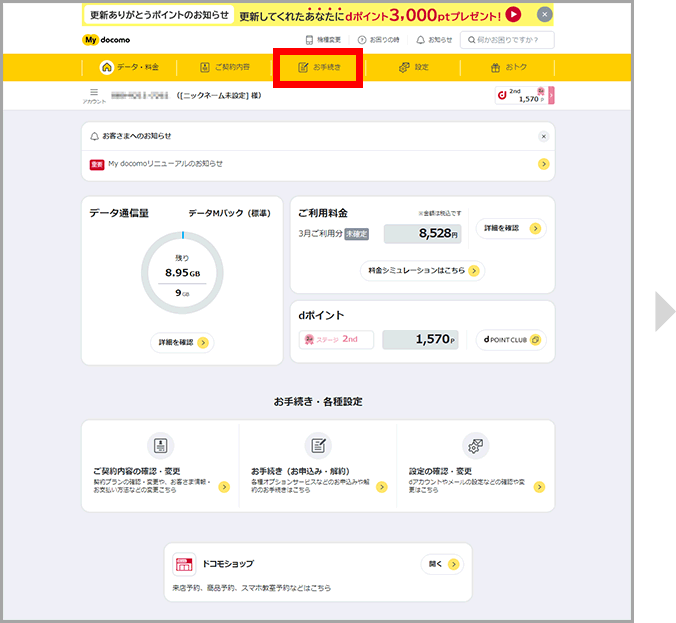
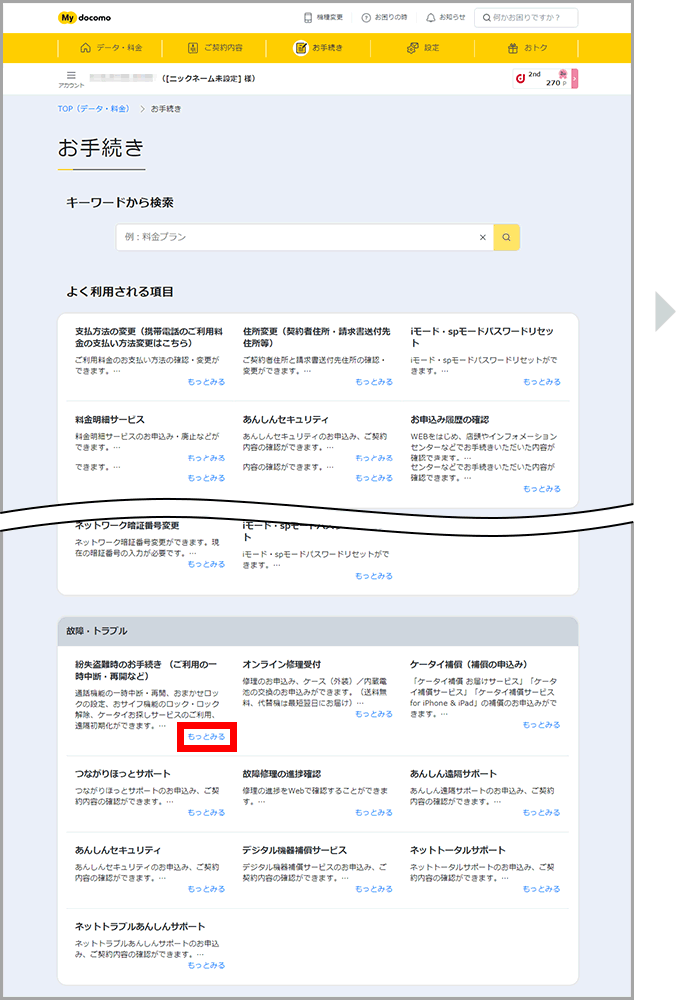
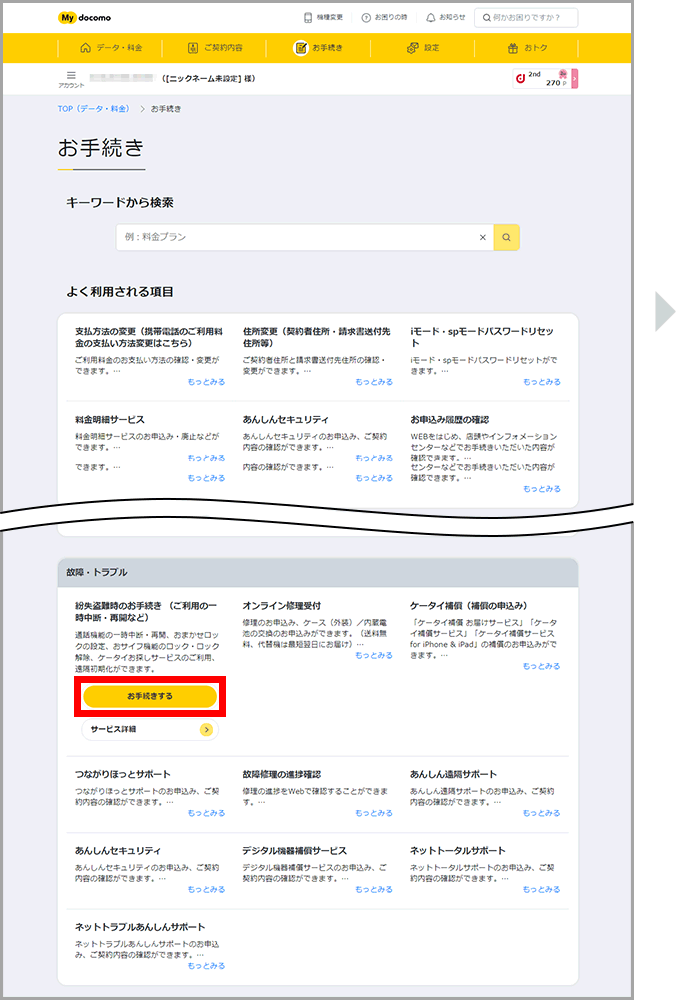
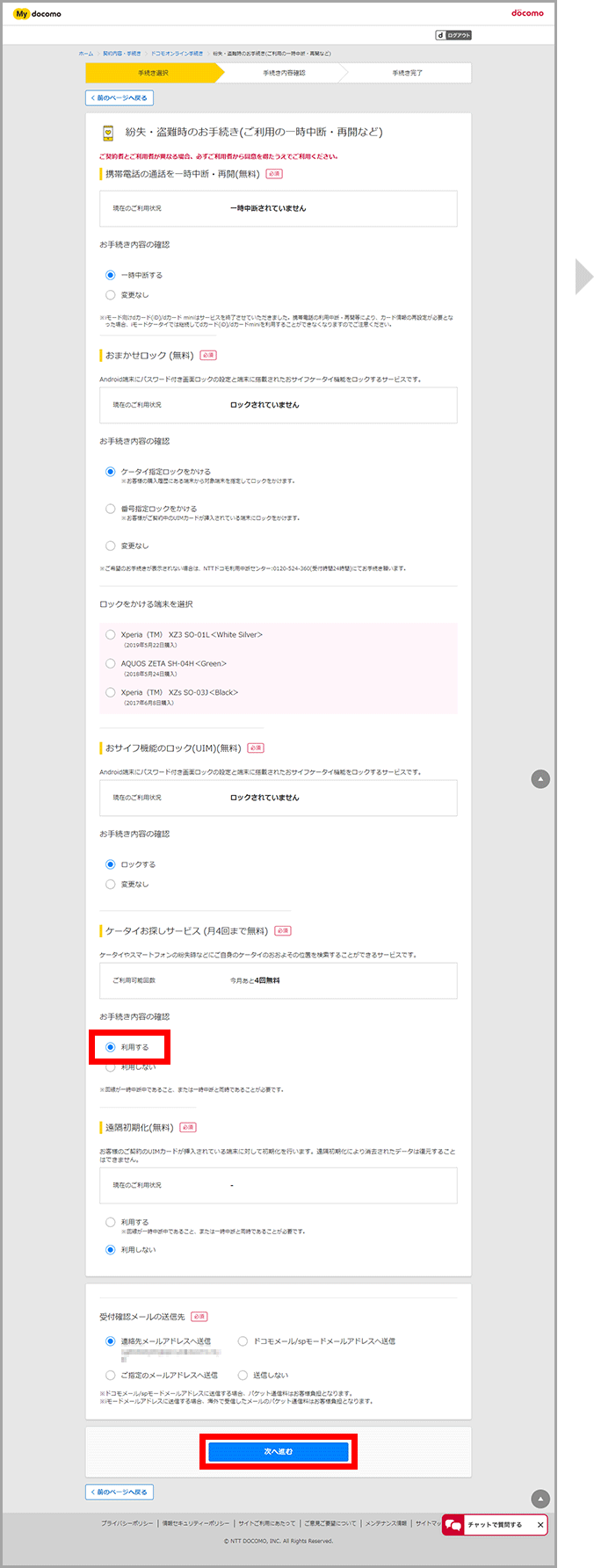
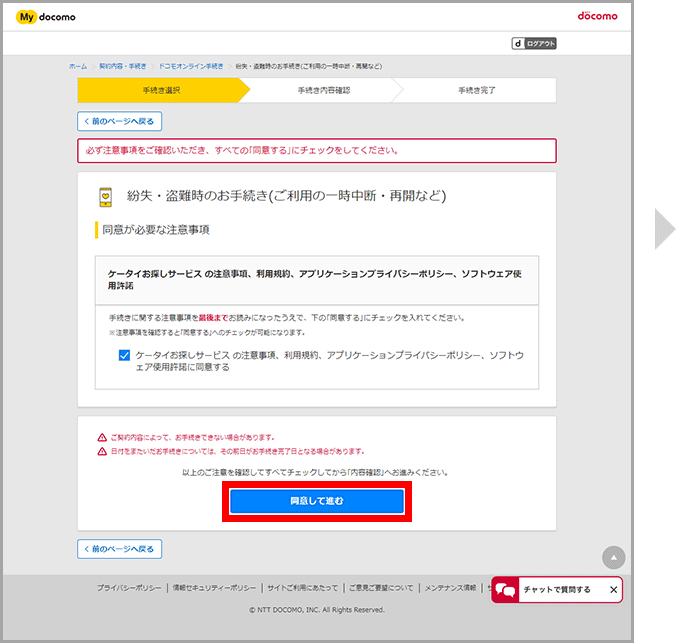
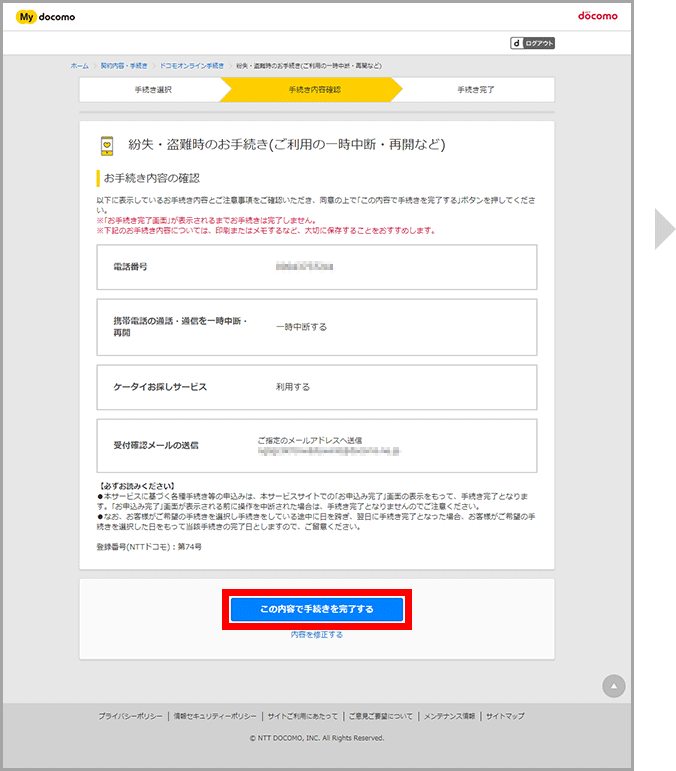
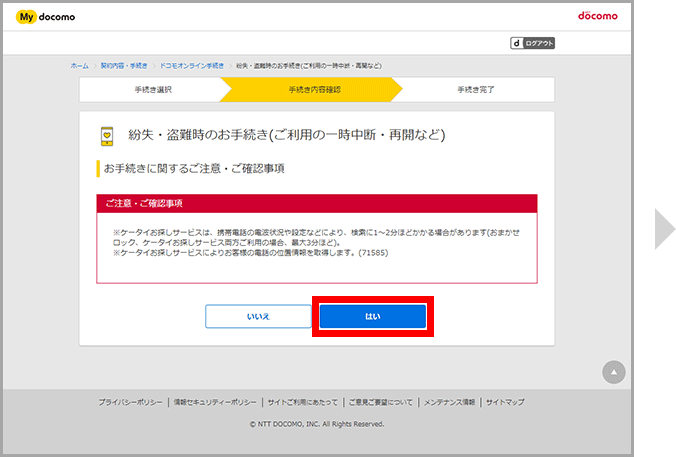
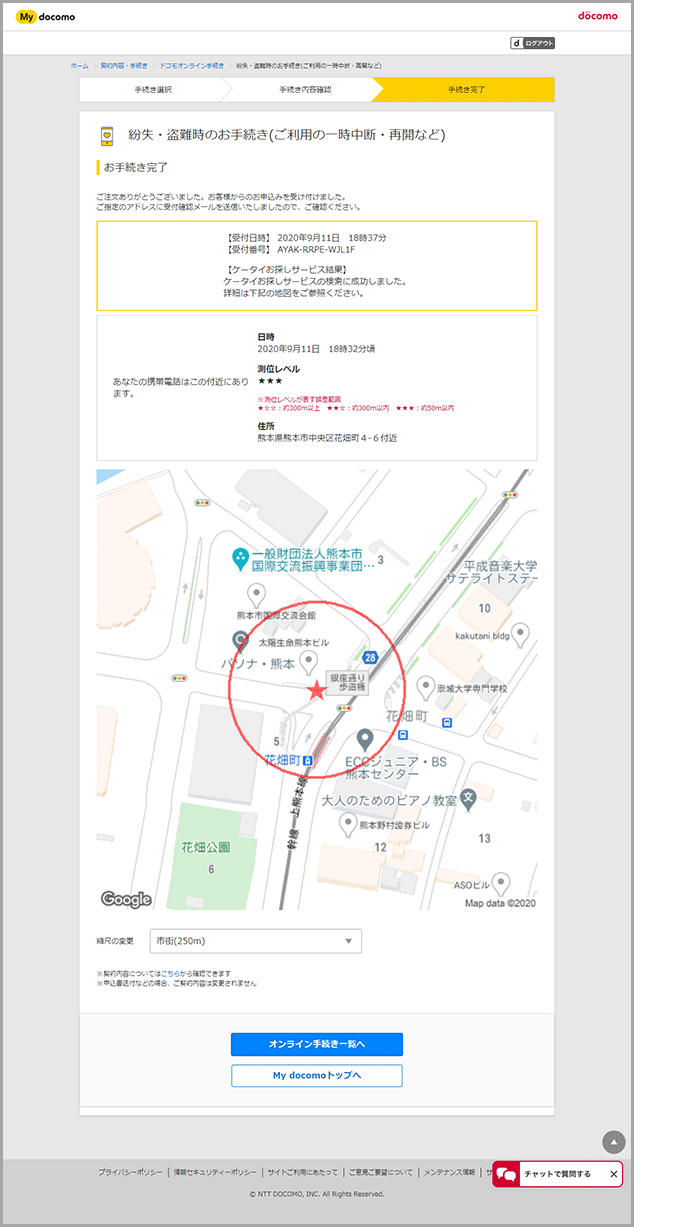
Copyright©Google LLC
- ご利用の一時中断中、おまかせロック中はGPS対応携帯電話の場合は「ケータイお探しサービス」をご利用になれますが、GPS非対応携帯電話機種の場合はご利用いただけません。
- My docomoログイン後、「設定」→「セキュリティ・トラブル」項目の「紛失盗難時のお手続き(ご利用の一時中断・再開など)」からもお手続きできます。
検索履歴
検索の履歴はMy docomoの「お申込履歴確認」から確認できます。
過去6か月の成功、失敗も含めたすべての検索結果[検索日時・住所・測位レベル・地図]が表示されます。
検索履歴確認方法
My docomoトップページから「お手続き」→よく利用される項目の「お申込み履歴の確認」から「もっとみる」をクリックし「確認する」をクリック。
検索履歴についてのご注意事項
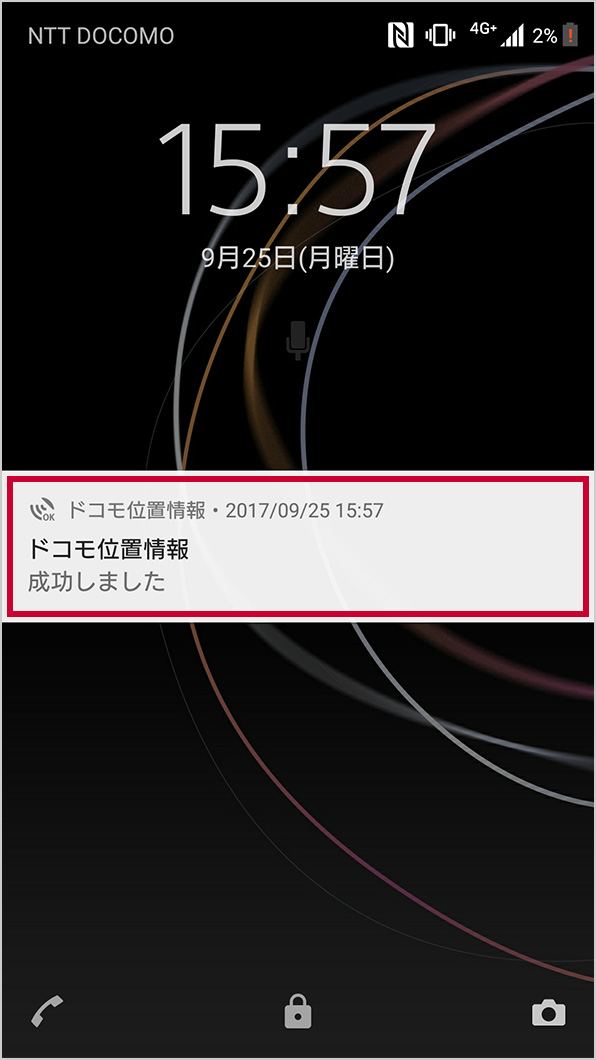
左図のような通知があっても、以下の検索の場合はMy docomoの「お申込履歴確認」に表示されません。
- 「電池切れ直前位置確認」機能
- Apple、Appleのロゴ、AirPlay、AirPods、Apple Music、Apple Pay、Apple Pencil、Apple TV、Apple Watch、Ceramic Shield、Dynamic Island、Face ID、FaceTime、iBooks、iPad、iPhone、iTunes、Lightning、Magic Keyboard、MagSafe、ProMotion、Siri、Touch ID、TrueDepth、True Toneは、米国および他の国々で登録されたApple Inc.の商標です。iPhoneの商標は、
 アイホン株式会社のライセンスにもとづき使用されています。App Store、Apple Arcade、AppleCare+、Apple TV+、iCloudは、Apple Inc.のサービスマークです。TM and © 2025 Apple Inc. All rights reserved.
アイホン株式会社のライセンスにもとづき使用されています。App Store、Apple Arcade、AppleCare+、Apple TV+、iCloudは、Apple Inc.のサービスマークです。TM and © 2025 Apple Inc. All rights reserved.
