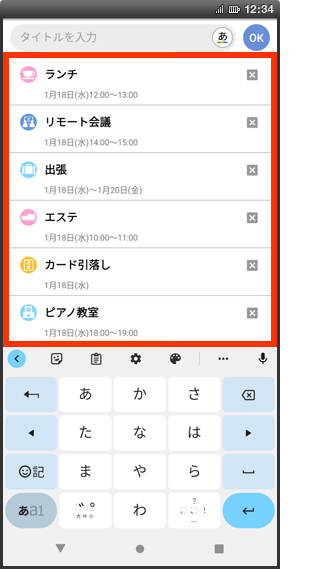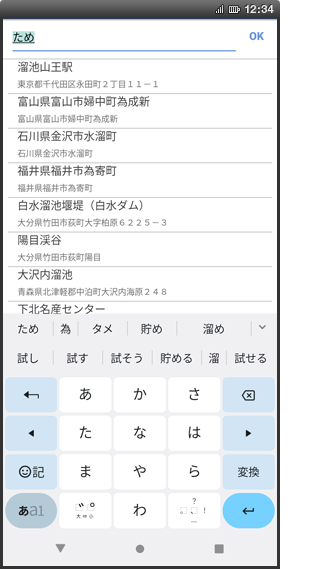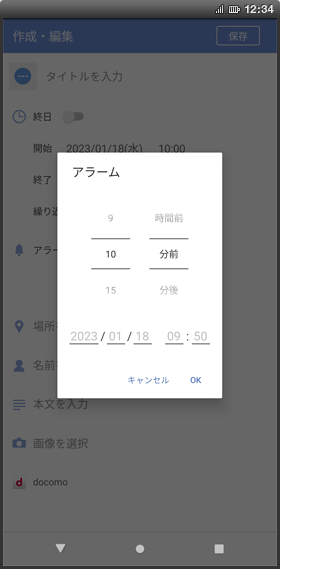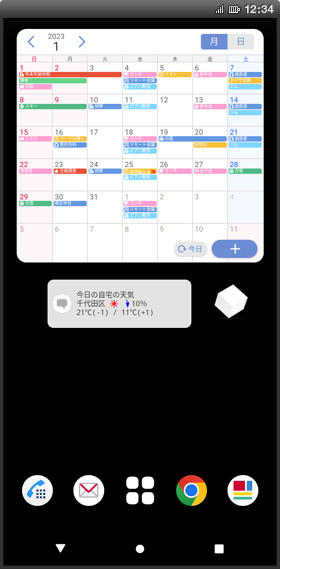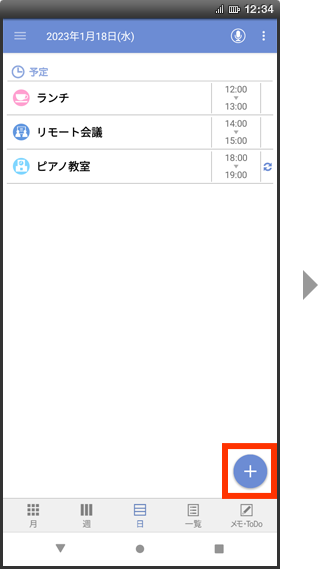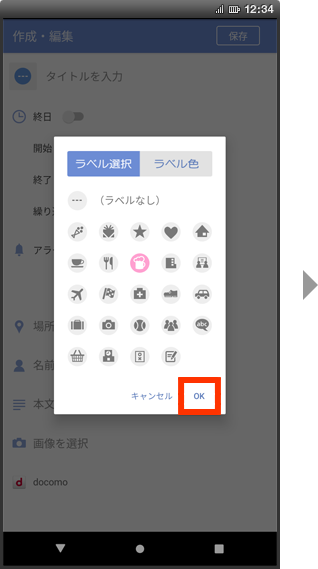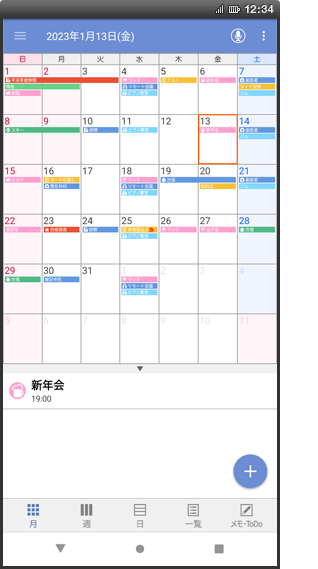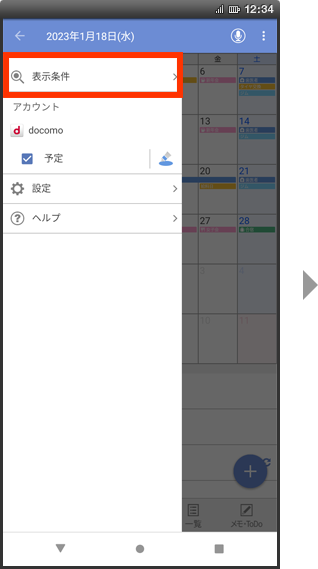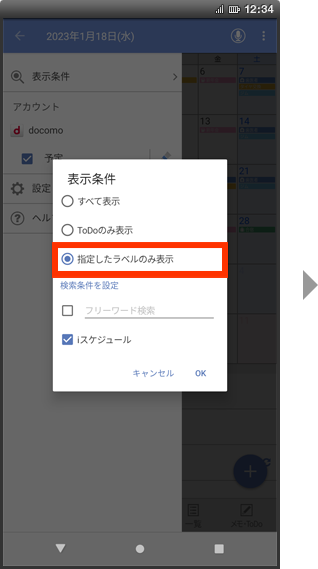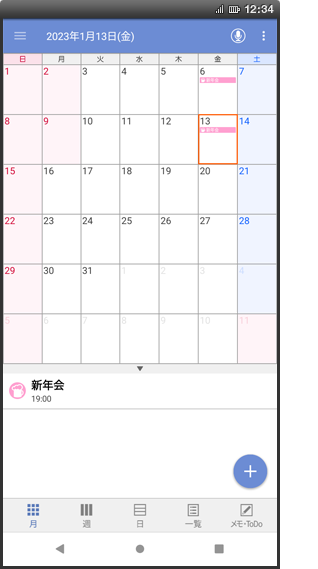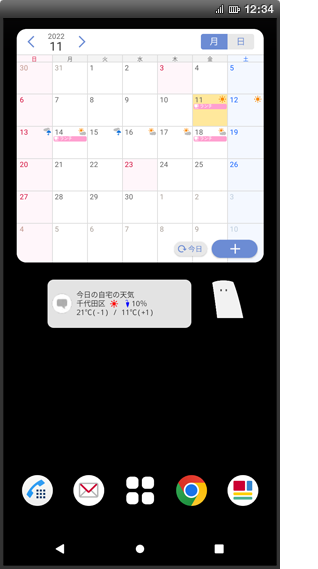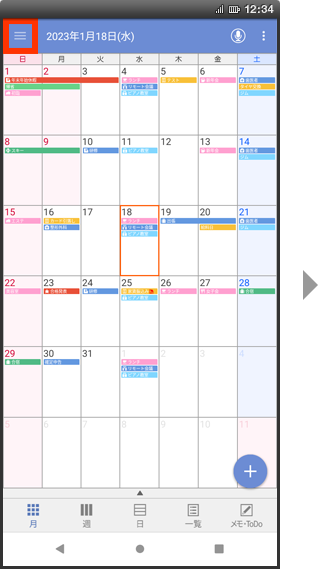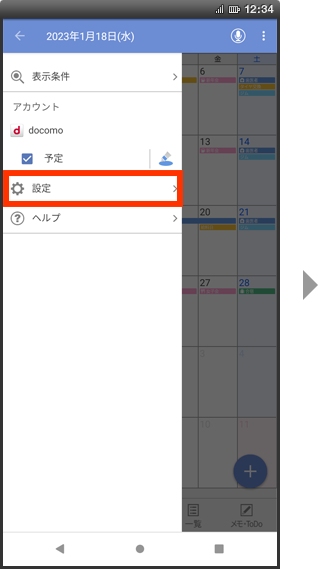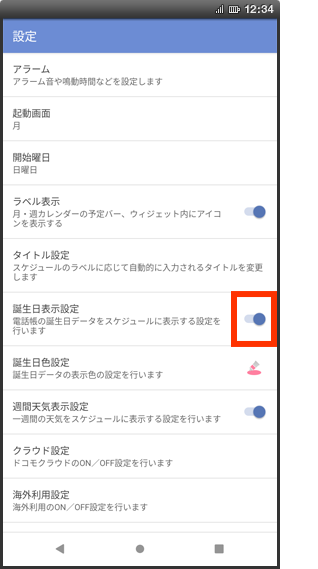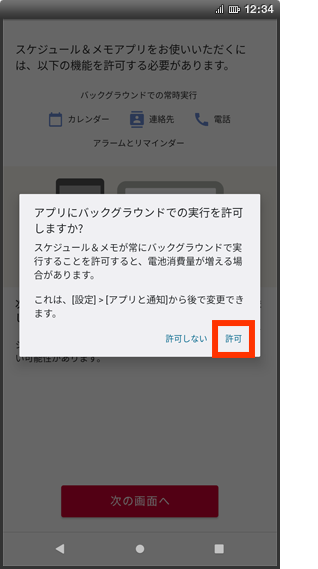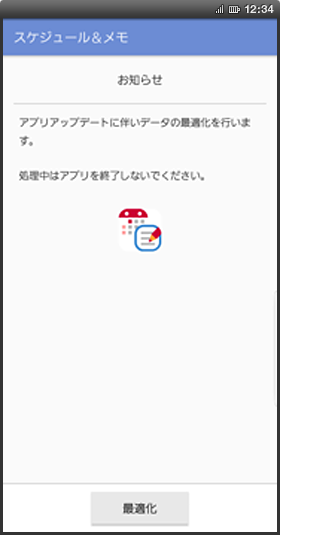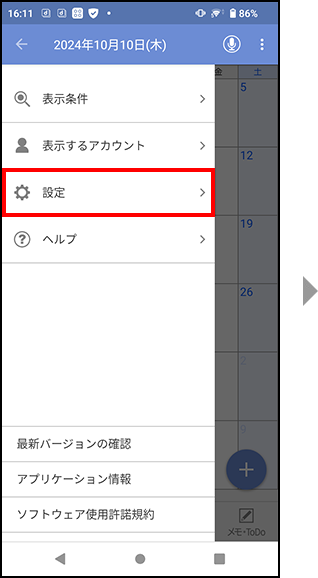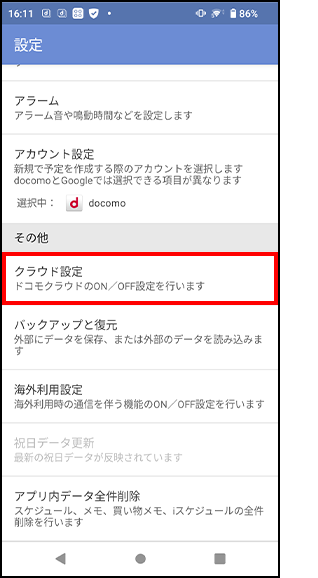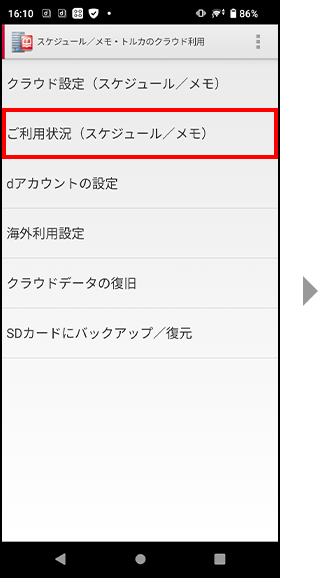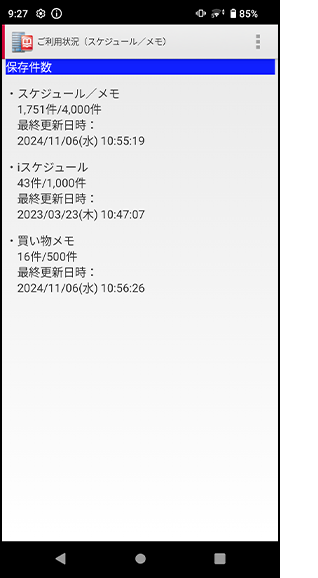ご利用方法
予定を簡単に登録できたり、カレンダーをキレイに見せたり、便利な機能がたくさんあります。
予定を簡単に作る
履歴を使ったり、ラベルを使ったりすると、簡単に予定を作成することができます。
-
履歴を使った入力
開く

[タイトルを入力]欄を開くと、直近に入力した予定が一覧表示されます。一覧から選択すると、同じ内容の予定を登録する日付にカスタマイズして簡単に作成することができます。
-
場所の検索
開く

[場所を入力]欄に2文字以上入力すると、候補が表示されます。候補から予定の場所を選択すると簡単に入力ができます。
-
アラーム
開く

アラームは、予定の開始時刻の●●分前や▲▲分後に鳴動するように設定できます。開始時刻を変更すると、アラーム時刻も連動して修正されます。
-
ウィジェット
開く

スケジュール&メモを起動しなくても、端末のホーム画面で、カレンダーを見たり、スケジュールや週間天気を確認したりできます。「+」ボタンをタップすると、スケジュールの登録がはじめられます。
メモ
ラベル
ラベルの種類や色を変えれば、予定ごとに見やすくなったり分類したりできます。
-
ラベルを使って、簡単にわかりやすくする
開く

【1】月画面や週画面から予定を入れる日を選んで、「+」をタップします。
【2】画面左上のラベルをタップし、ラベルやラベル色を選んで、[OK]をタップします。
【3】月画面や週画面で、選んだラベルが表示されます。
-
指定したラベルの予定だけを表示する(検索)
開く

【1】アプリを起動して、左上の「Ξ」メニューから[表示条件]をタップします。
【2】[指定したラベルのみ表示]から、ラベルを選択します。
【3】月画面や週画面で、選んだラベルの予定が表示されます。
表示設定
-
週間天気表示
開く

my daizアプリをご利用いただくと、ウィジェットなど月画面で、週間天気を表示させることができます。
- ■注意事項
週間天気を表示するには、my daizのご利用が必要です。
天気の情報は、1日3回更新されます。更新されるまで時間がかかる場合があります。- my daiz 初回起動時
my daizアプリ初回起動時に表示される「ご利用にあたって」画面では、「本サービスの利用にあたり、位置情報を定期的に測位して送信する」にチェックを入れて、「同意する」をタップしてください。 - 週間天気が表示されなくなったもしくは更新されない場合
以下の設定をONまたは許可してください。- my daizアプリを起動し、左上のオプションメニュー>設定>コンテンツ・機能>天気・気象を辿って、「暮らすタブ表示地点」を設定。設定>位置情報>定期即位設定をON。
- お使いの端末の「設定」からアプリ>my daizを辿って「権限」をタップし「位置情報」を「常に許可」に変更。
-
誕生日表示
開く

電話帳に登録されている誕生日のデータをカレンダー上に表示させることができます。
【1】アプリを起動して、左上の「Ξ」メニューをタップします。
【2】[設定]をタップします。
【3】[誕生日表示設定]をタップし、ONにします。
初期設定
クラウド設定・データ移行・削除
-
クラウドの利用設定
開く

クラウドの設定をONにすると、「スケジュール&メモ」で作成・編集・削除したスケジュールやメモをパソコンなどのブラウザから確認・編集・削除することができます。
クラウドの利用の開始方法については「ケータイデータお預かりサービスの利用開始」をご確認ください。
-
データ移行
開く

「スケジュール&メモ」で作成したスケジュールやメモを新しい端末へコピーするには、クラウド利用が便利です。
「ケータイデータお預かりサービスの利用開始」の手順に従って、機種変更前の端末と新しい端末にて順番に操作することで、データを移行することができます。手順:
機種変更前の端末にて、- スケジュール&メモアプリを起動し、右上のオプションメニューから設定>クラウド設定をタップします。
- 「ケータイデータお預かりサービスの利用開始」の手順を操作します。
- 「ご利用状況」の「最終更新日時」にてクラウド同期が完了している時刻が最新化されていることを確認します。
新しい端末にて、1~3の手順を実施することで、データ移行が実施されます。- はじめて、クラウド同期を実行する場合は、クラウド同期が完了するまでに時間がかかります。
外部メモリや端末セットアップ中のデータコピー機能には、移行できるデータ項目に制限があります。
作成したデータをご確認の上、データ移行方法を選択ください。Googleアカウントのカレンダー スケジュール メモ 買い物メモ iスケジュール 方法1
スケジュール/メモ・トルカのクラウド利用× ○ ○ ○ ○ 方法2
外部メモリへのバックアップ/復元× ○ ○ × × 方法3
新しいデバイスのセットアップ中のデータコピー○ × × × × 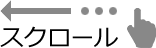
SDカードなどの外部メモリを利用して、スケジュール&メモのデータをバックアップしたり、復元したりしたい場合は、「SDカードへのバックアップ/復元」にて、操作の方法をご確認ください。
-
データ削除
開く

スケジュールやメモ、買い物メモ、iスケジュールのすべてを削除したい場合は、サイドメニューの「設定」→「アプリ内データ全件削除」から削除実行をしていただくことですべてのデータを削除することが可能です。
- 端末のアプリのデータ削除を行っても端末共通の領域に保存されている予定が復元されてしまう場合があります。