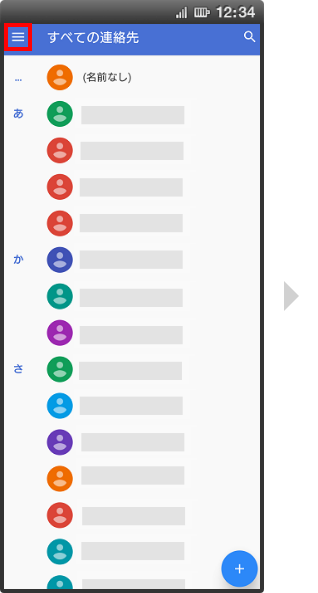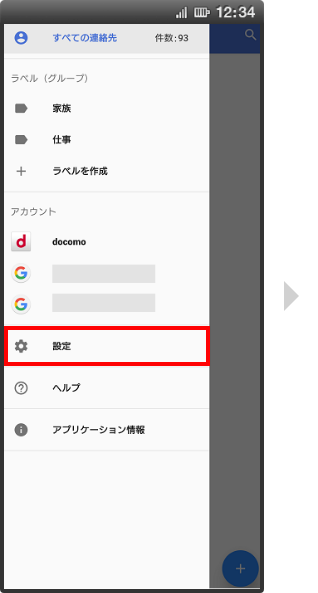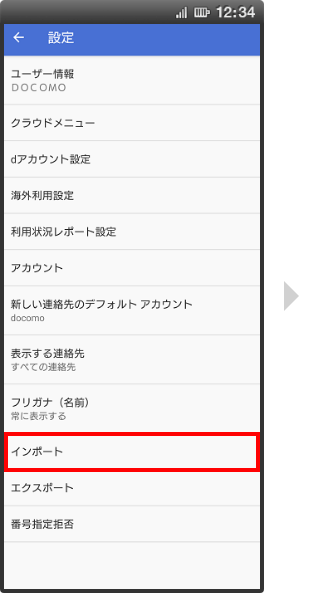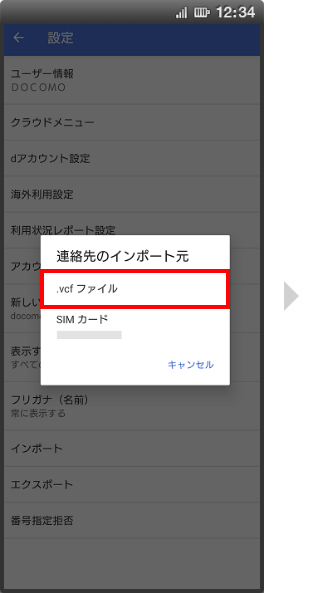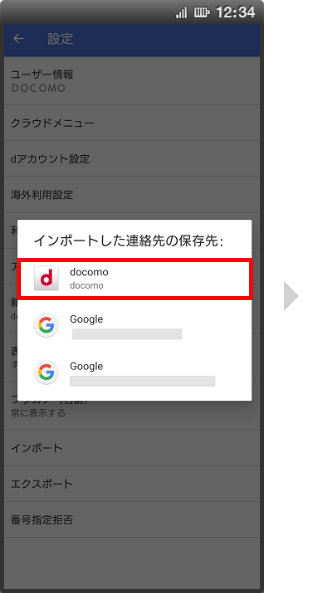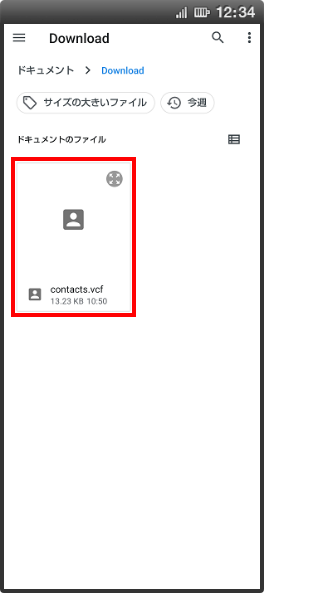操作方法



ドコモ電話帳の起動
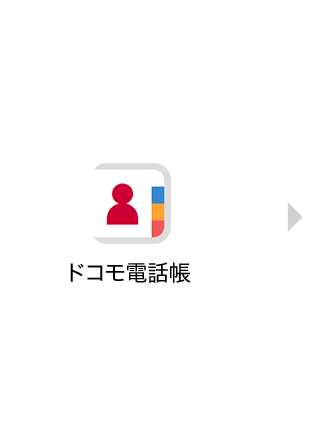
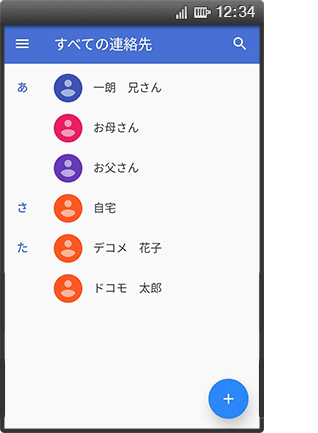
- 機種により、アプリアイコンの配置場所や表示形式は異なります。
クラウドの利用開始
クラウドサービスのご利用には、クラウドの利用を開始していただく必要があります。
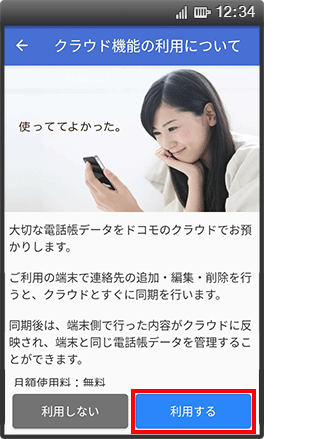
クラウド利用に関する説明が表示されます。
注意事項およびアプリケーション・プライバシーポリシーを確認の上、「利用する」をタップします。
- ご利用の機種やアプリバージョンにより、一部画面や文言が異なることがあります。
- クラウド開始設定時に「同期を開始するには、SIMカードを挿入するか携帯電話番号に対応したdアカウントを設定してください」というエラー表示が出た場合は、端末に挿入されているドコモUIMカードの電話番号とdアカウントに登録されている電話番号が一致していることをご確認の上、再度、クラウドの利用開始を行ってください。
クラウドに関するその他機能
クラウドとの同期実行・クラウドの状態確認
クラウドメニューでは、クラウドとの同期実行、クラウドの状態確認を行うことができます。
- クラウドメニューから各操作を行うには、クラウドの利用を開始している必要があります。
クラウドの同期実行
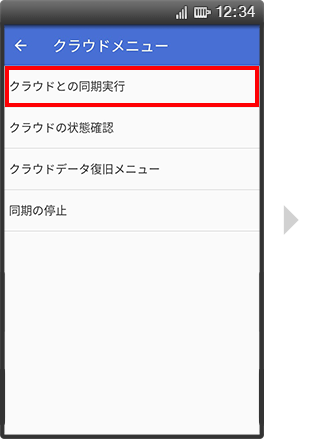
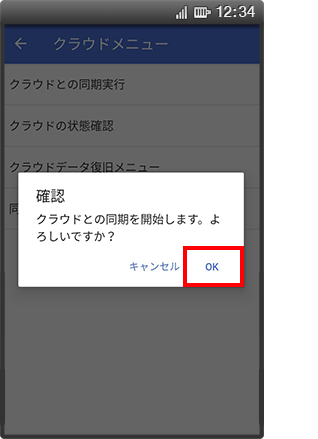
クラウドの状態確認
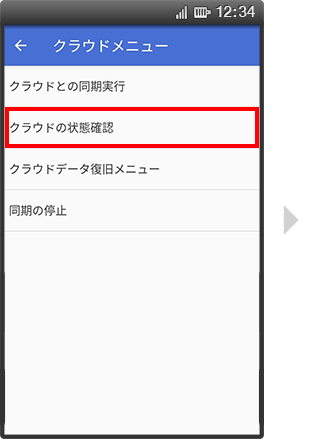
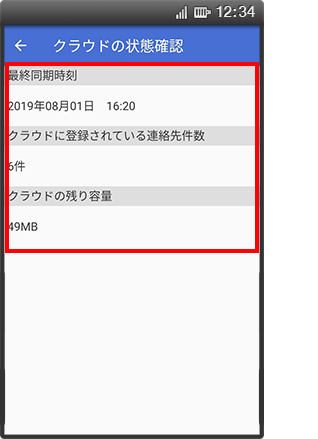
同期の停止
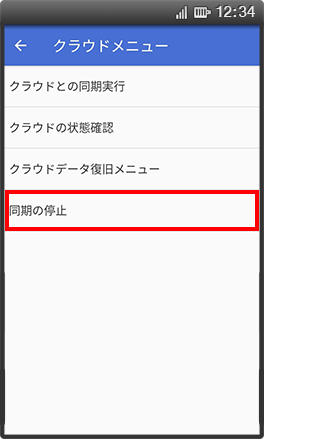
ドコモ電話帳データのエクスポート
ドコモ電話帳のデータをvcfファイルにエクスポートすることができます。
- ご利用の機種やアプリバージョンにより、一部画面や文言が異なることがあります。
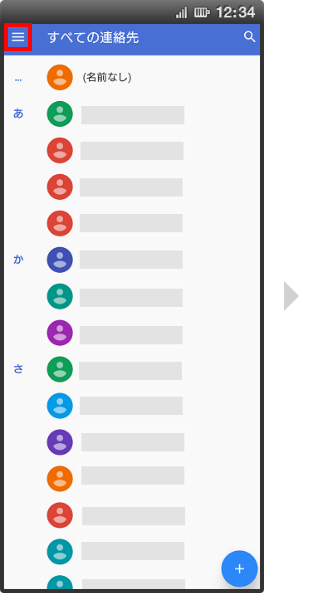
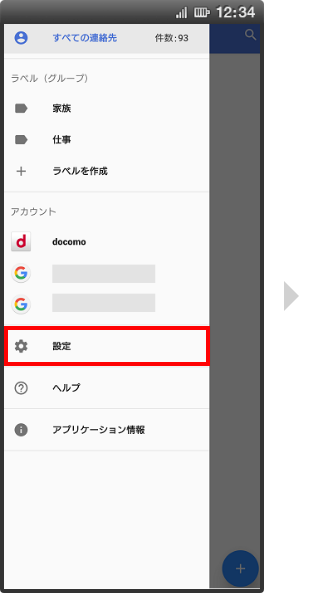
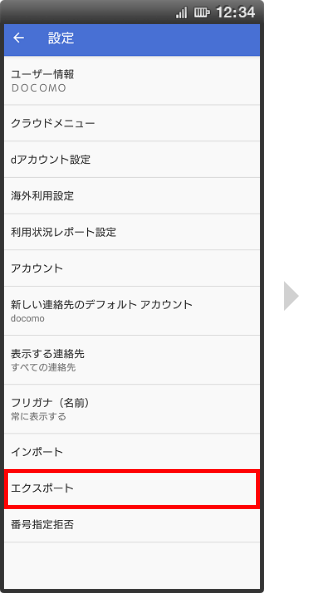
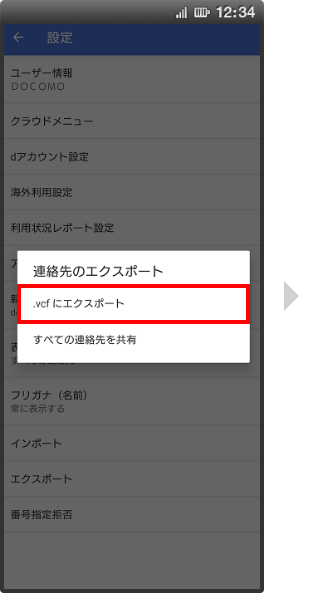
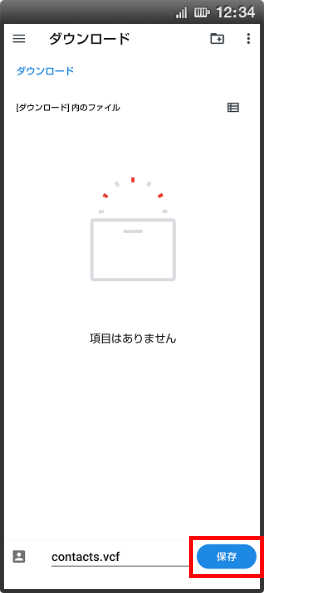
設定画面に戻りvcfファイルのエクスポートは完了です。
ドコモ電話張データのインポート
ドコモ電話帳からエクスポートしたvcfファイルはインポートすることができます。
- ご利用の機種やアプリバージョンにより、一部画面や文言が異なることがあります。