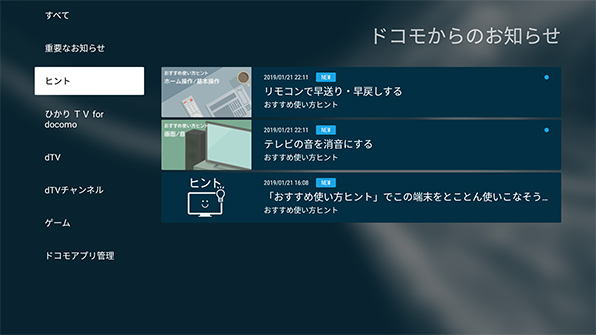設定方法・機能概要
設定方法
通知バーからの設定方法
端末利用開始から数時間後、本機能の利用許諾に関する通知がステータスバーに表示されます。「同意する」を押下することによって利用が可能になります。
- 機種やバージョンに応じて表示画面は異なる場合があります。
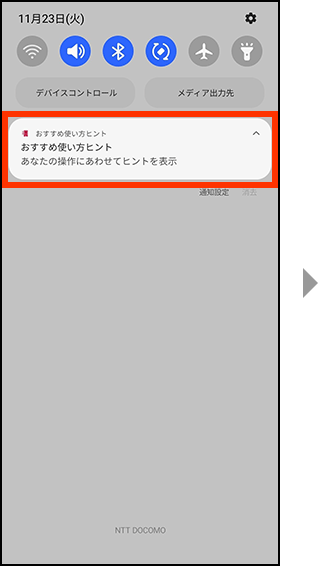
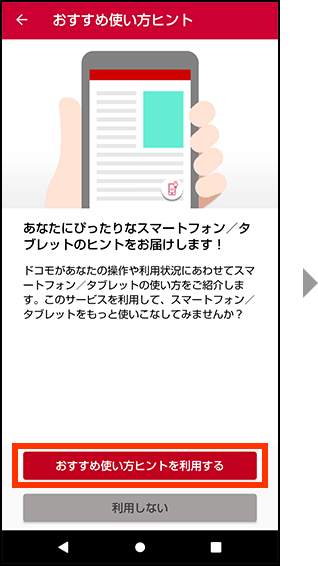
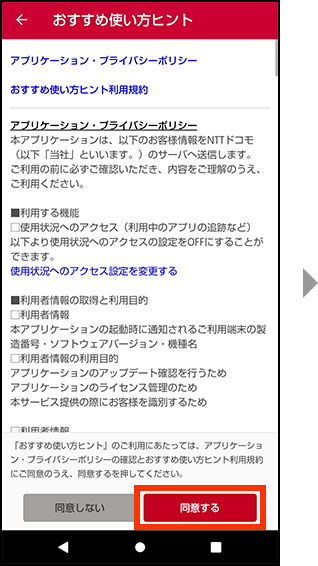
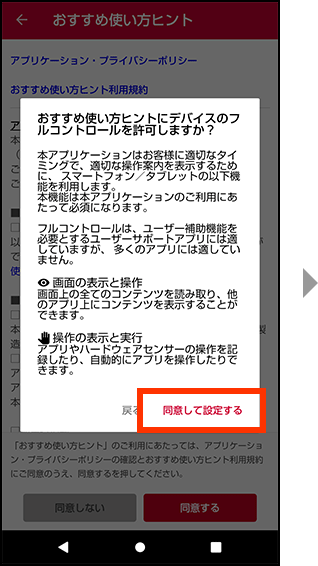
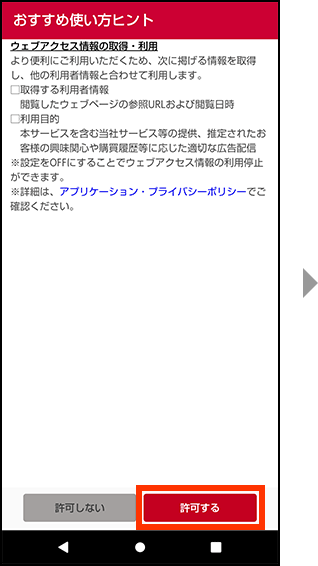
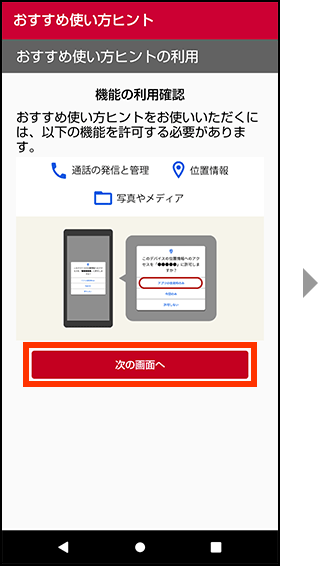
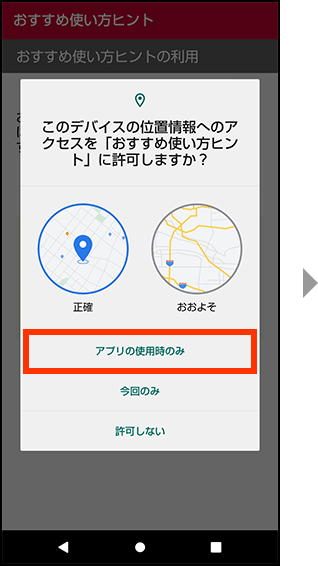
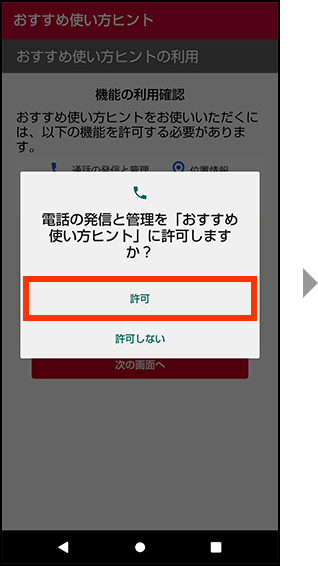
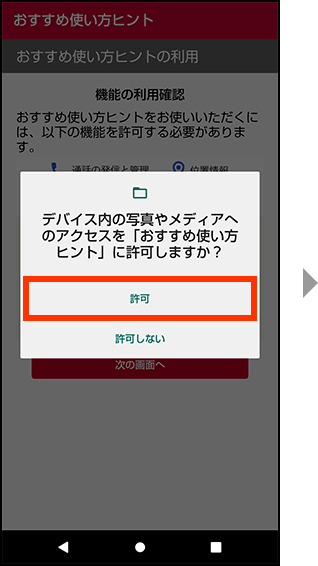
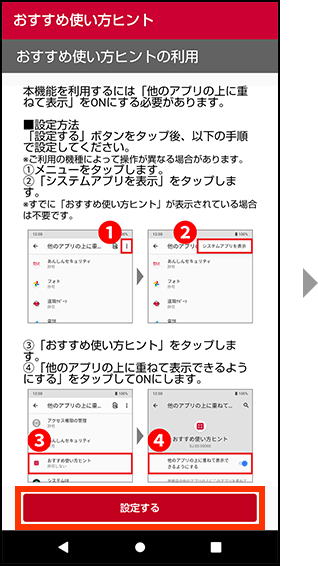
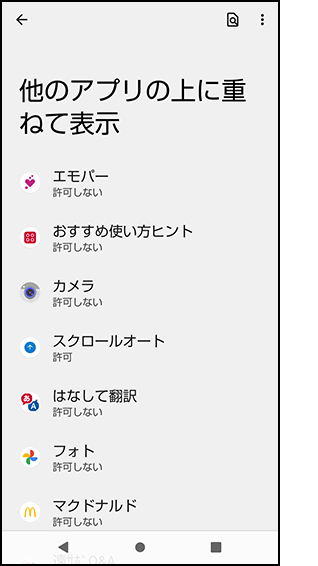
- 機種によっては「フローティング表示」と表示されます。
設定メニューからの設定方法
端末設定からも設定可能です。
【設定】⇒【ドコモのサービス/クラウド】⇒【おすすめ使い方ヒント】
- 機種やバージョンに応じて表示画面は異なる場合があります。
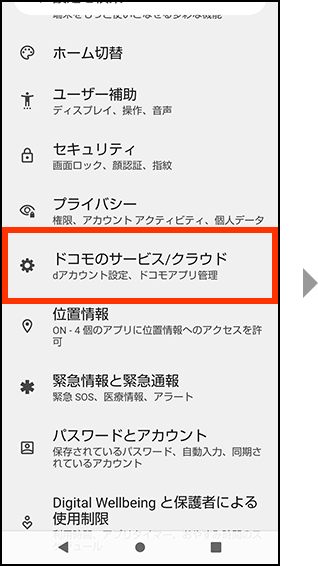
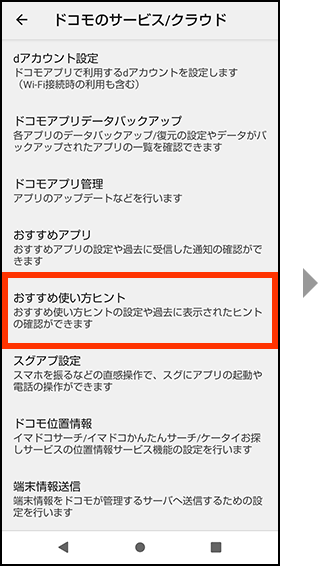
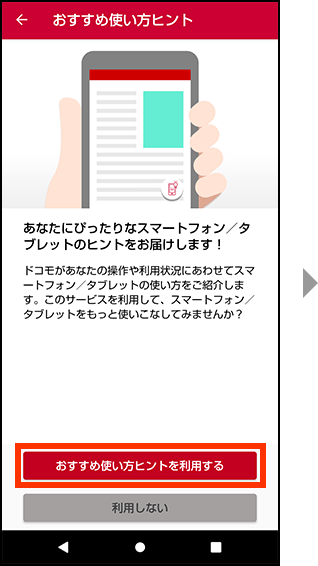
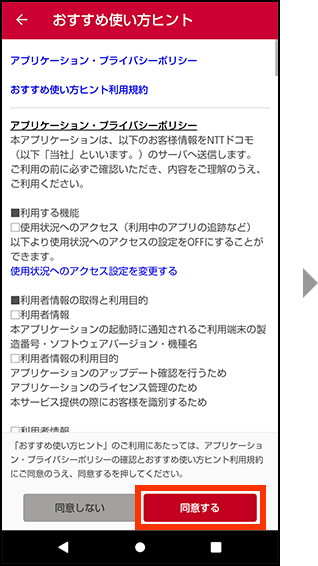
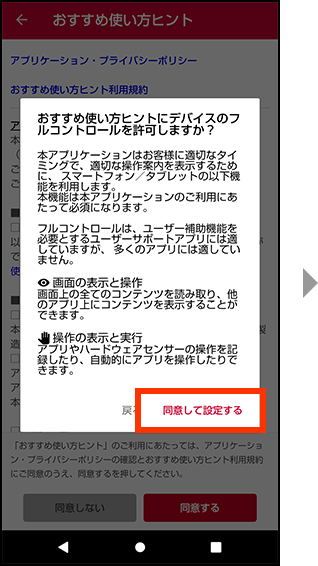
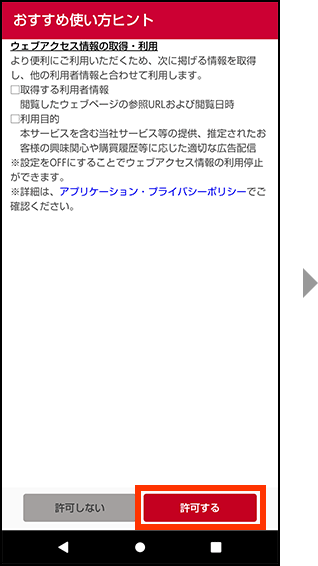
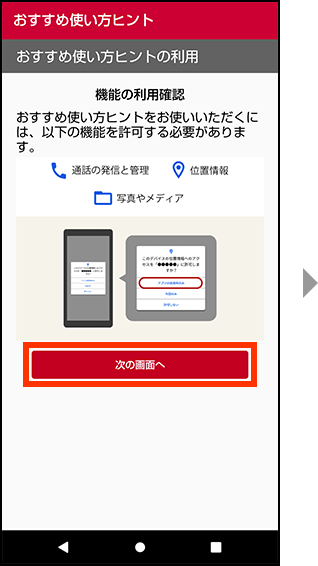
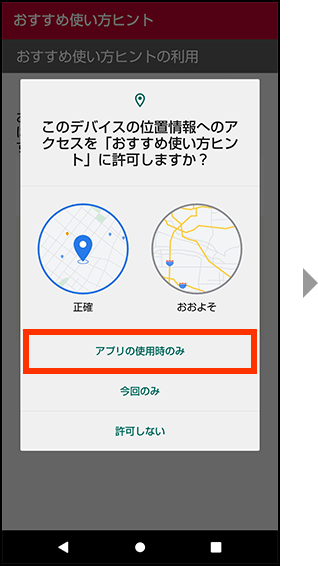
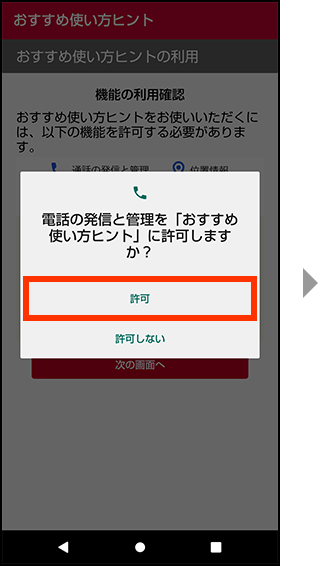
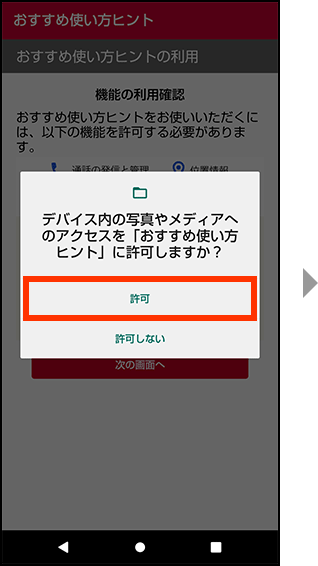
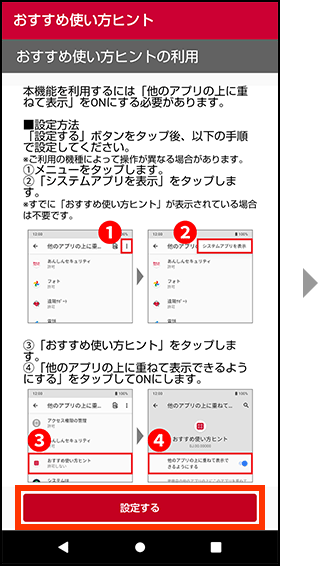
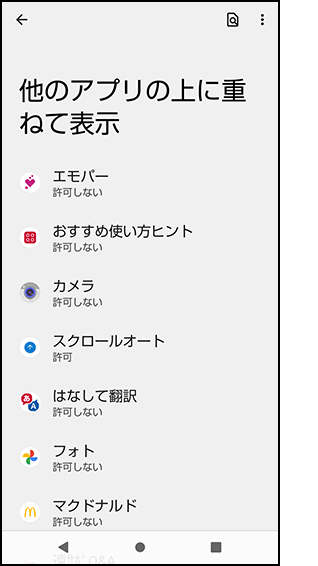
- 機種によっては「フローティング表示」と表示されます。
機能概要(スマートフォン・タブレット)
「おすすめ使い方ヒント」の概要
「おすすめ使い方ヒント」を設定後、お使いの状況に応じてヒントが表示されるようになります。
ヒントの表示方法には以下の9つがあります。
- 機種やバージョンに応じて表示画面は異なる場合があります
パターン1
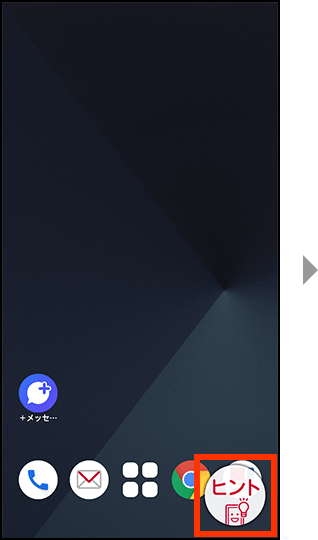
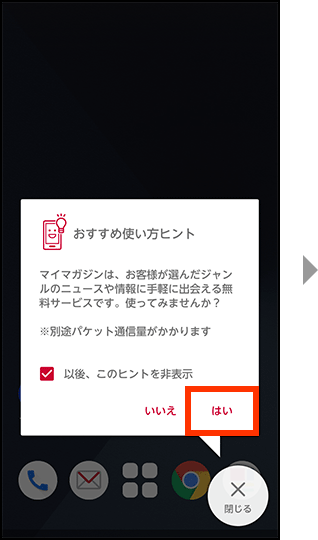
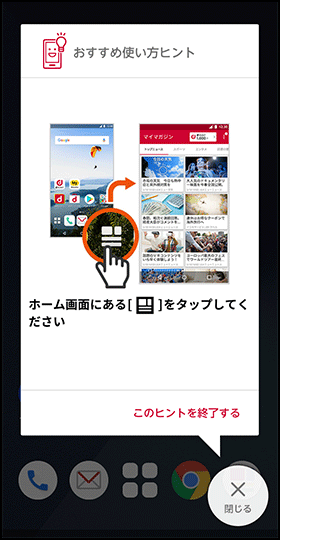
パターン2
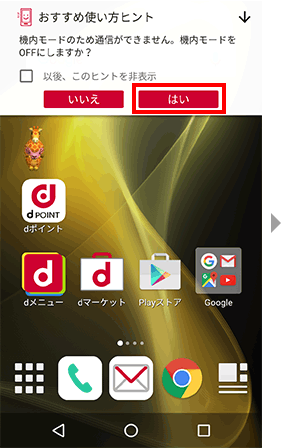
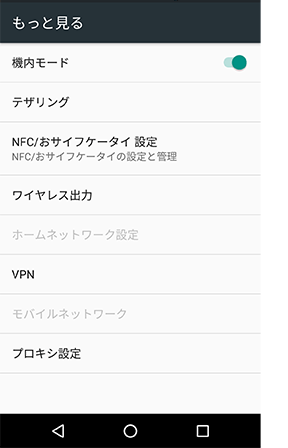
パターン3
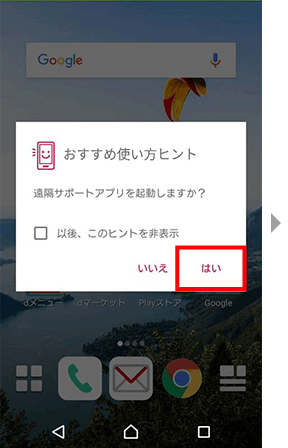
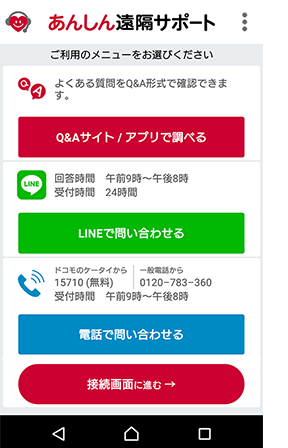
パターン4
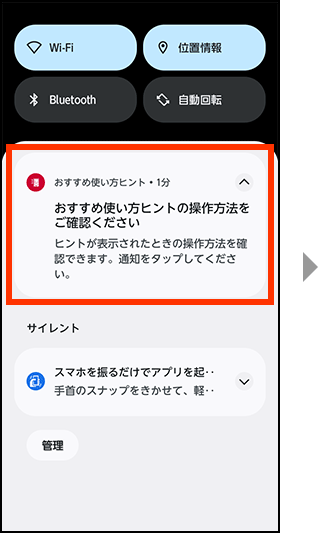
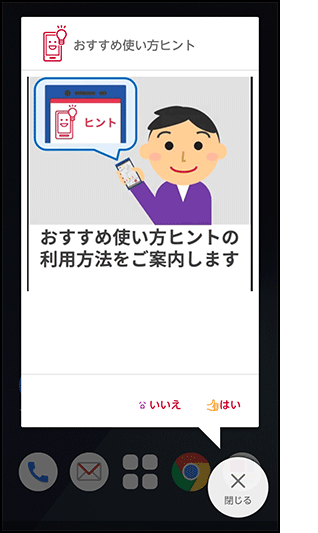
パターン5
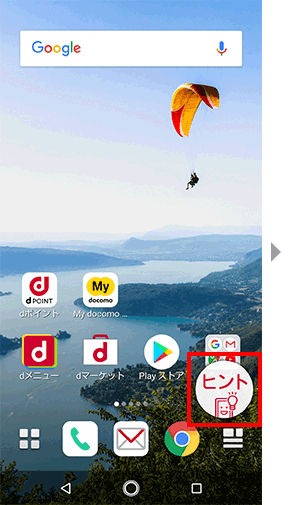
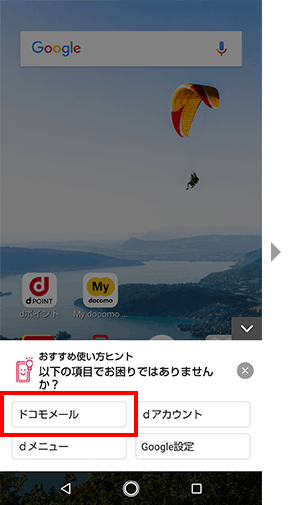
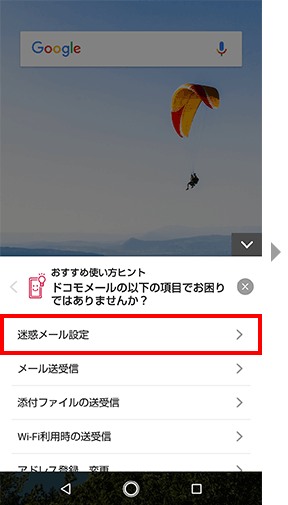
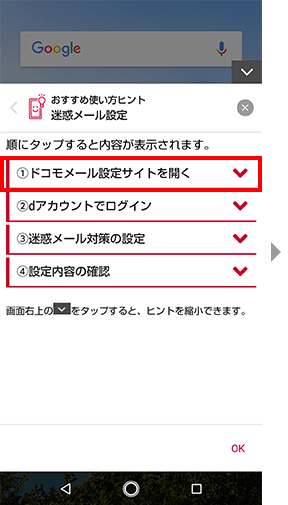
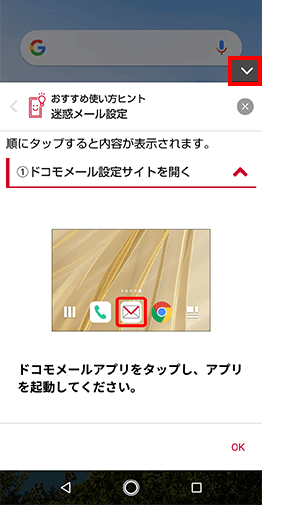
 をタップするとヒントを折りたたむことができます。
をタップするとヒントを折りたたむことができます。パターン6
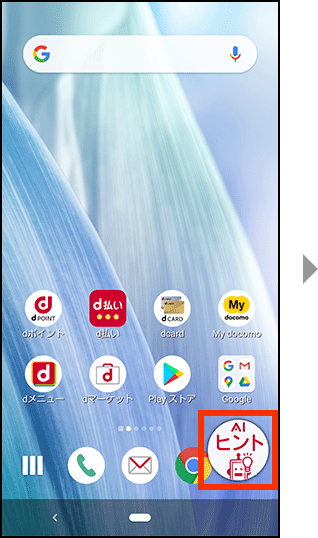
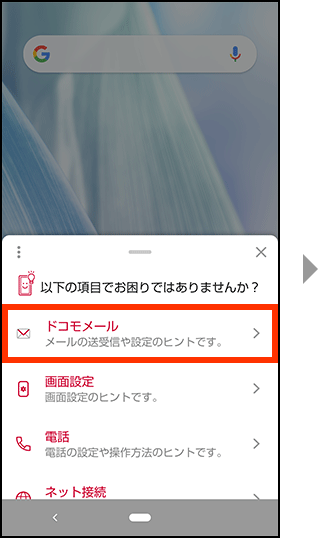
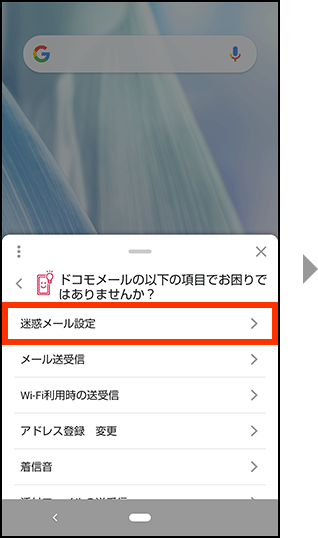
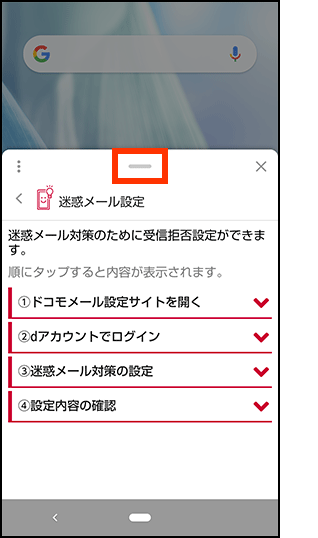
 を上下にスライドすると、ヒントの表示サイズを変更できます。
を上下にスライドすると、ヒントの表示サイズを変更できます。パターン7
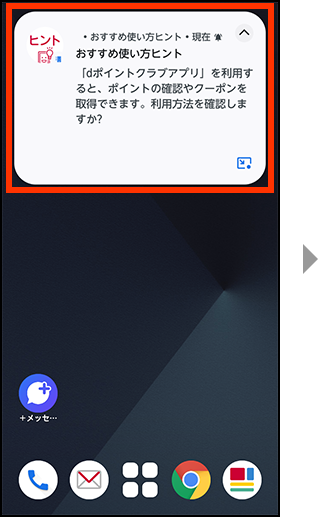
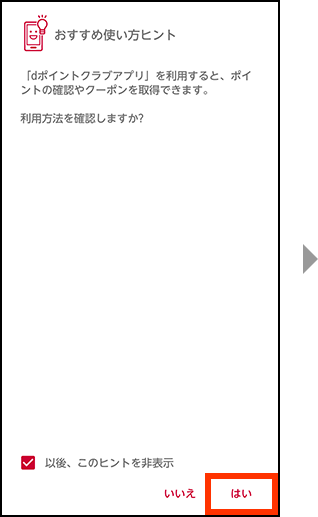
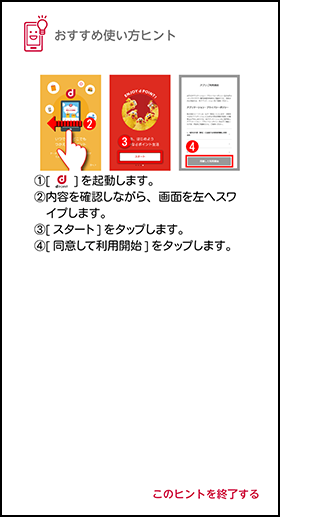
パターン8
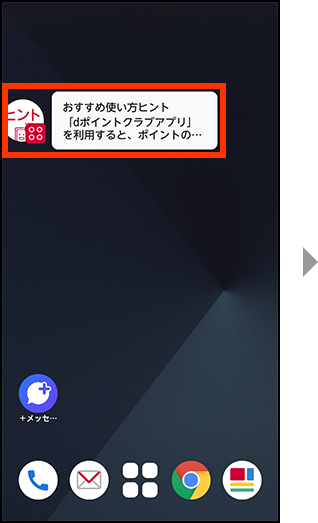
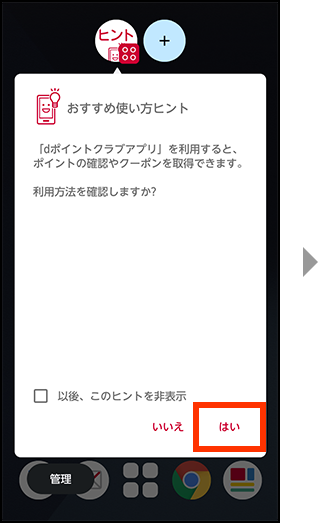
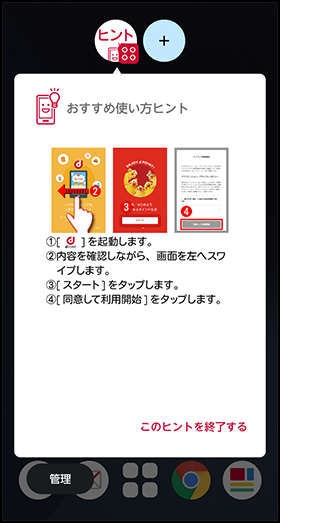
パターン9
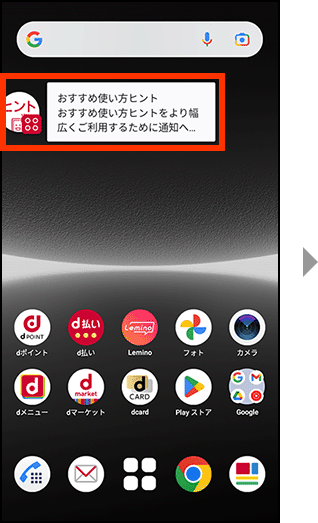
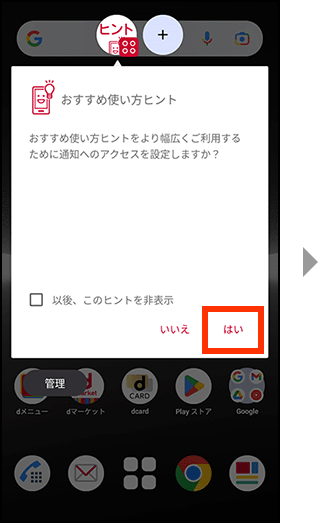
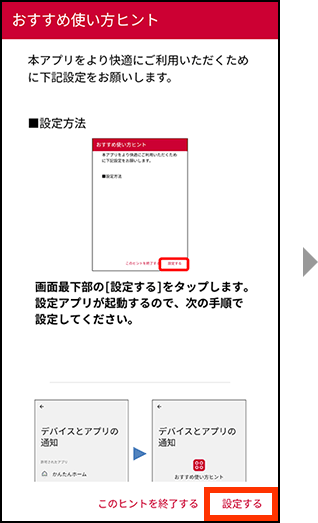
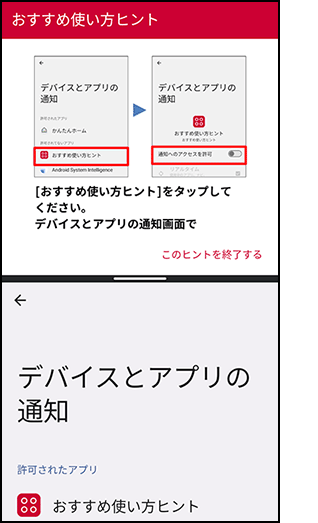
ヒント表示履歴
設定メニューからの表示
「おすすめ使い方ヒント」の設定画面から、過去に表示されたヒントの履歴を確認することが可能です。
【設定】 ⇒ 【ドコモのサービス/クラウド】 ⇒ 【おすすめ使い方ヒント】
- 機種やバージョンに応じて表示画面は異なる場合があります。
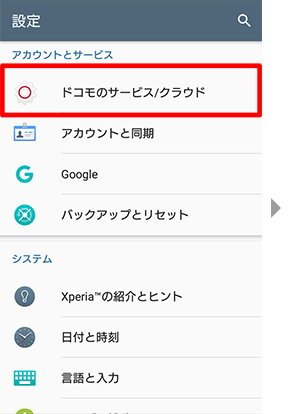
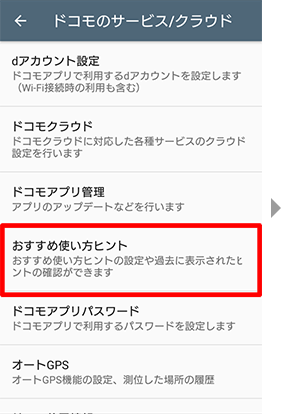
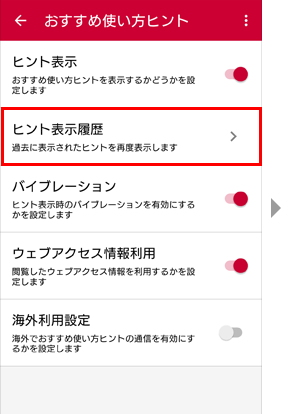
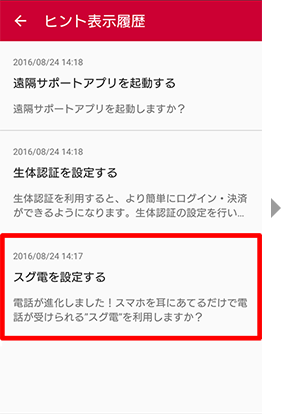
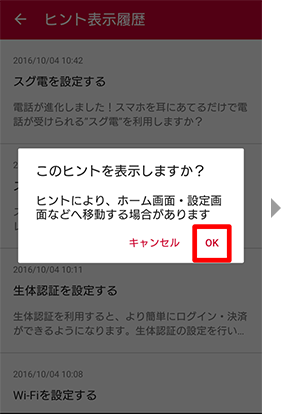
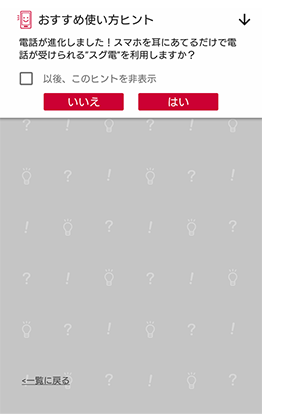
ヒントからの表示
ヒントの![]() からも、履歴を確認することが可能です。
からも、履歴を確認することが可能です。
- ヒントによって表示されない場合があります。
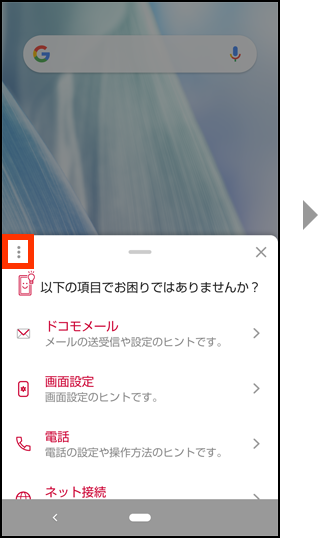
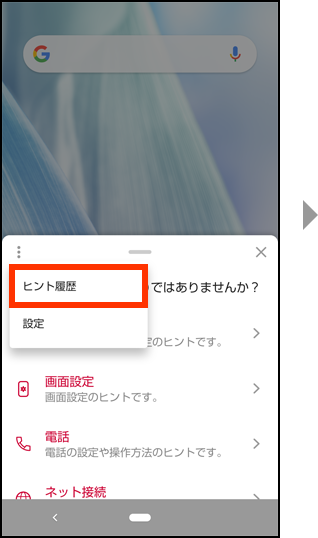
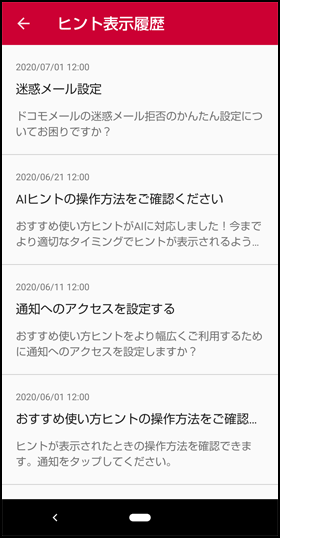
便利な機能
アイコンを移動したり、ヒントをもう一度表示させたりすることが可能です。
アイコンの移動
アイコンをスライドさせると移動することが可能です。
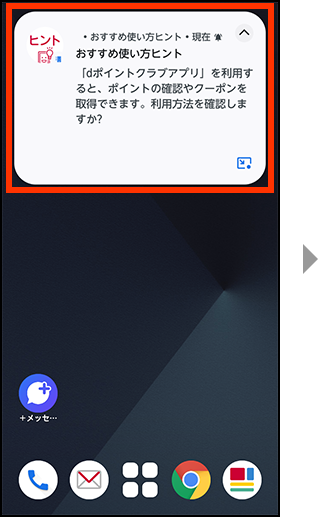
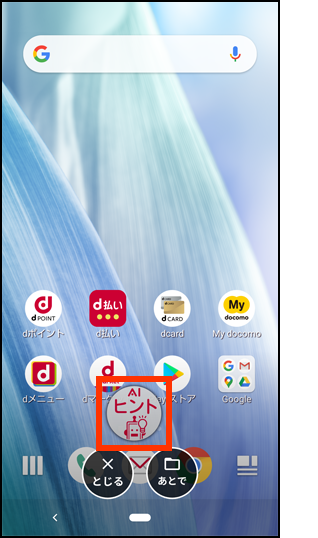
ヒントの再表示
「ヒント」アイコンを移動すると「あとで」アイコンが表示されます。「ヒント」を「あとで」まで移動すると、ヒントが非表示になります。通知から再度ヒントを表示することが可能です。
- 最新のバージョンでご利用になれます。
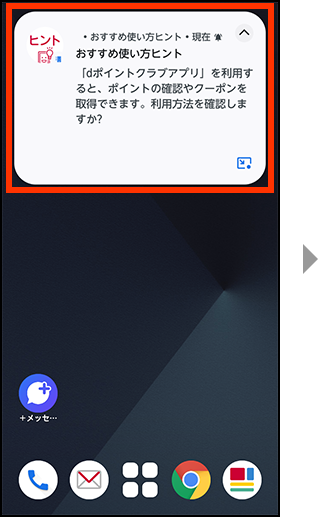
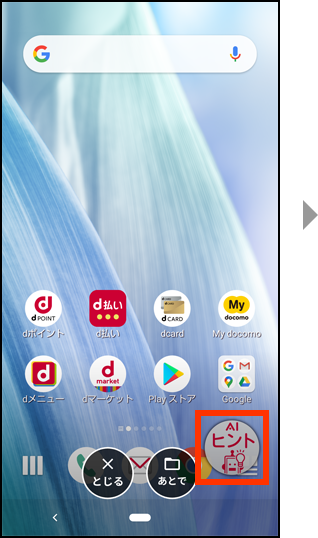
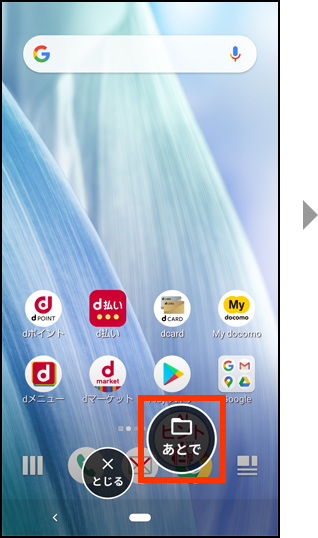
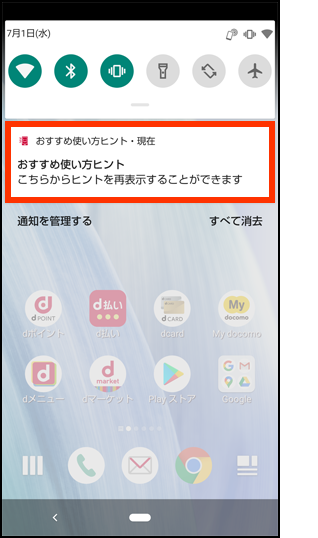
機能概要(Google PlayTM)
Google Pixelをご利用のお客さまは、 Google PlayTMから「おすすめ使い方ヒント」をダウンロードしてご利用ください。
初期設定後、お使いの状況に応じてヒントが表示されるようになります。
初期設定方法
アプリを起動して「同意する」を押下することによって利用が可能になります。
- 機種やバージョンに応じて表示画面は異なる場合があります。
- dアカウントの設定が必要です。
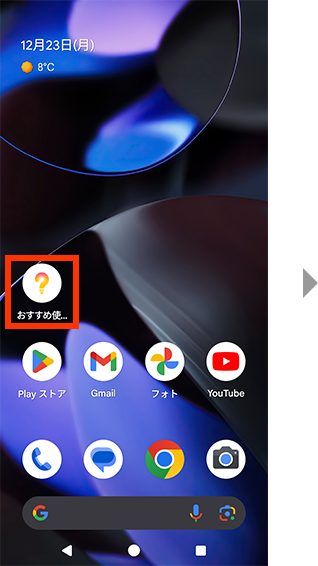
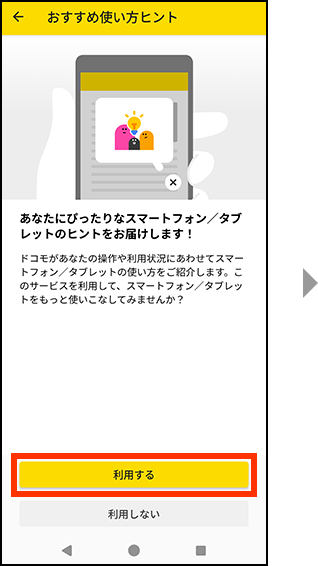
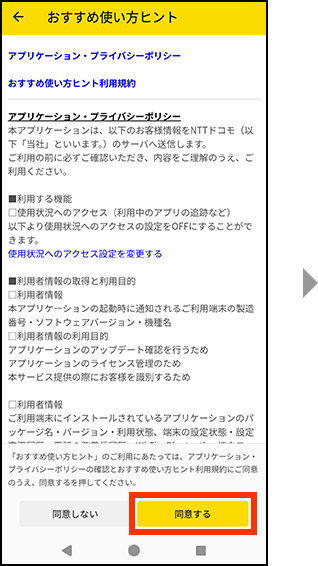
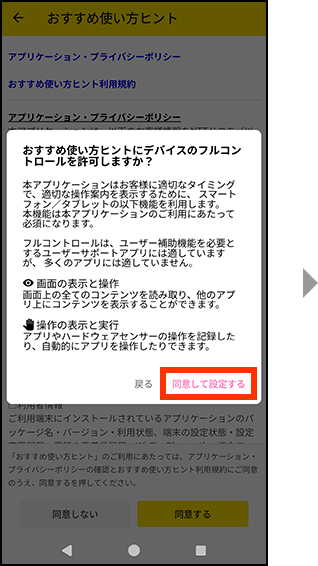
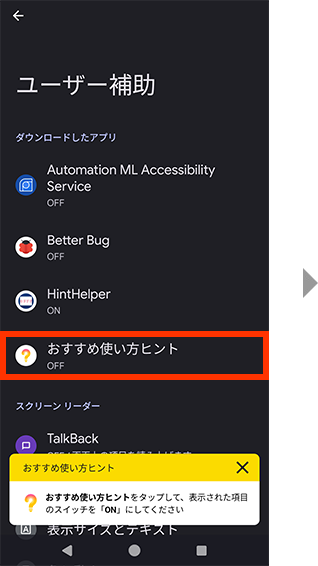
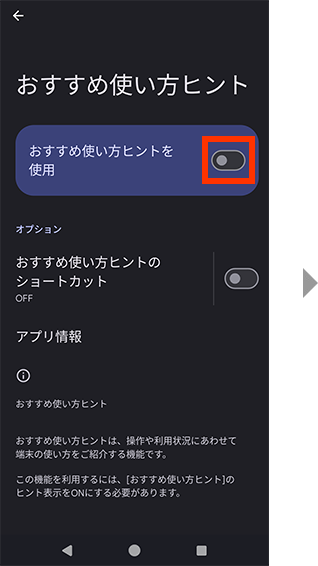
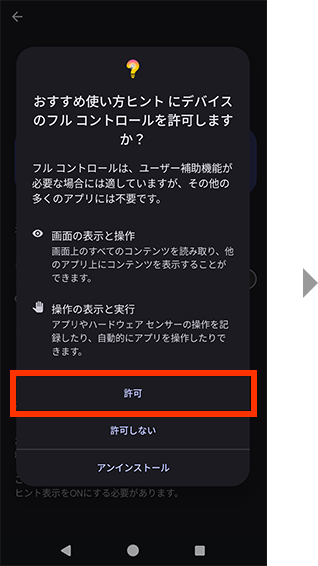
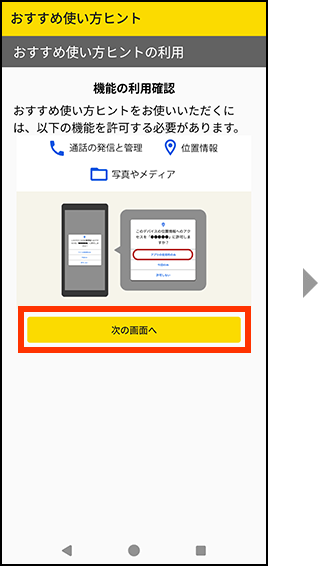
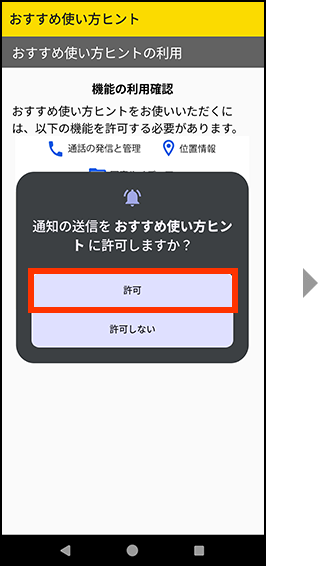
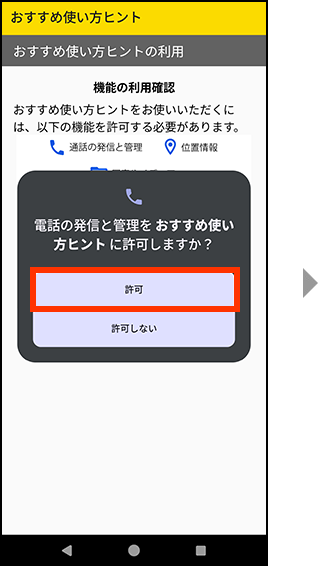
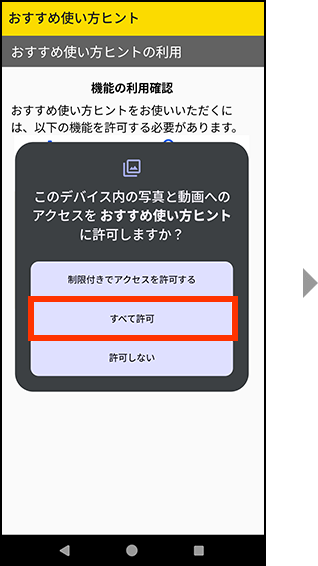
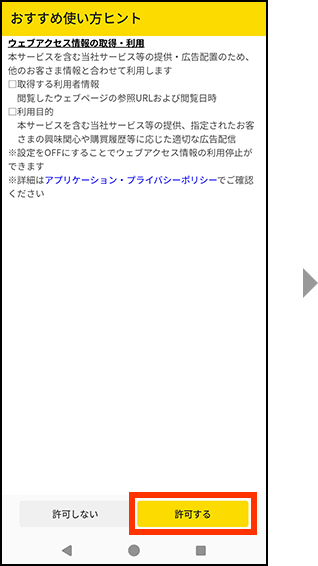
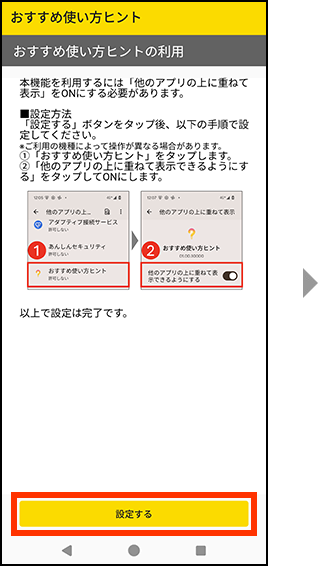
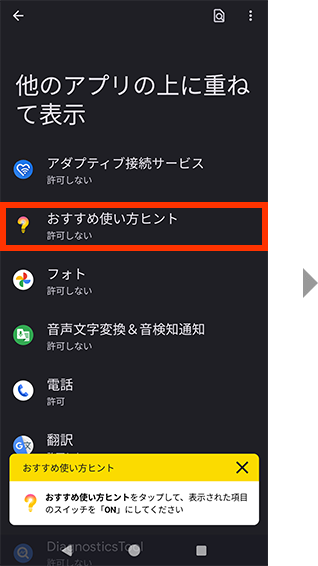
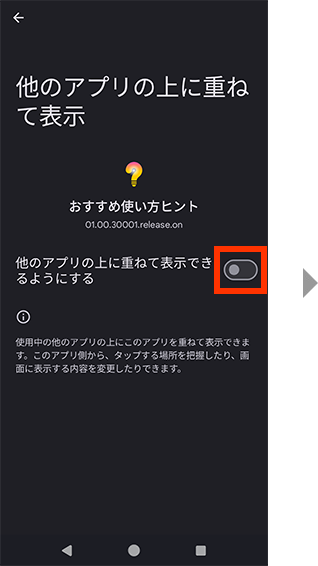
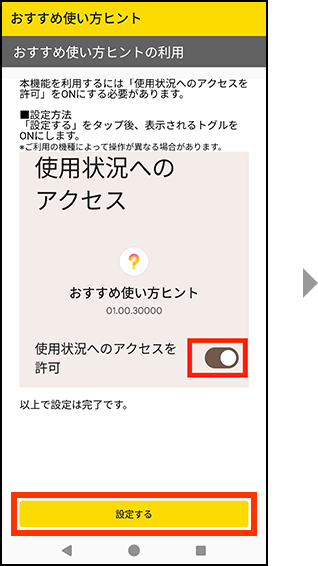
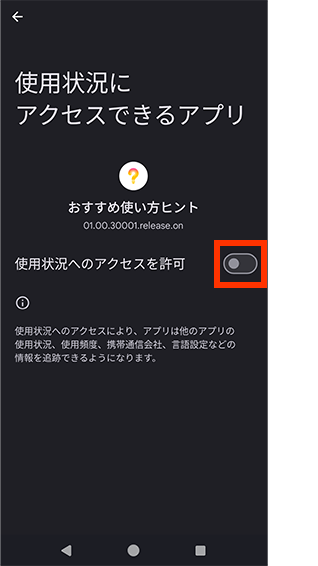
ヒント表示履歴
過去に表示されたヒントの履歴を確認することが可能です。
- 機種やバージョンに応じて表示画面は異なる場合があります。
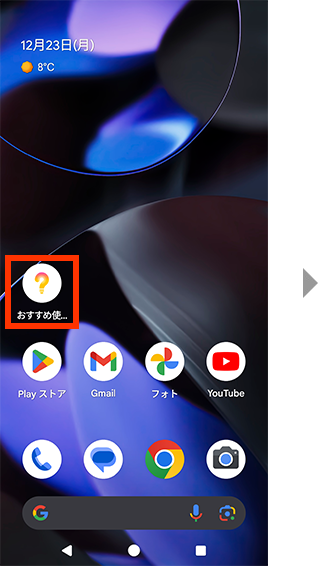
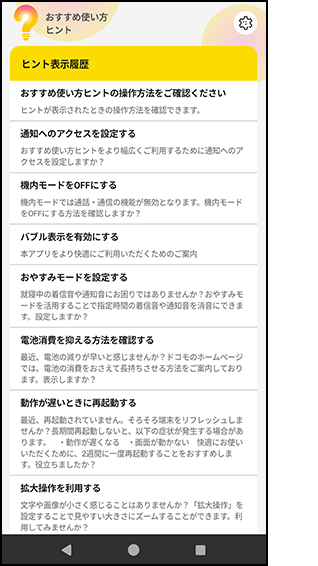
機能概要(らくらくスマートフォン)
らくらくスマートフォンでは初期設定から「おすすめ使い方ヒント」の設定が可能です。
- 設定後、お使いの状況に応じてヒントが表示されるようになります。
- 「おすすめ使い方ヒント」の設定画面から、過去に表示されたヒントの履歴を確認することが可能です。
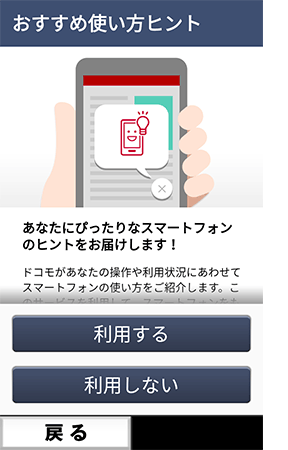
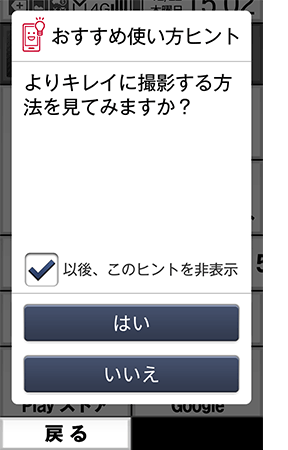
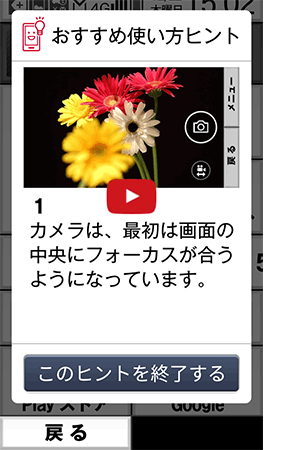
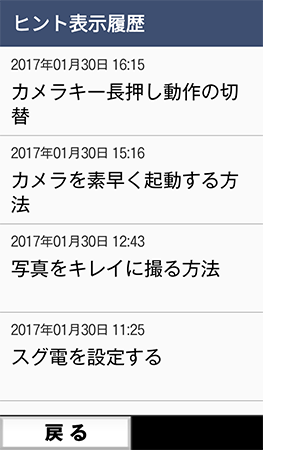
機能概要(ドコモテレビターミナル)
ドコモテレビターミナルでは初期設定で「おすすめ使い方ヒント」の設定が可能です※1。
- 設定後、お使いの状況に応じてヒントが表示されるようになります。
- 「おすすめ使い方ヒント」の設定画面または「お知らせ」ボタンから、過去に表示されたヒントの履歴を確認することが可能です。
- dアカウント設定が必要です。
案内画面
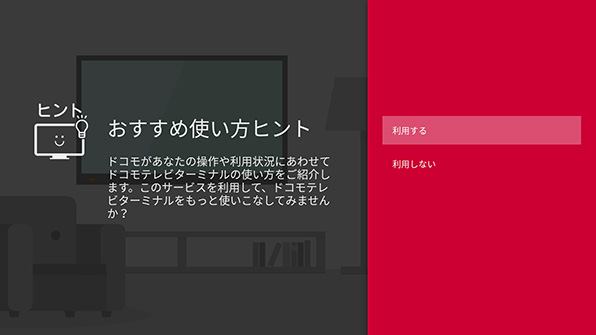
ヒントの表示画面(1)
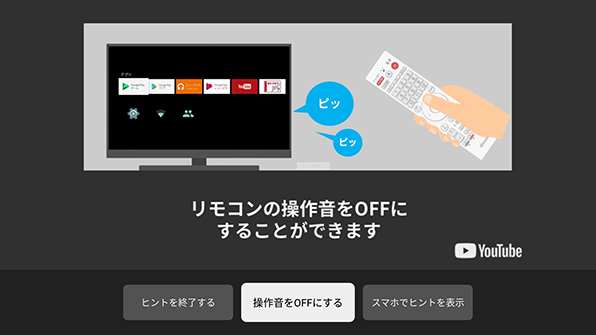
お知らせ一覧