危険サイト対策(PCセキュリティ)
フィッシング詐欺などのネット犯罪を未然に防ぐために、アクセスするサイトが危険なサイトとの評価や評判がないかをデータベースで確認し、危険な場合は画面上で警告を表示する機能です。
- お使いのOS・ブラウザにより設定方法が異なります。
設定手順
危険サイト対策として「WebAdvisor(ウェブアドバイザー)」のセットアップを行い機能を有効化します。
有効化したいブラウザの設定手順を確認し、設定してください。
Widows OS
-
Firefoxの設定手順
開く

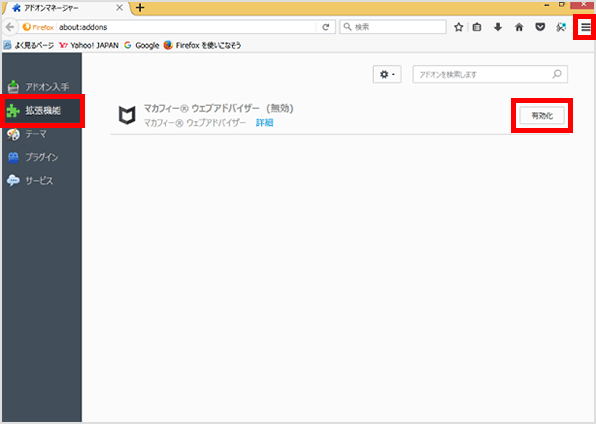
ブラウザのメニューボタンをクリックし、「アドオン」を選択します。
拡張機能タブをクリックすると、「マカフィー ウェブアドバイザー」が追加されているので、「有効化」をクリックします。 -
Google Chromeの設定手順
開く

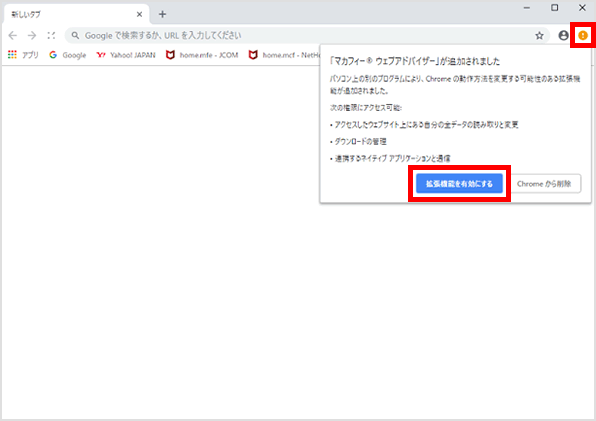
[1]ブラウザのオレンジ色のメニューボタンをクリック→拡張機能追加のアラートを選択し、表示されるポップアップで「拡張機能を有効にする」をクリックします。

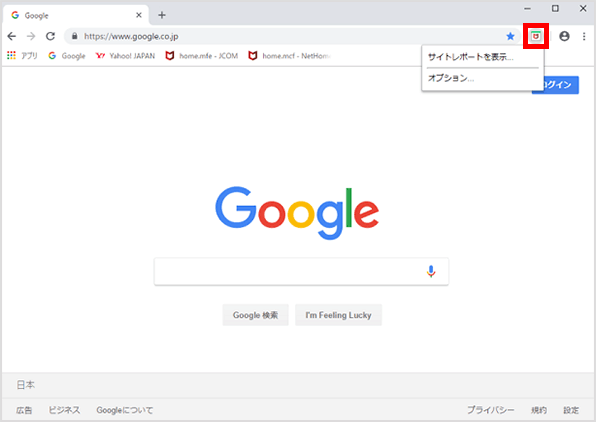
[2]機能が有効になり右上にアイコンが表示されます。
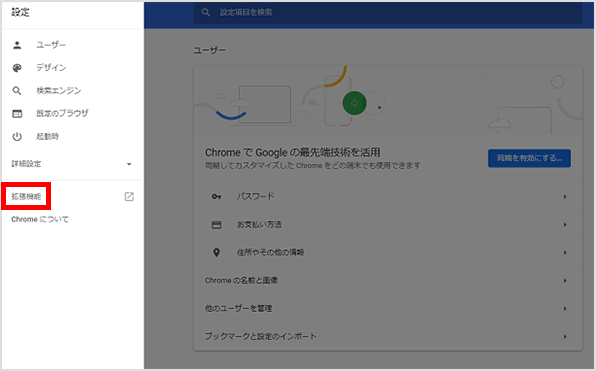
■ポップアップが出ない場合
[1]右上のメニューから設定をクリックし、表示された画面で左上のメニューをクリックし、左下に表示された「拡張機能」をクリックします。
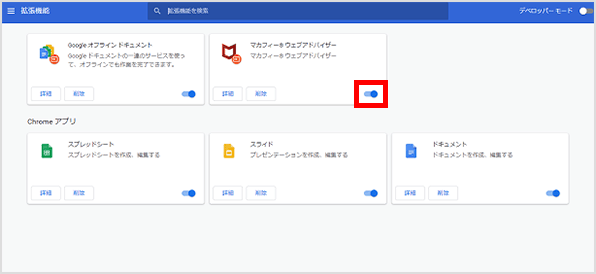
■ポップアップが出ない場合
[2]マカフィーウェブアドバイザーが有効になっていることを確認します。なっていない場合は、赤枠をクリックし、有効にします。- もし、この画面にウェブアドバイザーが表示されない場合は、アプリメニューから「ウェブアドバイザー」で検索をし、追加してください。

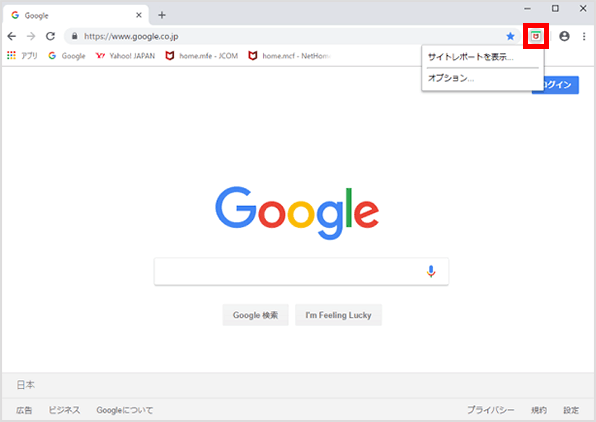
[3]機能が有効になり右上にアイコンが表示されます。
-
Microsoft Edgeの設定手順
開く

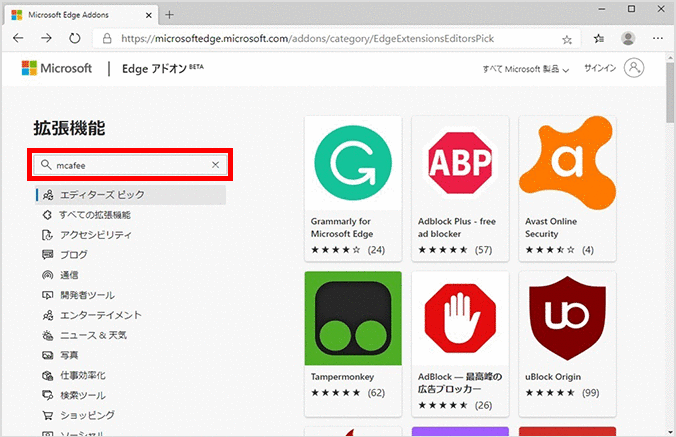
[1]Microsoft Edgeアドオンにて「mcafee」でキーワード検索します。

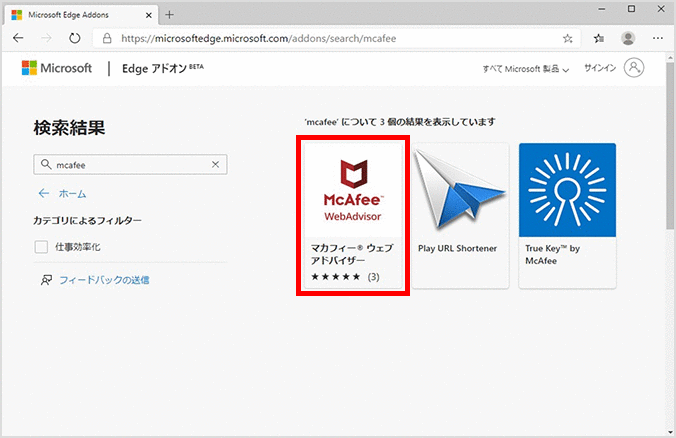
[2]「マカフィーウェブアドバイザー」をクリックします。

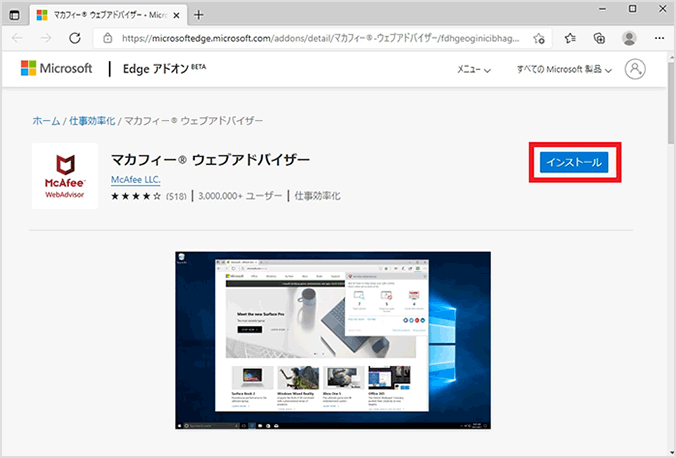
[3]「インストール」をクリックします。

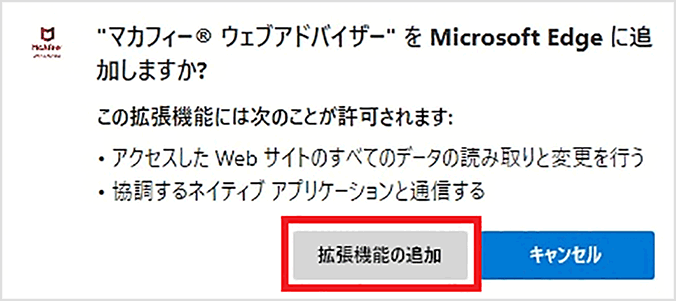
[4]「拡張機能の追加」をクリックします。

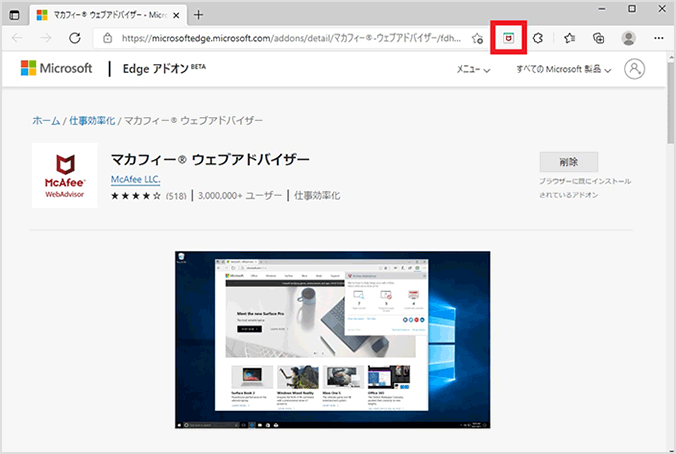
[5]機能が有効になり、アイコンが右上に表示されます。
Mac OS
-
Safariの設定手順
開く

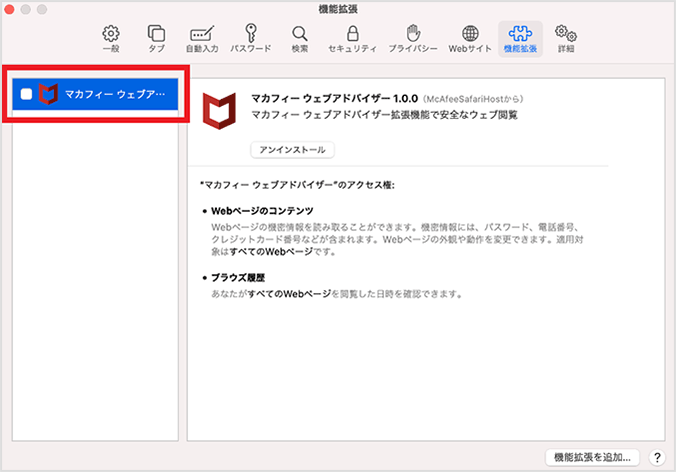
[1]Safariを開いて、メニューバーから「Safari」→「Safari 機能拡張」をクリックします。「機能拡張」タブを表示させ、「マカフィーウェブアドバイザー」にチェックを入れます。

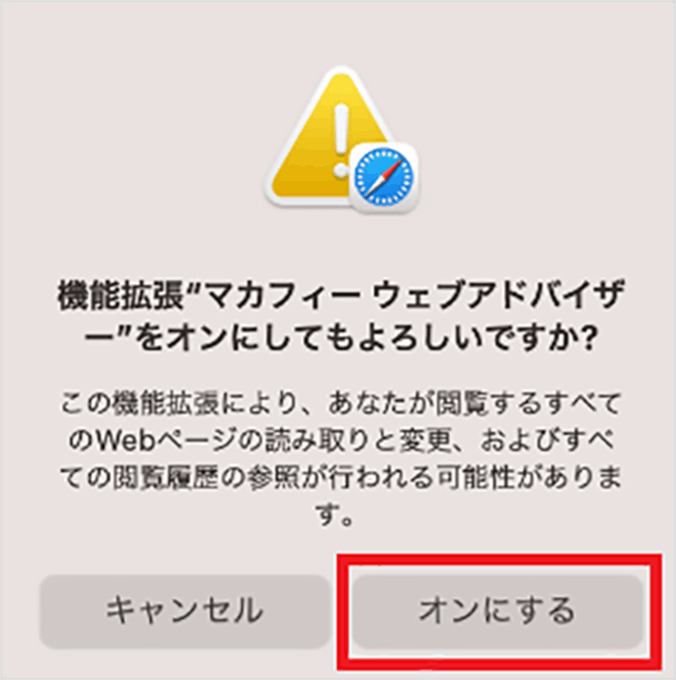
[2]表示された内容を確認し、「オンにする」をクリックします。

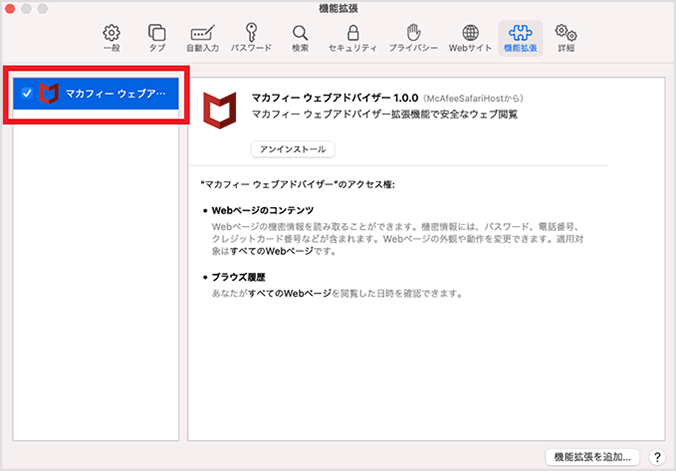
[3]「マカフィーウェブアドバイザー」にチェックがついていれば、有効化されています。
-
Google Chromeの設定手順
開く

Chromeウェブストアから「McAfee SiteAdvisor Enterprise」をインストールする必要があります。
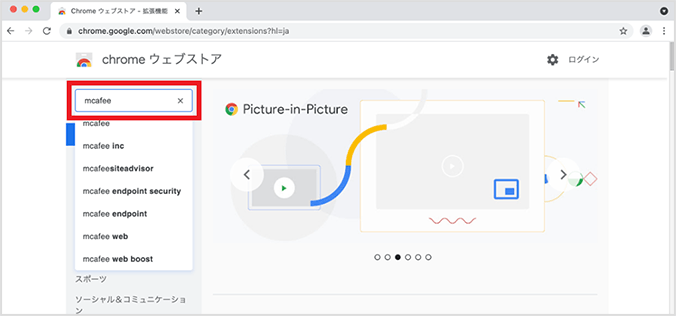
[1]
 Chromeウェブストアを開き、「mcafee」で検索します。
Chromeウェブストアを開き、「mcafee」で検索します。
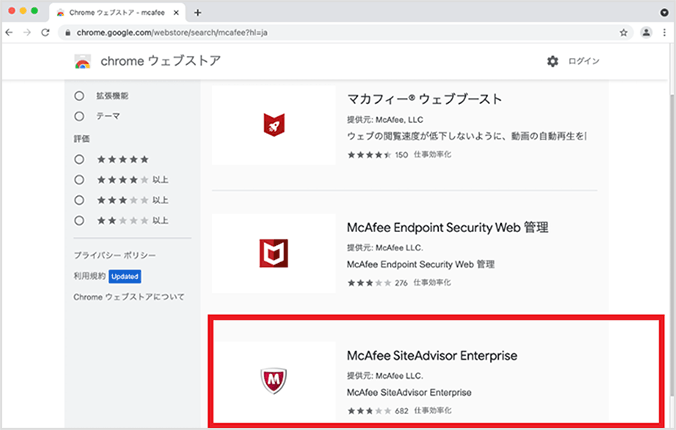
[2]「McAfee SiteAdvisor Enterprise」をクリックします。

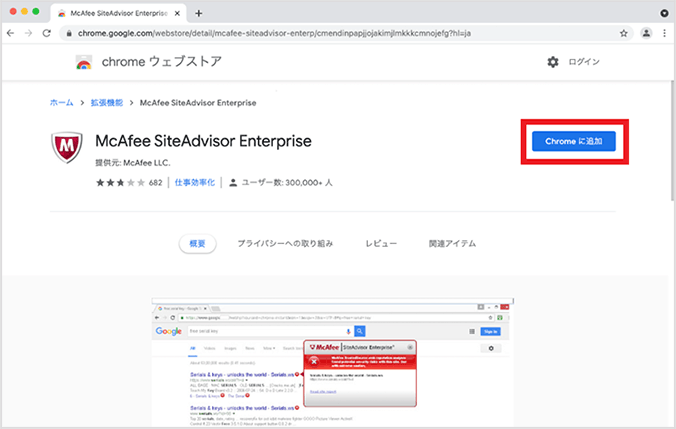
[3]「Chromeに追加」をクリックして、インストールを開始します。

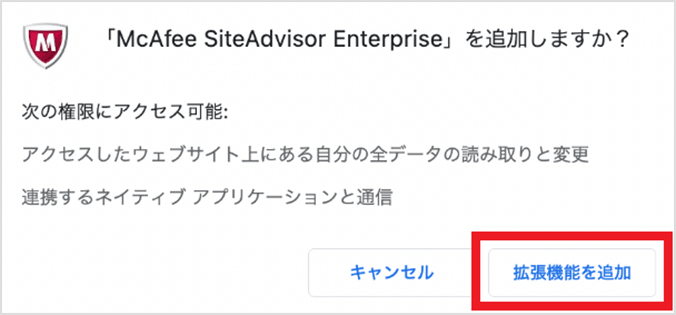
[4]「拡張機能を追加」をクリックします。

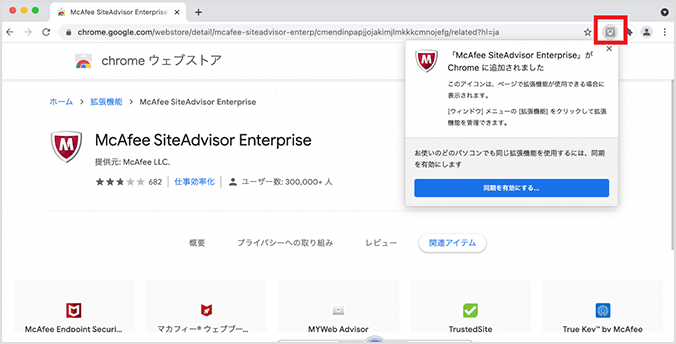
[5]機能が有効になり右上にアイコンが表示されます。
- パソコンのOSやブラウザにより、一部ページが正しく機能しない場合がございます。
- 「McAfee」「マカフィー」は、米国およびその他の国におけるMcAfee LLCの商標です。
- 「Windows」「Microsoft Edge」は、米国Microsoft Corporationの米国およびその他の国における登録商標または商標です。
- Mac、macOS、Safari は、米国および他の国々で登録されたApple Inc.の商標です。
- 「Google Chrome」は、Google LLC の登録商標です。
