ドコモメールアプリをWi-Fiで利用する
ドコモメールアプリを大きな画像・動画送受信時もデータ通信量を気にせずにご利用になれる、Wi-Fiで利用する際の設定方法をご紹介します。
- 「dアカウント設定対応端末」「dアカウント設定非対応端末」で設定手順が異なります。
- ドコモメールアプリのバージョンにより、異なる動作や表示がされる場合があります。
- Wi-Fi設定時にエラーとなる場合は、エラーでWi-Fiが利用できない場合をご確認ください。
dアカウント設定対応端末の場合
ご利用の端末に「dアカウント設定」を行うことでWi-Fiでのご利用が可能となります。
- dアカウントをお持ちでない方は、新規にdアカウントを発行していただく必要がありますのでdアカウントをご確認ください。
- dアカウントのIDまたはパスワードを変更した場合、再度設定する必要があります。
-
バージョン68202以降をご利用の場合
開く


【1】ドコモメールを起動し、「その他」⇒「メール設定」をタップします。 
【2】「本文保持件数・通信設定」をタップします。 
【3】「Wi-Fi利用設定」から「dアカウント設定」をタップします。 -
バージョン68000以前をご利用の場合
開く


【1】ドコモメールを起動し、「クイック設定」⇒「メール設定」をタップします。 
【2】「Wi-Fi利用設定」から「dアカウント設定」をタップします。 - 赤枠部分が「Wi-Fiオプション利用設定」と表示されている場合、「dアカウント設定非対応端末の場合」をご覧ください。
dアカウント設定非対応端末の場合
[Wi-Fi利用設定]で設定した「Wi-Fiオプションパスワード」を[パスワード設定]で端末に設定することで、Wi-Fiでのご利用が可能となります。
「かんたんWi-Fi設定」をご利用いただくと、両方の設定をまとめて行うことができます。
- かんたんWi-Fi設定が非対応の端末は[かんたんWi-Fi設定]が表示されません。[手動Wi-Fi設定で設定する]をご確認ください。
- マイアドレスが表示されていない状態ではWi-Fi利用時にドコモメールの送受信ができませんので、「メール設定」⇒「マイアドレス」よりマイアドレスの更新が必要となります。マイアドレスの更新はFOMA・Xi利用時のみ実施可能です。
FOMA・Xiでの接続に切り替えた際、お客さまがインストールされているアプリケーションの状況によっては、バックグラウンドで自動的に通信を行う場合があるため、パケット通信料が発生する可能性があります。マイアドレス更新以外に発生するパケット通信料はお客さまご負担となりますのでご注意ください。
かんたんWi-Fi設定で設定する



- かんたんWi-Fi設定はXi/FOMA利用時のみ実行可能です。Wi-Fi接続を切断して設定してください。または手動Wi-Fi設定を行ってください。
- 非対応の端末では「かんたんWi-Fi設定」が表示されません。手動Wi-Fi設定から行ってください。





手動Wi-Fi設定で設定する





- Wi-Fi接続時はdアカウントのログイン画面が表示されます。dアカウントを入力してください。






エラーでWi-Fiが利用できない場合
Wi-Fi設定時に、エラーでWi-Fiが接続ができない場合は以下の手順をお試しください。
-
メッセージR/Sを受信できないというエラーが出る
開く

- 機種やOSのバージョンによって手順が異なる可能性がございます。
①dアカウント設定の確認
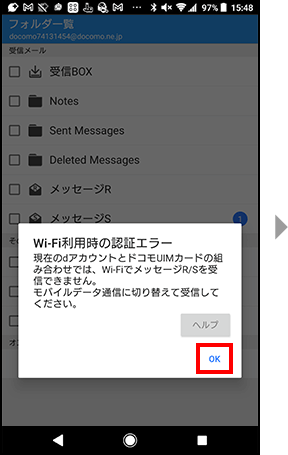
【1】「Wi-FiではメッセージR/Sを受信できません。」の画面で「OK」をタップします。 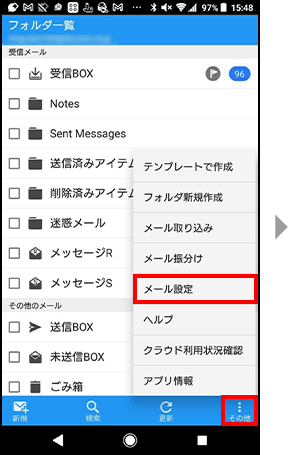
【2】ドコモメールアプリで「その他」から「メール設定」を選択します。 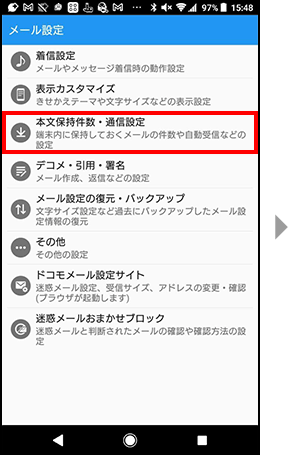
【3】「本文保持件数・通信設定」を選択します。 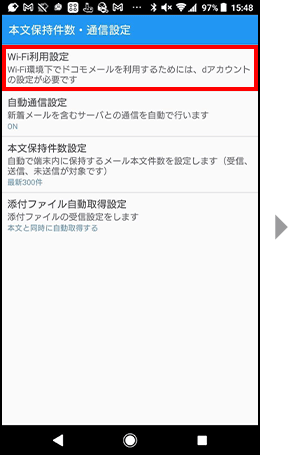
【4】「Wi-Fi利用設定」を選択します。 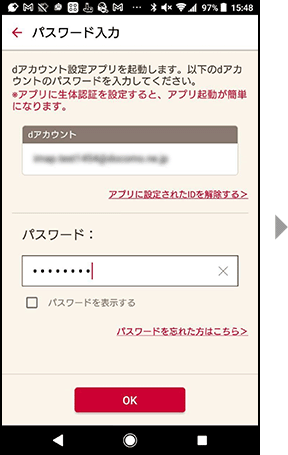
【5】dアカウントアプリが起動するため、パスワードを入力します。 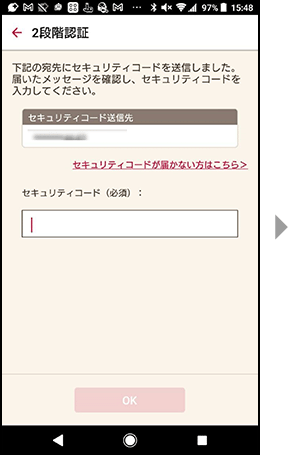
【6】「セキュリティコード」が送られてきたら、dアカウントアプリにコードを入力して2段階認証を行います。 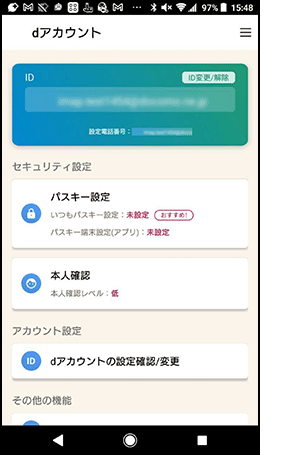
【7】dアカウント設定アプリで端末に挿入しているUIMに紐づくdアカウントを設定します。 ②ドコモメールアプリのデータ消去
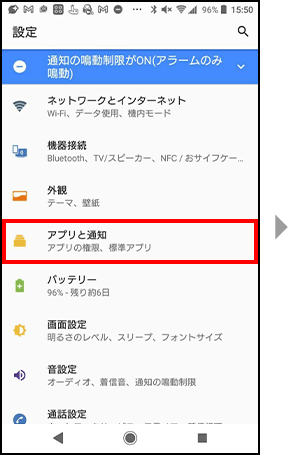
【1】ドコモメールアプリを終了して「設定」から「アプリと通知」を選択します。 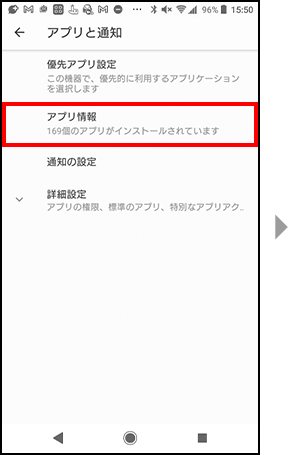
【2】「アプリ情報」を選択します。 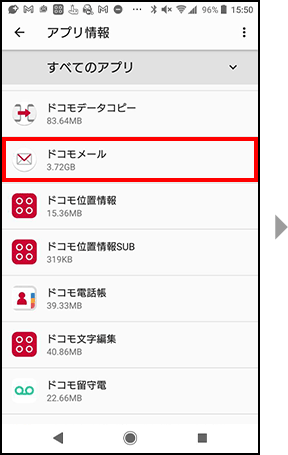
【3】「ドコモメール」を選択します。 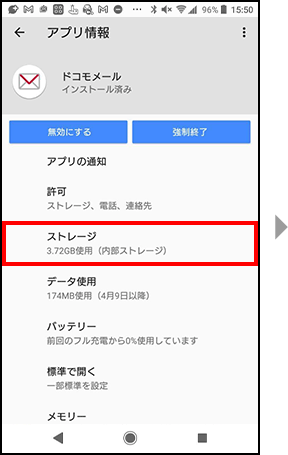
【4】「ストレージ」を選択します。 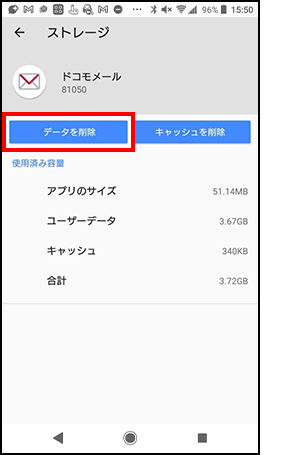
【5】「データを削除」を選択し、初期利用状態になりますので設定していきます。 - ドコモメールアプリでの対象データに対する操作(メールの閲覧、編集、保護、移動、フォルダ作成などを指します)は、クラウドサーバーとの同期時にクラウドデータへ反映されます。「データを削除」を実施されると、各種設定がリセットされるとともにサーバーと同期されていないデータ(受信済みのメッセージR/S、ローカルメールなど)は削除されますのでご注意ください。必要に応じてバックアップを取られることをお勧めします。
③dアカウント設定アプリのデータ消去
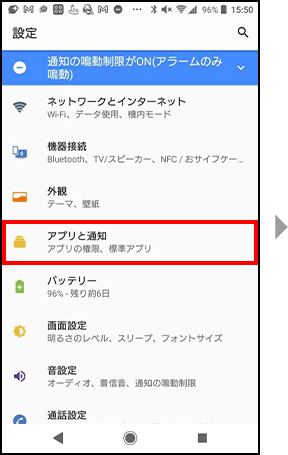
【1】ドコモメールアプリを終了して「設定」から「アプリと通知」を選択します。 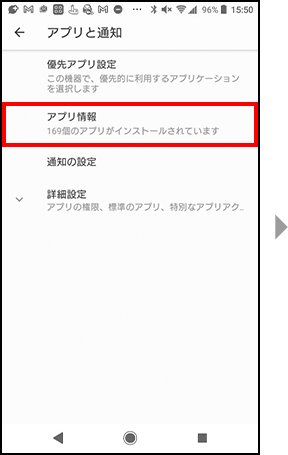
【2】「アプリ情報」を選択します。 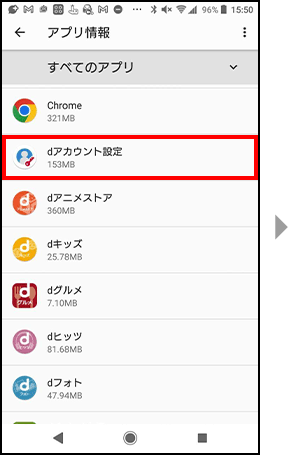
【3】「dアカウント設定」を選択します。 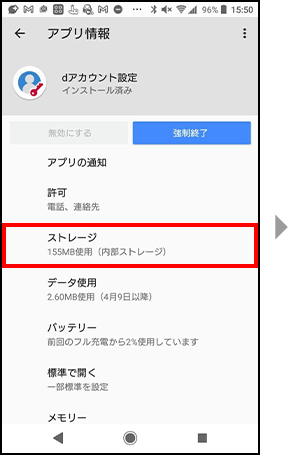
【4】「ストレージ」を選択します。 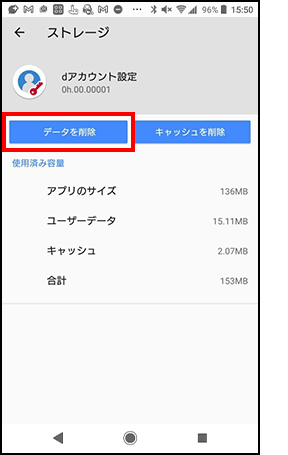
【5】「データを削除」を選択します。
その後、①dアカウント設定を実施します。
- 「Wi-Fi」は、Wi-Fi Allianceの商標または登録商標です。
- Apple、Appleのロゴ、AirPlay、AirPods、Apple Music、Apple Pay、Apple Pencil、Apple TV、Apple Watch、Ceramic Shield、Dynamic Island、Face ID、FaceTime、iBooks、iPad、iPhone、iTunes、Lightning、Magic Keyboard、MagSafe、ProMotion、Siri、Touch ID、TrueDepth、True Toneは、米国および他の国々で登録されたApple Inc.の商標です。iPhoneの商標は、
 アイホン株式会社のライセンスにもとづき使用されています。App Store、Apple Arcade、AppleCare+、Apple TV+、iCloudは、Apple Inc.のサービスマークです。TM and © 2025 Apple Inc. All rights reserved.
アイホン株式会社のライセンスにもとづき使用されています。App Store、Apple Arcade、AppleCare+、Apple TV+、iCloudは、Apple Inc.のサービスマークです。TM and © 2025 Apple Inc. All rights reserved.
