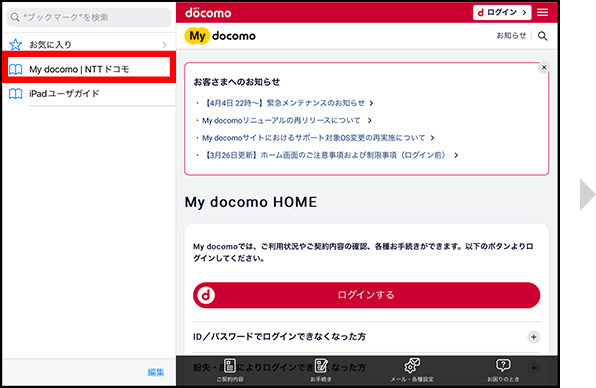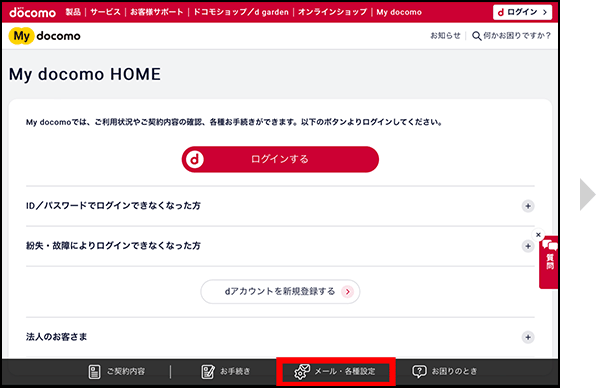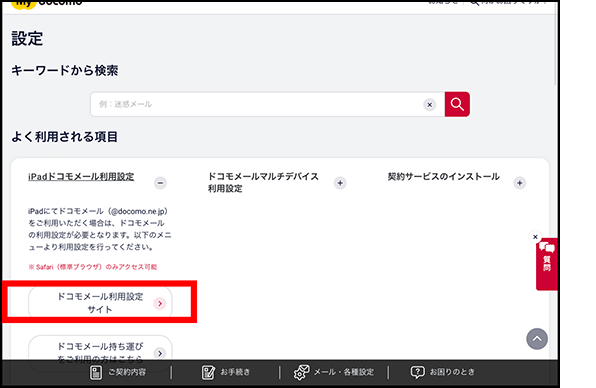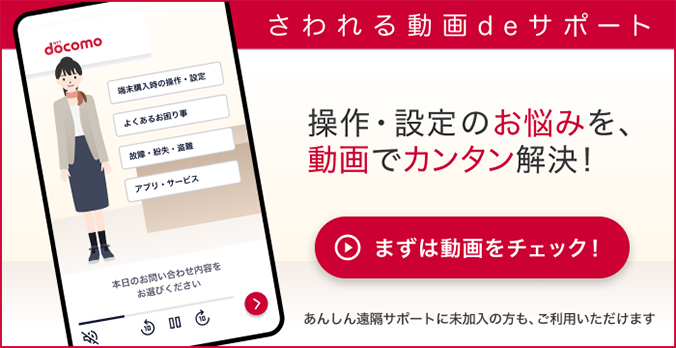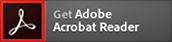iPhone・iPadでドコモメールを使う
iPhone・iPadに搭載されている標準のメールソフトでドコモメールサービスをご利用になれます。
はじめてご利用になる場合は、設定が必要です。
ドコモメールの設定手順
-
1. ドコモメールのアドレスを変更する
開く

メールアドレスを変更しない場合、手順2へお進みください。
dアカウントをお持ちでない場合、本設定はWi-Fiをオフにしてからご利用ください。
メールアドレスを変更したことがない場合、メールアドレスは「ランダムな英数字の組み合わせ@docomo.ne.jp」が登録されています。ご自身の希望するメールアドレスへ変更するためには、「メールアドレス変更」より変更してください。- spモードパスワードの初期設定は「0000」です。
-
2. dアカウントを発行する
開く

-
3. iPhoneドコモメール利用設定
開く

iPhoneでドコモメールを利用するための設定を行います。以下の「iPhoneドコモメール利用設定」からドコモメールの設定を実施してください。
機種変更後のiPhoneでドコモメールをご利用になる場合も、「iPhoneドコモメール利用設定」が必要です。以下の手順で設定を実施してください。
- iPhoneドコモメール利用設定を行うにはdアカウントのID、パスワードが必要です。
- iPhoneのテザリング機能を利用して接続した機器から本設定を行わないでください。正常にプロファイルがダウンロードされず、利用設定が正しく設定されません。
- iPhoneドコモメール利用設定でエラーとなる場合は、VPNやプライベートリレーの設定をOFFにしてお試しください。
- ドコモメールが使用できない場合も、プロファイルの再設定で改善することがあります。
利用設定手順
上記「iPhoneドコモメール利用設定」からアクセスした場合は、【4】からご確認ください。
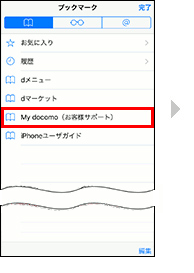
【1】ホーム画面から「Safari」をタップし、ブックマークアイコンをタップして「  My docomo」をタップします。
My docomo」をタップします。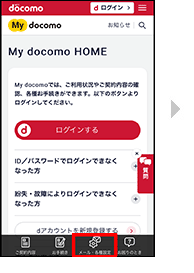
【2】「  My docomo」にアクセスし、「メール・各種設定」をタップします。
My docomo」にアクセスし、「メール・各種設定」をタップします。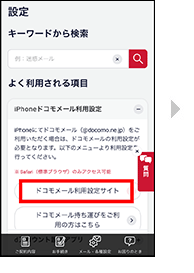
【3】「メール・各種設定」→「iPhoneドコモメール利用設定」→「ドコモメール利用設定サイト」をタップします。 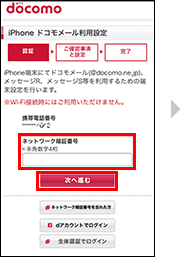
【4】ネットワーク暗証番号を入力し、「次へ進む」をタップします。dアカウントでのログインを希望する際は、「dアカウントでログイン」をタップしログインを行ってください。 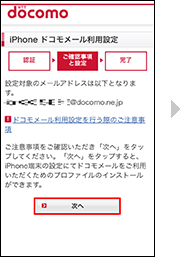
【5】設定対象のメールアドレス画面で、「次へ」をタップします。 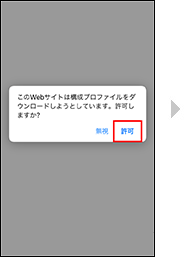
【6】プロファイルのダウンロードで「許可」をタップします。「無視」をタップした場合、設定が正しく完了しません。【1】からやり直し、「許可」を選択するようにしてください。 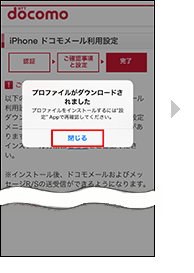
【7】「閉じる」をタップ後、端末のホームボタンを押下してホーム画面に戻ってください。 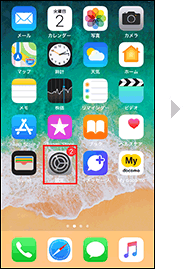
【8】端末の設定を起動します。 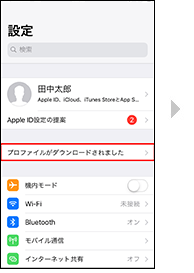
【9】「プロファイルがダウンロードされました」をタップします。 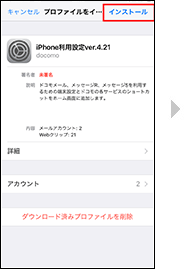
【10】「インストール」をタップします。※1 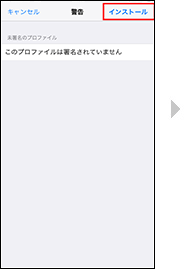
【11】「インストール」をタップします。 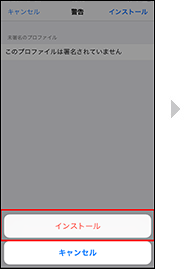
【12】「インストール」をタップします。 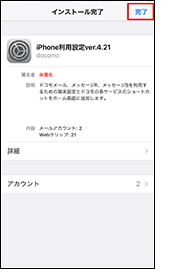
【13】「完了」をタップします。 - 通知の設定が初期状態となっているため、メール着信時にバナー等の通知が表示されません。設定方法は再度safariを開いて表示された画面にて「通知の設定はこちら」をご確認ください。
- メールアドレスを変更する方は「1.ドコモのメールアドレスを変更する」をご確認ください。
- パスコードを設定している場合、パスコードの入力画面が表示されます。
「iPadドコモメール利用設定」のアクセス
-
4. 自動受信設定
開く

データ取得方法
iPhoneで自動受信を設定することで、新着メールを受信した時に、バナーもしくはダイアログで確認できるようになります。
- メッセージR/Sは、自動受信に対応しておりません。
設定>メール>アカウント>データ取得方法
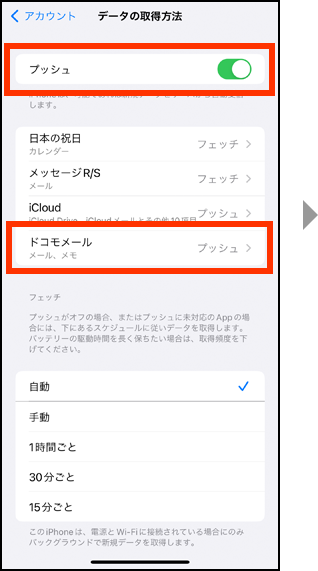
【1】データ取得方法画面で、プッシュが「オン(緑色の表示)」になっていることを確認し、ドコモメールをタップします。 - プッシュが「オン」になっていない場合は、タップしてオンに切り替えてください。
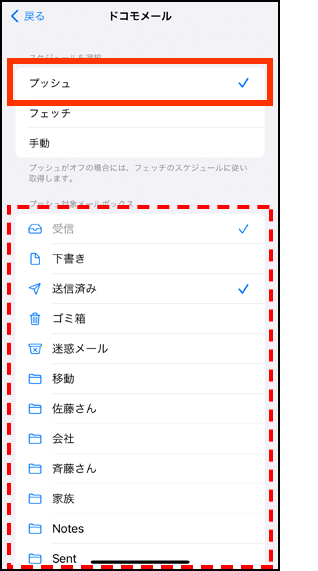
【2】「プッシュ」にチェックが入っていることを確認します。 - プッシュ以外にチェックが入っている場合、プッシュをタップしてチェックを入れてください。
- 「プッシュ対象メールボックス」にチェックが入っているフォルダが自動受信対象となります。
通知方法の選択
設定>通知>メール
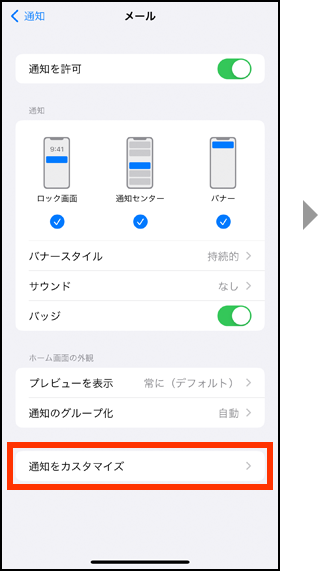
【1】通知を許可が「オン(緑色の表示)」になっていることを確認し、お好みの通知を設定後、「通知をカスタマイズ」をタップします。 - 通知を許可が「オン」になっていない場合は、タップして「オン」に切り替えてください。
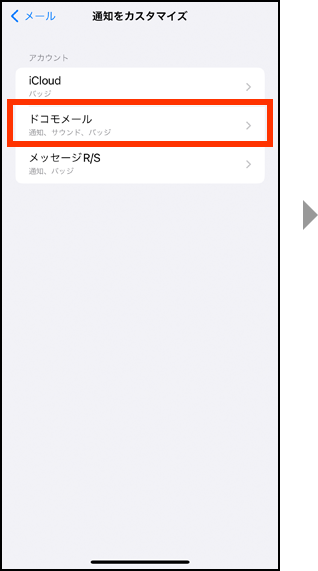
【2】「ドコモメール」をタップします。 - 「メッセージR/S」をタップすることで同様に通知を設定することができます。
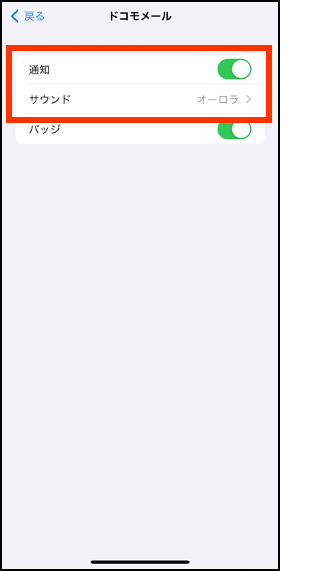
【3】「通知」をオンにする。 - 「サウンド」はお好みで設定できます。
ドコモメールの設定のほか、iPhone・iPadのご利用にあたり、最初に必要な初期設定について、PDF形式でダウンロードいただけます。
詳しくは、「サービスカタログ&基本設定ガイド(iPhone・iPad用)」をご確認ください。
iPhone・iPadでのメール初期設定方法動画
よくある問い合わせ
iPhone・iPadでのドコモメールご利用において、お困りのことがありましたら「iPhone用ドコモメールでよくある問い合わせ」をご確認ください。
ご注意事項
iPhoneでドコモメールをご利用いただく前に必ずご確認ください。
- Apple、Appleのロゴ、AirPlay、AirPods、Apple Music、Apple Pay、Apple Pencil、Apple TV、Apple Watch、Ceramic Shield、Dynamic Island、Face ID、FaceTime、iBooks、iPad、iPhone、iTunes、Lightning、Magic Keyboard、MagSafe、ProMotion、Siri、Touch ID、TrueDepth、True Toneは、米国および他の国々で登録されたApple Inc.の商標です。iPhoneの商標は、
 アイホン株式会社のライセンスにもとづき使用されています。App Store、Apple Arcade、AppleCare+、Apple TV+、iCloudは、Apple Inc.のサービスマークです。TM and © 2025 Apple Inc. All rights reserved.
アイホン株式会社のライセンスにもとづき使用されています。App Store、Apple Arcade、AppleCare+、Apple TV+、iCloudは、Apple Inc.のサービスマークです。TM and © 2025 Apple Inc. All rights reserved. - Safari は、米国および他の国々で登録されたApple Inc.の商標です。
- 「Wi-Fi」は、Wi-Fi Allianceの商標または登録商標です。
-
PDF形式のファイルをご覧いただくには、アドビシステムズ社から無償提供されている
 Adobe® Reader®プラグインが必要です。「Adobe® Acrobat®」でご覧になる場合は、バージョン10以降をご利用ください。
Adobe® Reader®プラグインが必要です。「Adobe® Acrobat®」でご覧になる場合は、バージョン10以降をご利用ください。