操作・設定方法
データ保管BOX iOS版アプリをご利用いただくことで、スマートフォンに保存しているデータを、クラウドストレージエリアにアップロードすることができます。
アップロードしたデータは、スマートフォンやタブレット、パソコンから閲覧・編集できます。
- パソコンでのご利用と、スマートフォン・タブレットでのご利用では一部機能や操作が異なる場合があります。
アップロードする
iPhone・iPadに保存してあるデータをデータ保管BOXへアップロードします。
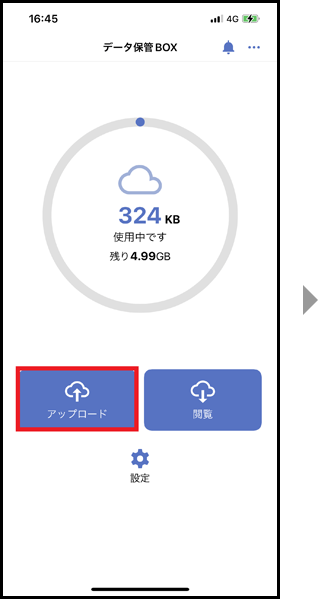
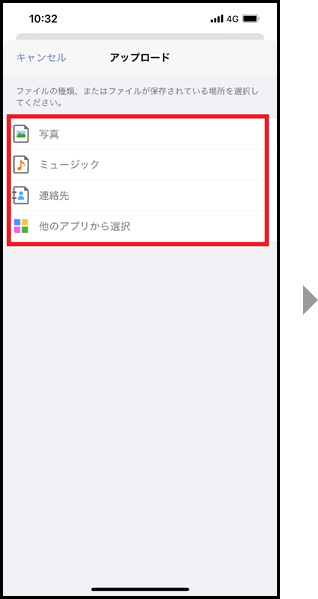
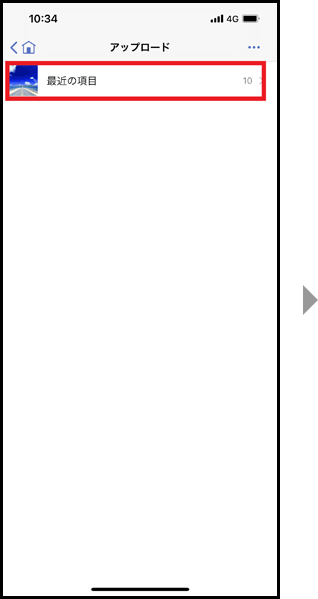
- 画面は「写真」を選択した場合のイメージです。
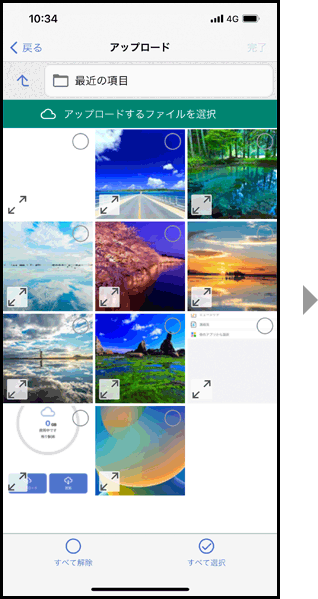
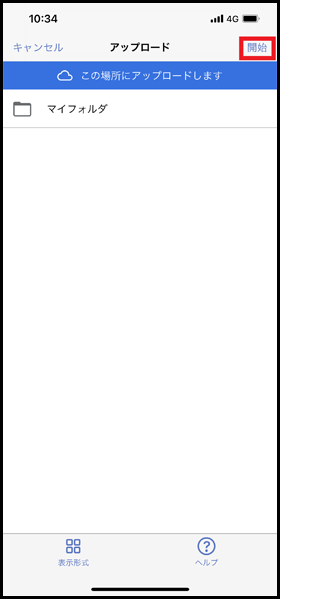
- アプリ版でアップロードできる1ファイルの容量は、1GBまでとなります。
- ブラウザ版でアップロードできる1ファイルの容量は、2GBまでとなります。
(ブラウザ版の場合、ご利用環境によっては正常に動作しない場合があります。) - 複数のファイルを選択してアップロードする場合、アップロードに失敗したファイルが1つでも存在すれば「アップロード失敗」と表示されます。
- 保存先に「他のアプリから選択」を選択した場合は、複数ファイルのアップロードをすることはできません。
- 利用できるアプリケーションには制限があります。
アップロード状況の確認
アップロードの状況を確認することができます。
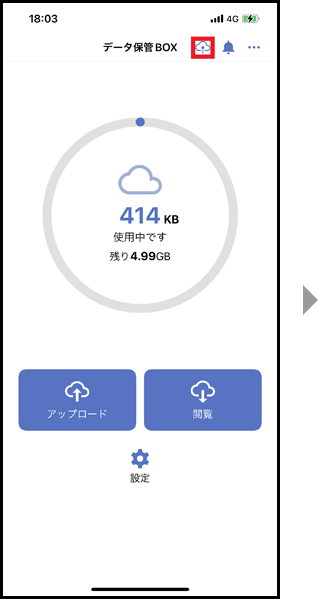
 」を選択します。
」を選択します。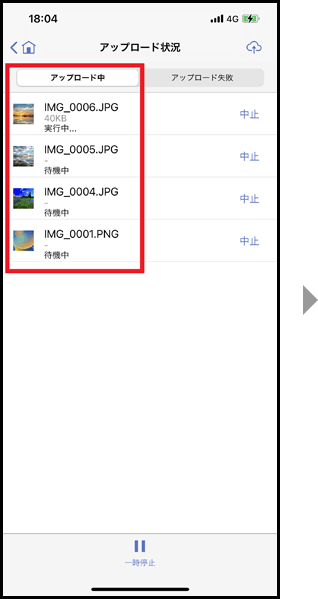
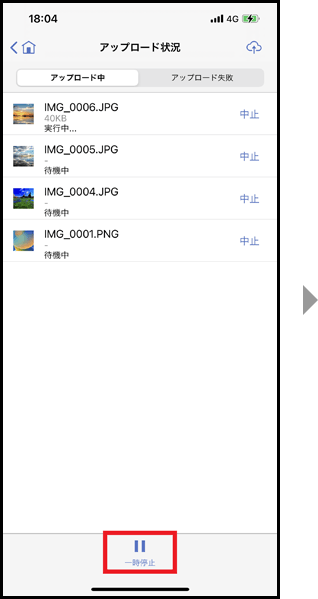
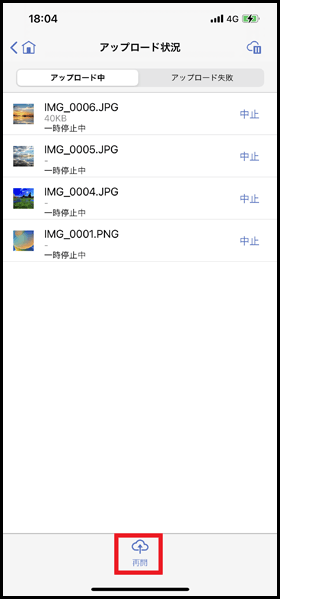
アップロードデータの個別削除
アップロードしているデータを個別に削除します。
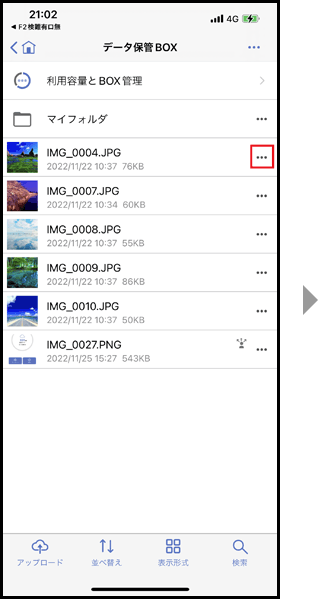
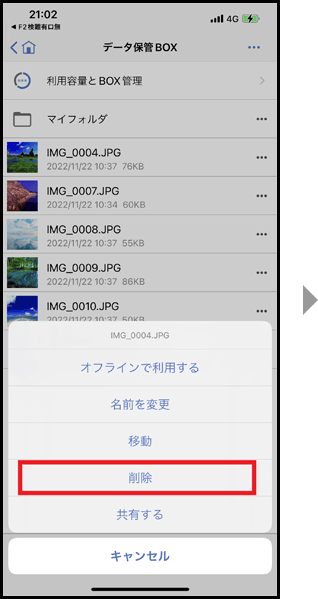
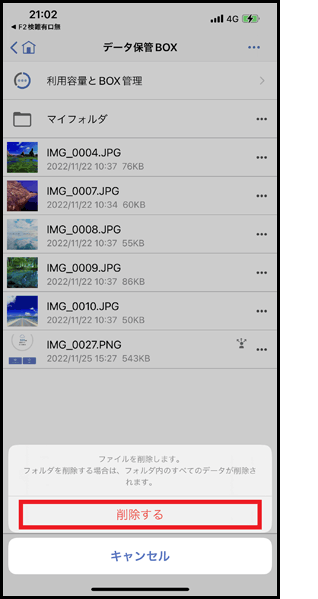
アップロードデータの全削除
アップロードしているすべてのデータを削除します。
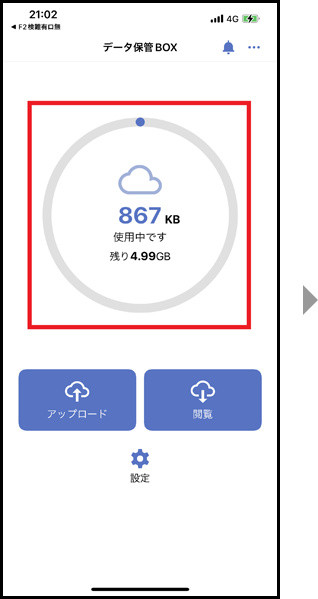
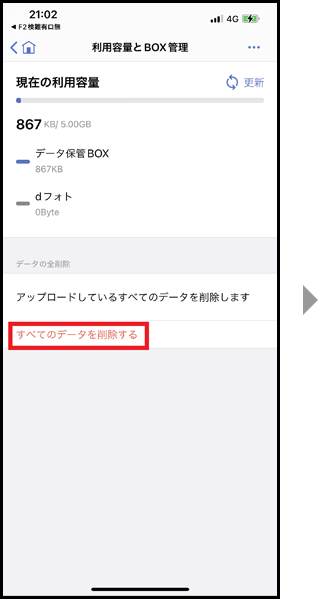
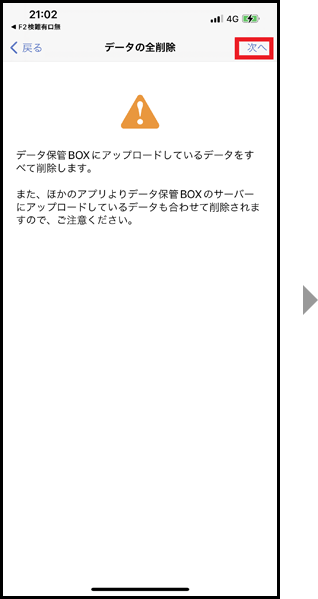
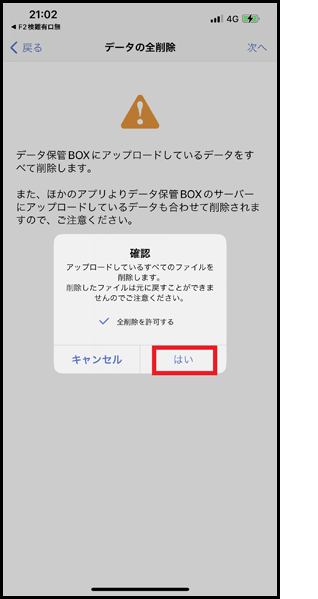
- すべてのデータ削除は、復旧することができませんのでご注意ください(アプリ連携によって保存したデータも含む)。
ファイルを閲覧する
データ保管BOXに保存されているファイルを閲覧します。
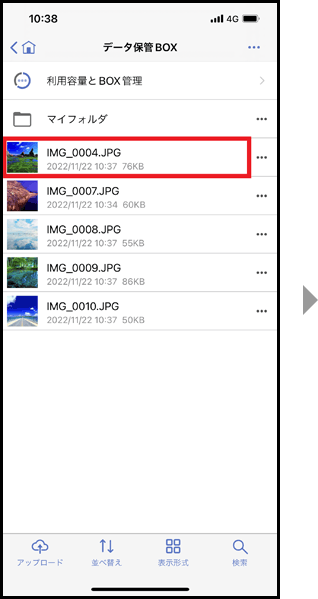
- ファイルの複数選択はできません。
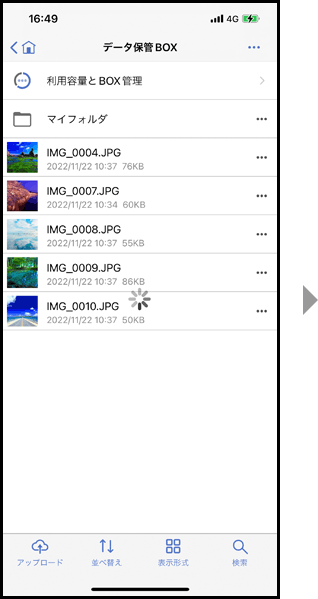
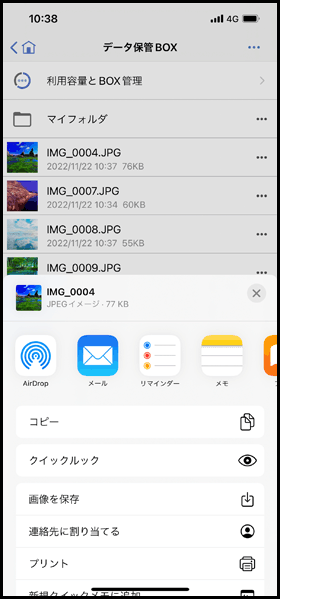
- ファイルを閲覧するには、iPhone・iPadにダウンロードする必要があります。
- 「クイックルック」を利用する場合は、ファイルをダウンロードせずそのまま閲覧できます。
端末に保存する
データ保管BOXへアップロードしたデータをスマートフォンやタブレットの本体やSDカードに保存(ダウンロード)します。
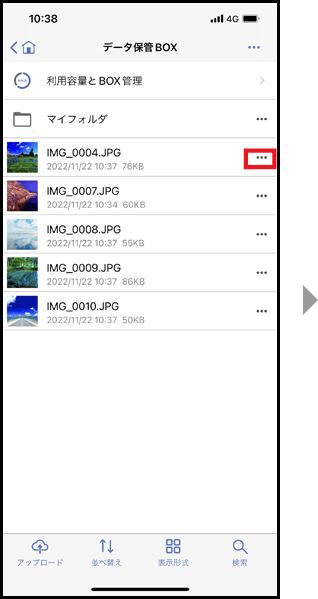
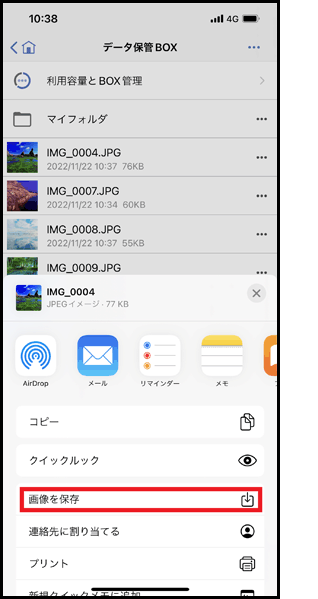
共有機能
データ保管BOXへアップロードしたファイルやフォルダを第三者に共有します。
| 共有設定 | 共有先 | 編集・削除 | パスワード設定 | 共有期限設定 | |
|---|---|---|---|---|---|
| 共有(かんたん共有) | 不要 | データ保管BOXユーザー以外も可 |  |
 |
 |
共有(かんたん共有)
共有(かんたん共有)は、データ保管BOXにアップロードしたファイルやフォルダのURLを共有したい第三者に各種SNSやメールで送信し、そのURLから共有されたファイルやフォルダを保存し、参照することができる機能です。事前の共有設定、共有時のパスワード設定が不要なので、簡単にデータを共有できます。なお、共有先はデータ保管BOXユーザーに限りません。
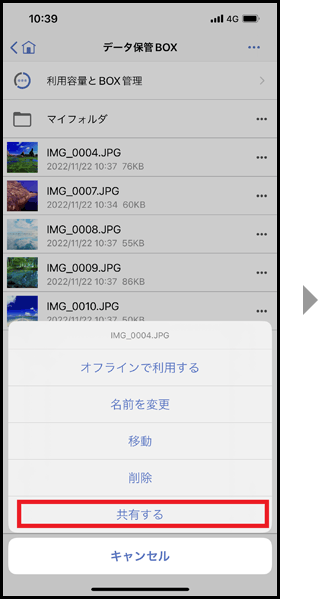
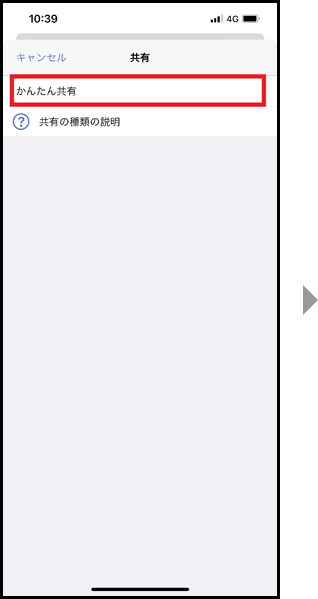
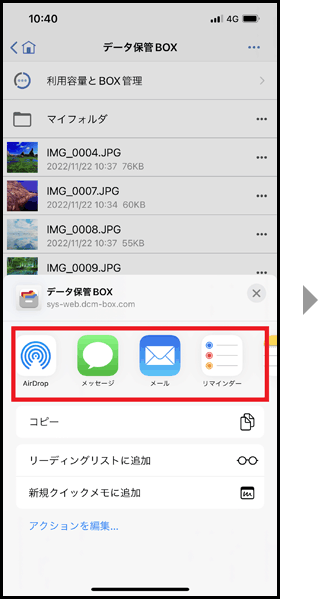
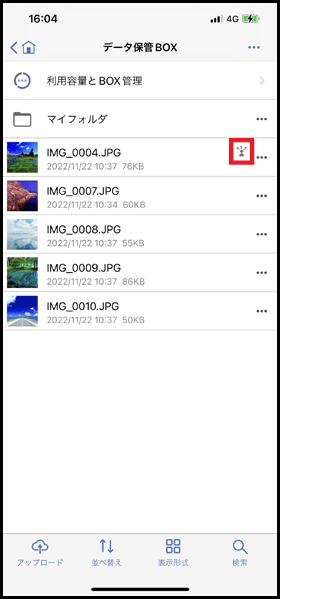
 が表示されます。
が表示されます。データを共有されたユーザーの画面
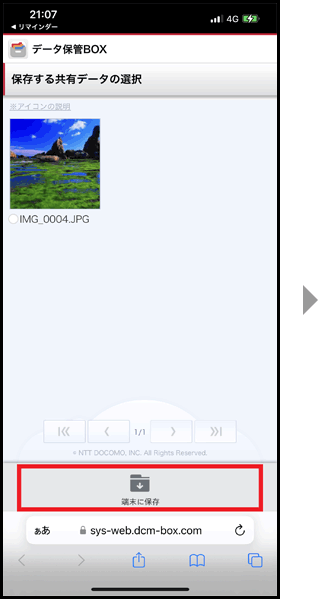
- 参照する場合もいずれかを選択します。
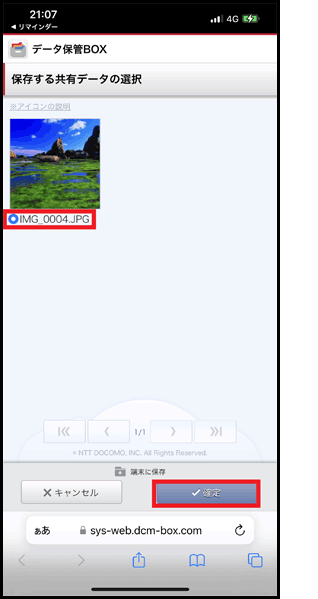
- 音楽ファイルはダウンロードできません。
- 動画ファイルはファイルサイズが100MB以上の場合ダウンロードできません。
- Apple、Appleのロゴ、AirPlay、AirPods、Apple Music、Apple Pay、Apple Pencil、Apple TV、Apple Watch、Ceramic Shield、Dynamic Island、Face ID、FaceTime、iBooks、iPad、iPhone、iTunes、Lightning、Magic Keyboard、MagSafe、ProMotion、Siri、Touch ID、TrueDepth、True Toneは、米国および他の国々で登録されたApple Inc.の商標です。iPhoneの商標は、
 アイホン株式会社のライセンスにもとづき使用されています。App Store、Apple Arcade、AppleCare+、Apple TV+、iCloudは、Apple Inc.のサービスマークです。TM and © 2025 Apple Inc. All rights reserved.
アイホン株式会社のライセンスにもとづき使用されています。App Store、Apple Arcade、AppleCare+、Apple TV+、iCloudは、Apple Inc.のサービスマークです。TM and © 2025 Apple Inc. All rights reserved. - IOSは、Ciscoの米国およびその他の国における商標または登録商標であり、ライセンスに基づき使用されています。
- 「Android」は、Google LLC の商標または登録商標です。
