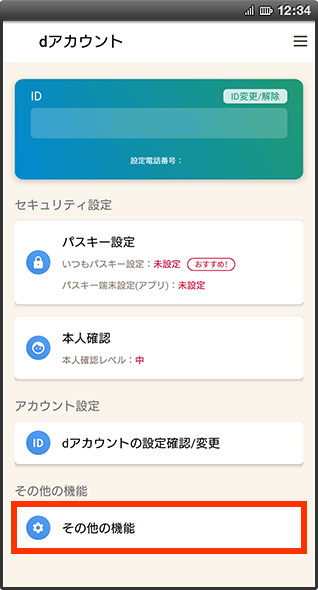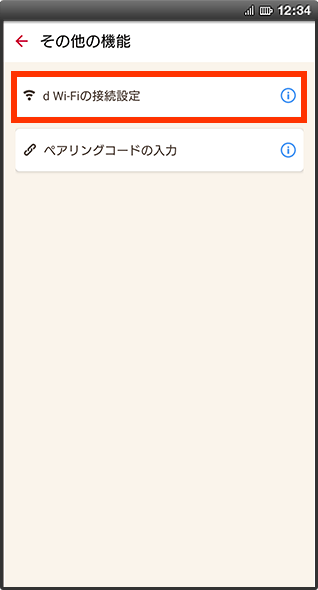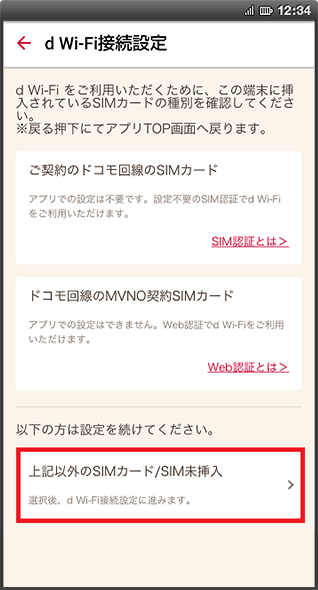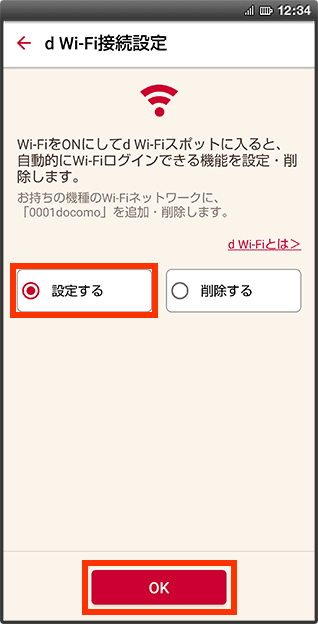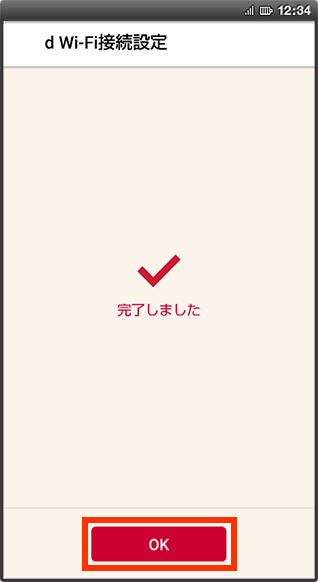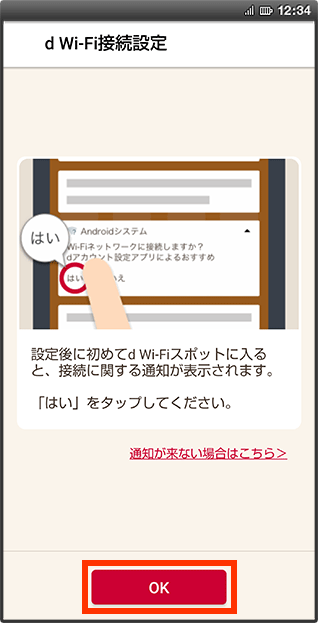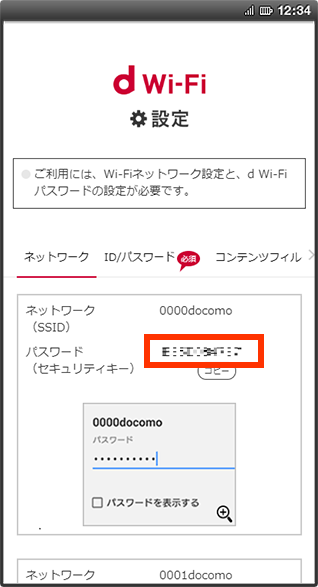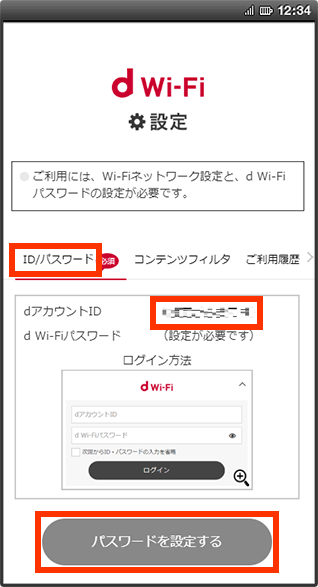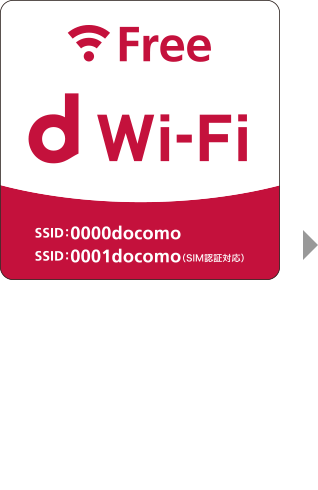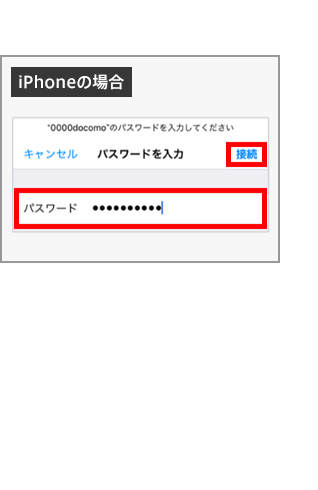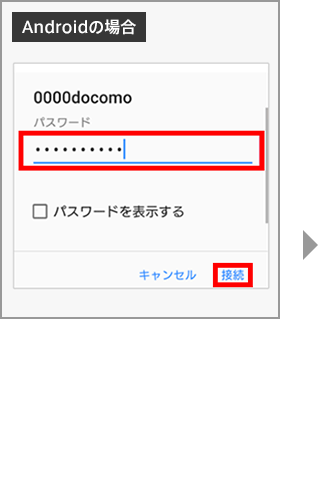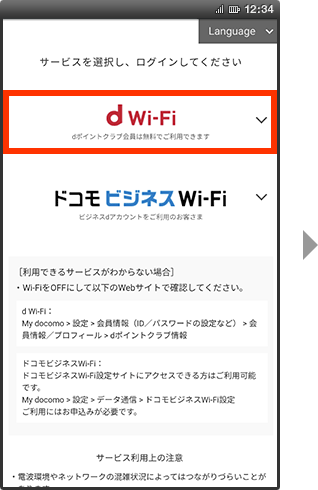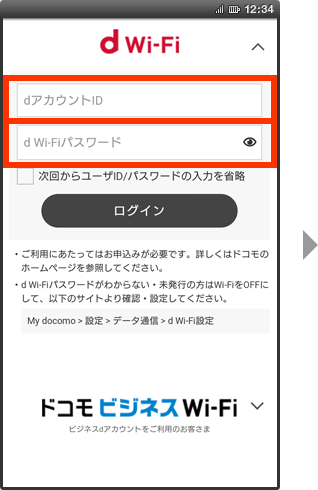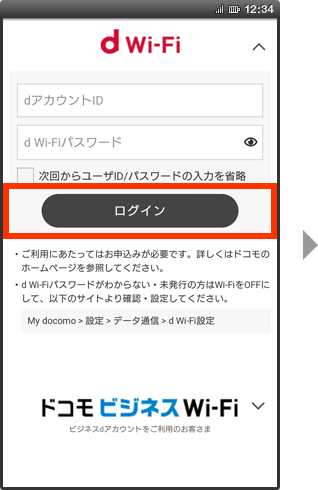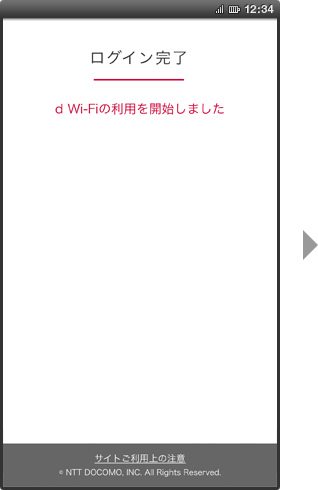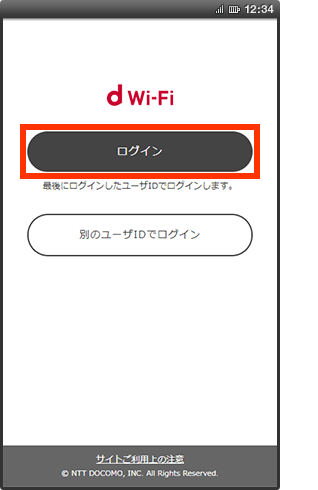スマートフォン、タブレットでご利用の場合の接続方法
ドコモ契約※1のSIM(eSIM含む)が挿入されたスマートフォンやタブレットは、SIM認証※2※3で「SSID:0001docomo」に接続ができます。SIM(eSIM含む)の情報をもとにd Wi-Fiの契約者情報が自動的に認証され、ID/パスワードの入力が不要になるほか、認証にかかる時間も短縮されます。
ドコモ契約のSIM(eSIM含む)がない場合は、dアカウント設定アプリでd Wi-Fi設定をすることで、「SSID:0001docomo」に自動で接続ができます。
SIM認証、dアカウント設定アプリに対応していないスポット「SSID:0000docomo」は、Web認証で接続ができます。
- OCNモバイルONE契約は除きます。
- 個人名義での契約回線に限ります。
- d Wi-Fi 利用規約 第2条にて定義されている回線契約が必要です。
-
SIM認証でのd Wi-Fi接続方法
開く

ドコモ契約のSIM(eSIM含む)が挿入されたスマートフォン、タブレットなど各機種のWi-Fi機能をONにするだけで接続することができます。
全国の「SSID:0001docomo」のスポットでSIM認証をご利用になれます。
またeSIM対応機種でも同様にSIM認証をご利用になれます。- IEEE802.1X認証のうち、EAP-AKA´/EAP-AKA/EAP-SIM認証方式に対応している機種でご利用可能です。
- ワンナンバーサービスを利用し、スマートフォンと電話番号を共有したWatch製品などのアクセサリ端末では、SIM認証をご利用いただけません。
- デュアルSIM機能をご利用の場合、ドコモ契約のSIMを有効にする必要があります。また、端末によってはモバイルデータ通信の設定をドコモ契約のSIMに設定する必要があります。
- 新幹線車内などSIM認証に対応していないスポットがございます。その場合はWeb認証「SSID:0000docomo」でご接続ください。
接続方法
【ドコモ スマートフォン・タブレット(Android)、ドコモのiPhone・iPadの場合】
Wi-Fi機能をONにするだけで自動的に接続します。【上記以外の場合】
はじめに以下方法にて接続いただくことで、以降はWi-Fi機能をONにするだけで自動的に接続します。<SIM認証対応スポット内で行ってください>
「Wi-Fi(設定)」で表示されるネットワーク(SSID)の「0001docomo」を選択し、ダイアログ内の「EAP方式」で「AKA´」または「AKA」になっていることを確認し「接続」をタップします。SIM認証による接続を停止/プロファイルを削除した場合の再接続方法
【ドコモのiPhone・iPadの場合】
SIMを抜き差しすることで0001docomoの接続設定は自動で作成されます。【上記以外の場合】
<SIM認証対応スポット内で行ってください>
「Wi-Fi(設定)」で表示されるネットワーク(SSID)の「0001docomo」を選択し、ダイアログ内の「EAP方式」で「AKA´」または「AKA」になっていることを確認し「接続」をタップします。 -
dアカウント設定アプリからのd Wi-Fi接続方法
開く

ドコモ契約のSIM(eSIM含む)が挿入されていないスマートフォン、タブレットでd Wi-Fiに接続する場合、「dアカウント設定アプリ」をご利用いただくと、簡単に設定ができます。
dアカウント設定アプリのダウンロード、インストール方法の詳細についてはdアカウント設定アプリ別ウインドウが開きますをご確認ください。
- アプリは最新のバージョンでご利用ください。
- ドコモのSIMカードが挿入されている場合、アプリでの設定はできません。SIM認証にてご利用ください。
- iOSでは、ドコモのネットワークを利用しているMVNO契約、またはOCNモバイルONE契約のSIMカードが挿入されている場合、アプリでの設定はできません。Web認証にてご利用ください。
(Web認証でのご利用方法は「Web認証でのd Wi-Fi接続方法」をご確認ください。)
初期設定時にd Wi-Fiの設定を行う場合
インストール後に「dアカウント設定アプリ」を起動し、初期設定を行います。初期設定内の「d Wi-Fi接続設定」にて、「設定する」を選択すれば設定は完了です。
- 事前にd Wi-Fiのお申込みが必要です。
- ドコモのスマートフォン、タブレットをご利用の場合は、事前にWi-Fi設定の保存済みネットワークにある「0001docomo」を削除してから設定開始してください。
- Android 10以上で設定される場合は、はじめてd Wi-Fiのスポットに入ると、接続の通知が表示されます。
初期設定でd Wi-Fiの設定を行わなかった場合
初期設定でd Wi-Fiの設定を行わなかった場合は、以下の手順で設定してください。
①dアカウント設定アプリを起動し、「その他の機能」をタップします。

②「d Wi-Fiの接続設定」をタップします。
- d Wi-Fiをお申込みされていない場合、「d Wi-Fiの接続設定」ボタンは表示されません。
- ドコモのスマートフォン、タブレットをご利用の場合は、事前にWi-Fi設定の保存済みネットワークにある「0001docomo」を削除してから「d Wi-Fiの接続設定」ボタンをタップし設定開始してください。
- iOSの場合、「d Wi-Fiの接続設定」をタップすると、SIMカードの種別確認画面が表示されます。dアカウント設定アプリからd Wi-Fi接続設定を行う場合は、「上記以外のSIMカード/SIM未挿入」をタップしてください。

③「設定する」を選択し、「OK」をタップします。
- iOSの場合は「OK」タップ後に、d Wi-Fiの接続確認が表示されますので、「接続」をタップしてください。またd Wi-Fi スポット外で設定した場合、接続失敗の表示がされますが、設定は問題ありません。
Android 9以下またはiOSの場合⇒④
Android 10以上の場合⇒⑤
④Android 9以下またはiOSの場合
「OK」をタップし、設定を完了します。⑤Android 10以上の場合
「OK」をタップ後、はじめてd Wi-Fiのスポットに入ると、接続の通知が表示されます。この通知の「はい」を選択すると設定が完了します。- 通知はd Wi-Fiのスポットに、はじめて入ると表示されます。
- 一度、通知の「はい」を選択すれば、2回目以降は表示されません。
【通知の際に「いいえ」を選択した場合】
「いいえ」を選択された場合、2回目以降にd Wi-Fiのスポットに入っても、再度通知は表示されません。再度表示させるには、以下を実施してください。
「設定」⇒「アプリと通知」⇒「詳細設定」⇒「特別なアプリアクセス」⇒「Wi-Fi管理」⇒「dアカウント設定」から「Wi-Fiの管理アプリに許可」をOFFからON- 端末によって操作方法が異なる場合があります。
【通知の際に「いいえ」を選択した場合】
「いいえ」を選択された場合、2回目以降にd Wi-Fiのスポットに入っても、再度通知は表示されません。再度表示させるには、以下を実施してください。
「設定」⇒「アプリと通知」⇒「詳細設定」⇒「特別なアプリアクセス」⇒「Wi-Fi管理」⇒「dアカウント設定」から「Wi-Fiの管理アプリに許可」をOFFからON- 端末によって操作方法が異なる場合があります。
-
Web認証でのd Wi-Fi接続方法
開く

ドコモ契約のSIM(eSIM含む)が挿入されていない機器や、ドコモ契約のSIMをお持ちでないお客さま、SIM認証に対応していないスポットでは、dアカウントとd Wi-FiパスワードによるWeb認証で接続します。
全国の「SSID:0000docomo」のスポットでWeb認証をご利用になれます。d Wi-Fiのご利用にはd Wi-Fiパスワードの設定が必要です。初回ご利用時は「d Wi-Fi設定サイト」でd Wi-Fiパスワードを設定後、dアカウントとd Wi-Fiパスワードを「d Wi-Fiログイン画面」で入力することによってd Wi-Fiをご利用になれます。
dアカウントID、d Wi-Fiパスワード、パスワード(セキュリティキー)のご確認方法
「ネットワーク(SSID)」「パスワード(セキュリティキー)」「dアカウントID」「d Wi-Fiパスワード」は、「d Wi-Fi設定サイト」で確認できます。
- d Wi-Fiのご契約をされている方のみアクセス可能です。
- ご確認には、dアカウントでのログインが必要です。
①「d Wi-Fi設定サイト別ウインドウが開きます」へアクセスします。

②「ネットワーク(SSID)」「パスワード(セキュリティキー)」を確認します。

③「ID/パスワード」タブで「dアカウントID」「d Wi-Fiパスワード」を確認します。
- d Wi-Fiパスワード未設定の方は(設定が必要です)と表示されます。
「パスワードを設定する」ボタンを押下し、d Wi-Fiパスワードを設定してください。
ログイン方法
【1】d Wi-Fiスポットに入ります。 【2 iPhoneの場合】
「設定」→「Wi-Fi」で0000docomoをタップし、パスワード(セキュリティキー)を入力し、接続をタップします。【2 Androidの場合】
「設定」→「ネットワークとインターネット」で0000docomoをタップし、パスワード(セキュリティキー)を入力し、接続をタップします。【3】「d Wi-Fi」をタップします。 【4】dアカウントID、d Wi-Fiパスワードを入力します。
ログイン情報を保存する場合は、チェックボックスにチェックを入れます※4。【5】「ログイン」をタップします。 【6】ログイン完了画面が表示され、d Wi-Fiに接続します。 【4】でログイン情報を保存した場合、次回の接続では、dアカウントIDとd Wi-Fiパスワードが不要になります※5。 - ログイン情報を保存しない場合は、【4】のチェックを外します。この場合、次回のログイン時もdアカウントIDおよびd Wi-Fiパスワードの入力が必要です。
- dアカウントID、d Wi-Fiパスワードの保存期間は、最大30日間です。
- ご利用の機種によっては、d Wi-Fiスポットに入ると自動的にログイン画面が表示されます。
- 一部機種ではWeb認証をご利用になれない場合があります。
- Apple、Appleのロゴ、AirPlay、AirPods、Apple Music、Apple Pay、Apple Pencil、Apple TV、Apple Watch、Ceramic Shield、Dynamic Island、Face ID、FaceTime、iBooks、iPad、iPhone、iTunes、Lightning、Magic Keyboard、MagSafe、ProMotion、Siri、Touch ID、TrueDepth、True Toneは、米国および他の国々で登録されたApple Inc.の商標です。iPhoneの商標は、アイホン株式会社別ウインドウが開きますのライセンスにもとづき使用されています。App Store、Apple Arcade、AppleCare+、Apple TV+、iCloudは、Apple Inc.のサービスマークです。TM and © 2025 Apple Inc. All rights reserved.
- IOSは、Ciscoの米国およびその他の国における商標または登録商標であり、ライセンスに基づき使用されています。
- 「Android」は、Google LLC の商標または登録商標です。
- 「Wi-Fi」は、Wi-Fi Allianceの商標または登録商標です。