【10月17日更新】dアカウントのIDに「電話番号」や「生年月日」などを設定されているお客さまへ
2019年10月17日
平素は弊社商品、サービスをご利用いただき、誠にありがとうございます。
2019年9月19日(木曜)より、dアカウントのIDに第三者に推測されやすい形式(生年月日や電話番号形式など)を設定されているお客さまには、My docomoなどドコモのサービスでdアカウントによるログインを行った際に「ID変更のお願い」画面を表示しております。
すぐに変更せずにそのままログインして次の画面に進むことも可能ですが、セキュリティの観点から、IDを変更いただくことを強くお勧めいたします。
- お客さまがIDを変更されるまで、本画面は毎回表示されます。
My docomoアプリでは2019年9月19日(木曜)以降、対象のdアカウントではデータ更新が行えなくなっておりましたが、「後で変更する」を選択することでデータ更新ができるように変更いたしました。
お早めにIDを変更いただき、変更後のdアカウントを新規で追加いただくよう、お願い申し上げます。
dアカウントIDの変更方法、My docomoアプリでのdアカウント追加方法
-
dアカウントIDの変更方法
- スマートフォン版の画面です。
-
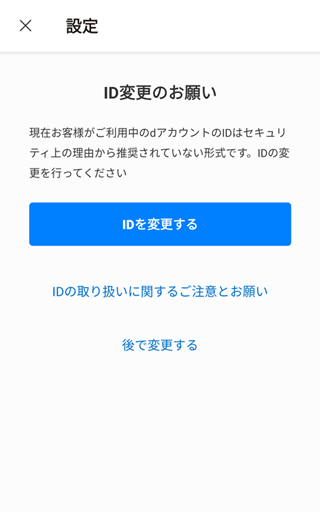
①My docomoアプリで電話番号や生年月日形式のアカウントの情報を更新しようとすると「ID変更のお願い」画面が表示されますので、「IDを変更する」をタップします。
-
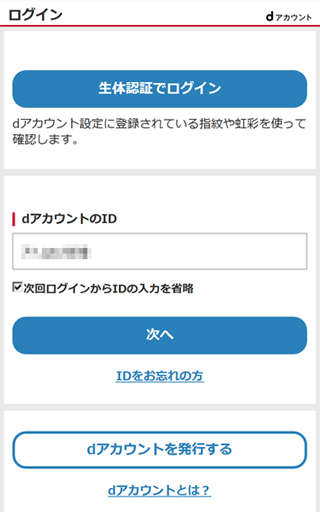
②該当のdアカウントのID、パスワードを入力してログインします。
- 異なるアカウントが表示されている場合は「別のdアカウントでログイン」から再度入力してください。
-
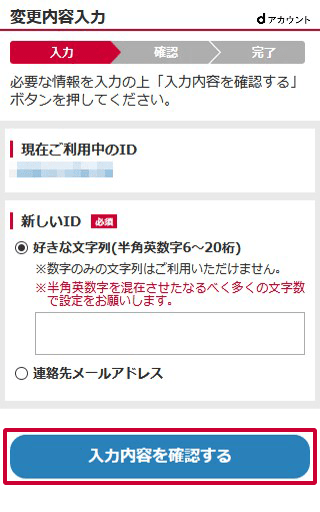
③新しいIDを入力、または連絡先メールアドレスを選択し、「入力内容を確認する」をタップします。
- 生年月日や電話番号など、第三者に推測されやすい形式はご利用いただけません。
-
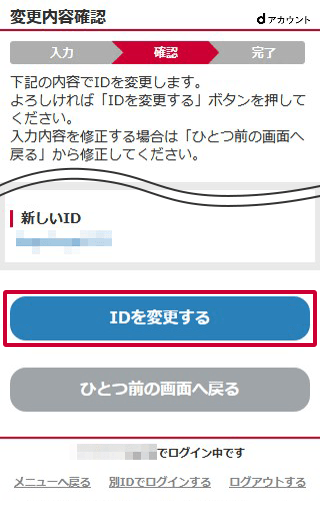
④新しいIDを確認し、「IDを変更する」をタップします。
-
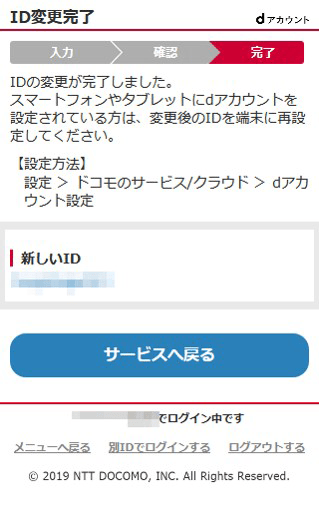
⑤Androidの場合はブラウザを閉じ、アプリへ戻ってください。iPhoneの場合は「次へ」をタップし、ドコモメール利用設定へ進んでください。
-
My docomoアプリでのdアカウント追加方法
- 古いIDを削除できない場合は、dアカウント設定アプリに設定しているアカウントのIDを変更する必要があります。
- Android版の画面です。
-
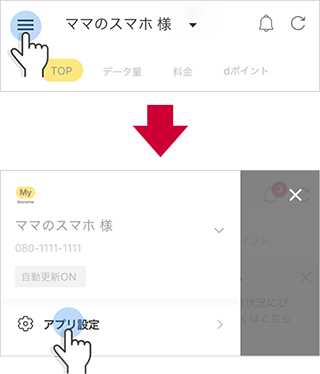
①左上のメニューを表示し、「アプリ設定」をタップします。
-
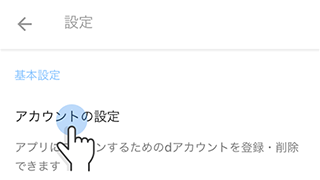
②「アカウントの設定」をタップします。
-
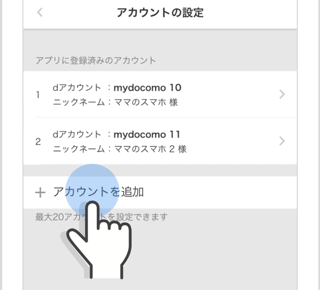
③「アカウントを追加」をタップします。
-
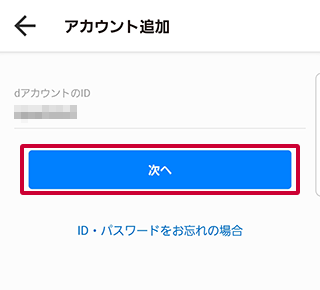
④新しいdアカウントのIDを入力し、「次へ」をタップします。
-
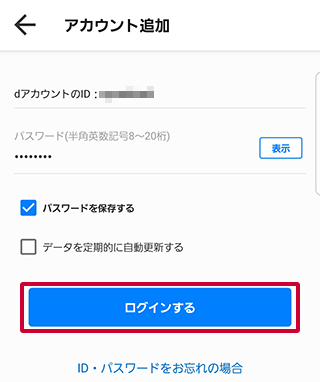
⑤パスワードを入力し、「ログインする」をタップします。
ご注意事項
- スマートフォンやタブレットにdアカウントを設定されている場合、変更後のIDを再度設定する必要があります。設定を行わない場合、ドコモメールなどのアプリがご利用いただけなくなります(iPhone/iPadで引き続きドコモメールをご利用の場合はあわせてプロファイルの再インストールも必要となります)。
- My docomoアプリに限らず、dアカウントのIDやパスワードを保存しているすべてのアプリで設定の変更が必要です。設定を行わない場合、バックグラウンドでの自動的なログイン失敗の繰り返しにより、dアカウントにロックがかかってしまう場合があります。
対象のお客様にはご迷惑をお掛けいたしますが、何卒ご理解を賜りますよう、よろしくお願い申し上げます。