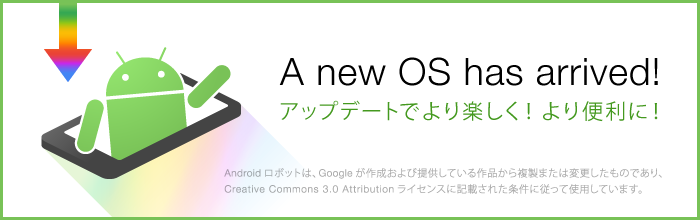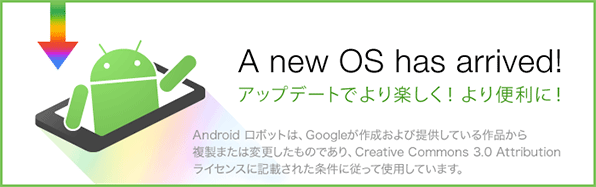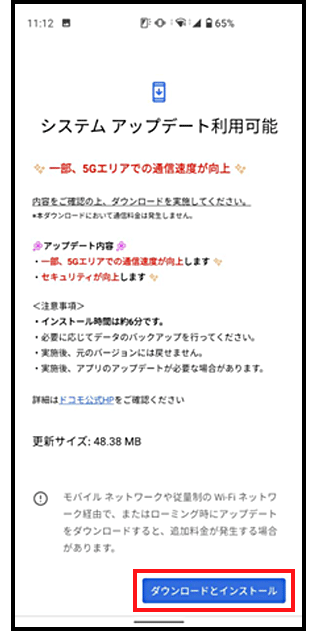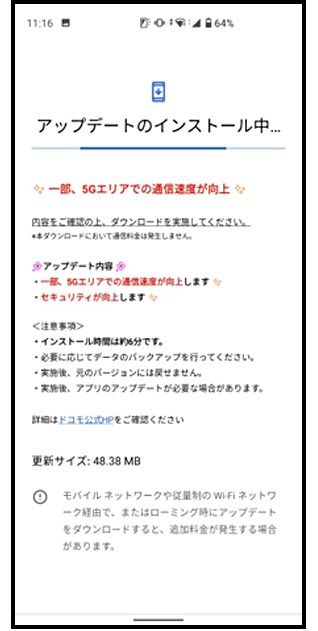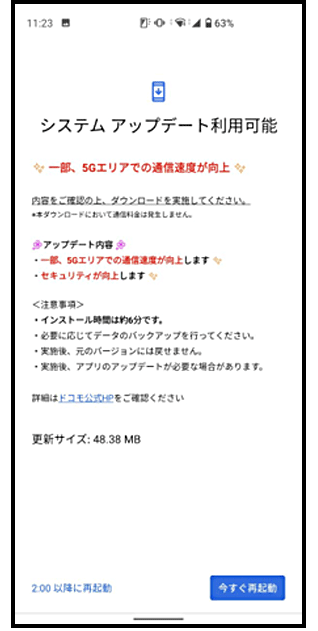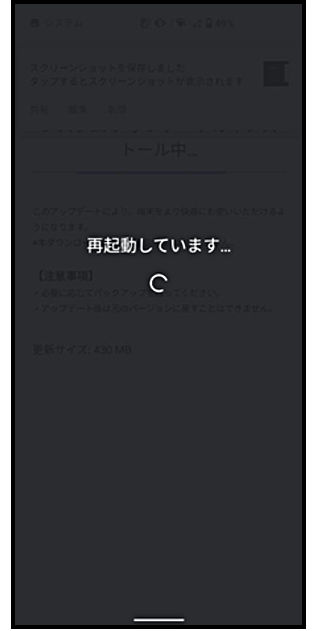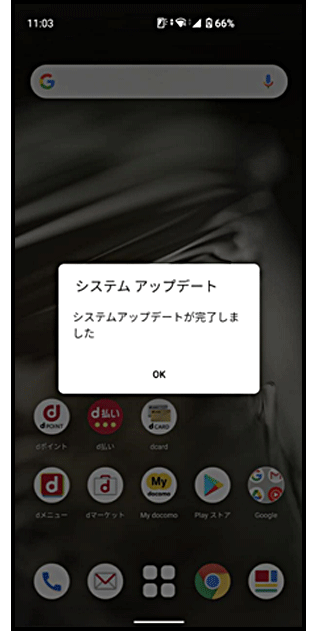AndroidTMアップデート
AndroidTMのOSバージョンアップなどのソフトウェアアップデートやアプリアップデートなど、AndroidTMのアップデートについてご案内します。
なお、各製品のアップデート情報の詳細は下記より検索できます。
-
AndroidTM OSバージョンアップ
開く

AndroidTMのソフトウェアアップデート(OSバージョンアップ、品質改善、新機能追加、セキュリティパッチの更新)のうち、OSバージョンアップアップデートについてご案内します。
なお、ソフトウェアアップデートの種類については「ソフトウェアアップデート」をご参照ください。 -
AndroidTMセキュリティパッチの更新
開く

AndroidTMのソフトウェアアップデート(OSバージョンアップ、品質改善、新機能追加、セキュリティパッチの更新)のうちAndroidTMOSの脆弱性(ぜいじゃくせい)に対処するための「セキュリティパッチ」の更新実施方法をご案内いたします。
その他お客さまご自身で行える、さまざまなセキュリティ対策についても、セキュリティパッチの更新よりご確認ください。更新手順
端末のステータスバーから[システムアップデート開始]の通知をタップし、更新を開始する。
[システムアップデート開始]の通知をタップし、デバイスを再起動してアップデートを完了させてください。- [2:00以降に再起動]をタップすると、夜間に自動で再起動されます。
- 端末の電池残量が十分な状態で行ってください。
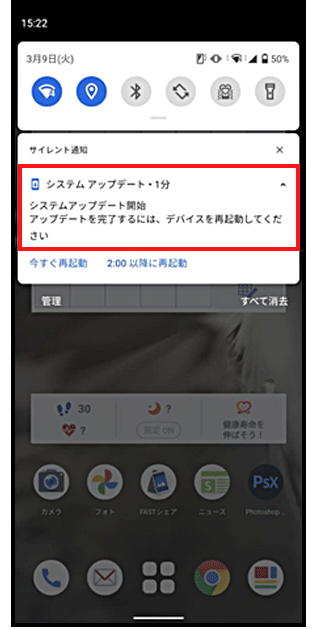
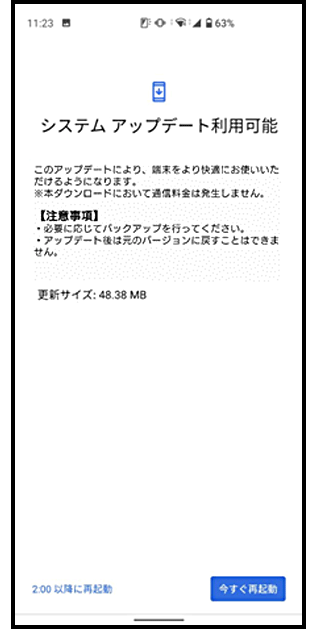
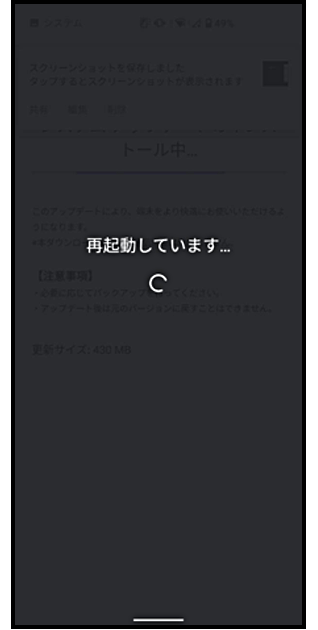
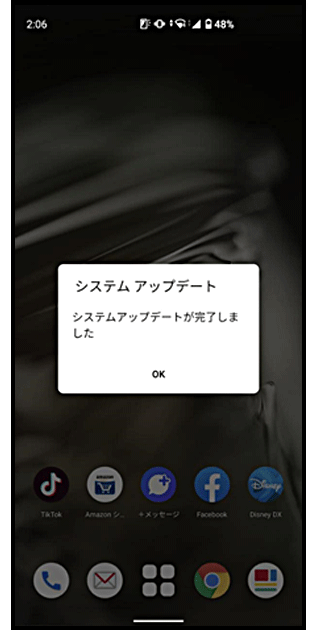
-
AndroidTMソフトウェアアップデート実施方法
開く

AndroidTM製品のソフトウェアアップデートのうちOSバージョンアップ、機能バージョンアップ、品質改善のアップデート実施方法をご案内いたします。
- 更新種別によっては画面内容が異なる場合があります。
STEP1アップデート開始
ソフトウェアアップデートの更新を開始する方法は、通知から更新する方法と、設定から更新する方法があります。
通知から更新する場合
端末のステータスバーから[システムアップデート開始]の通知をタップし、更新を開始する。
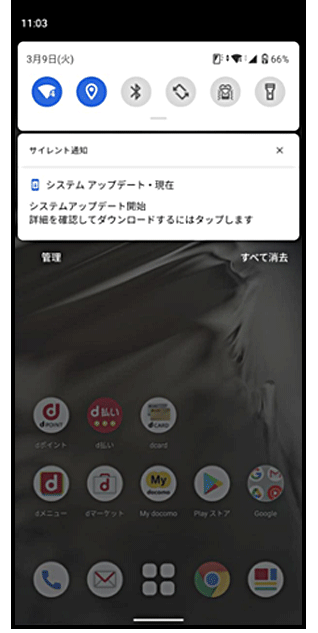
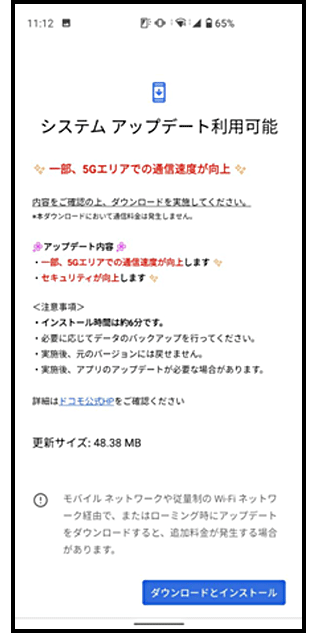
設定から更新する場合
「設定」>「システム」を選択し、「システム」を押下して更新を開始する。
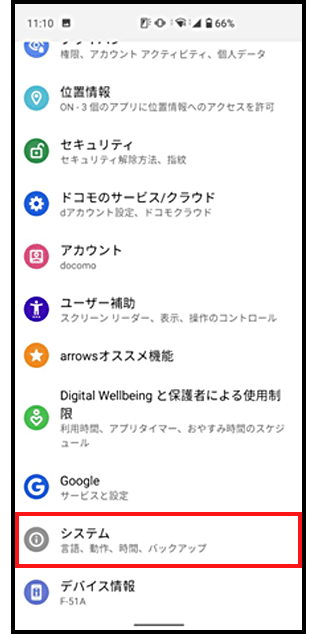
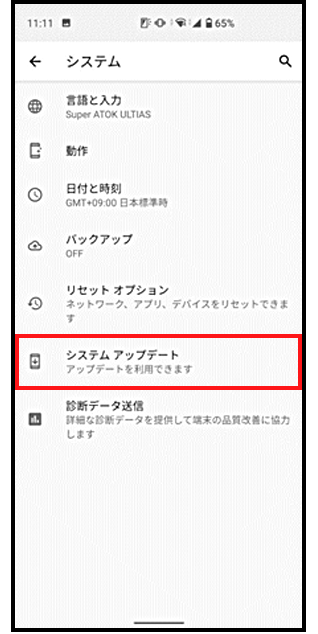
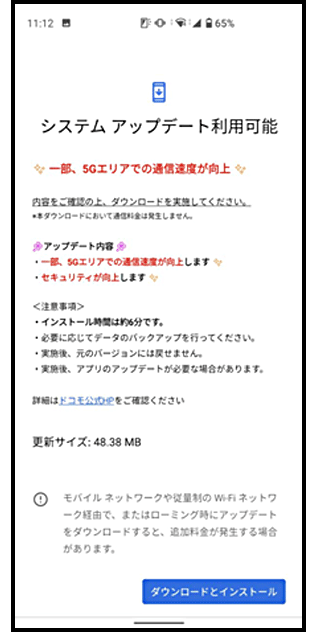
STEP2ダウンロード/インストール手順
ソフトウェアアップデートの更新ファイルをダウンロード/インストールする前に[今すぐ再起動][2:00以降に再起動]の確認画面が表示される場合があります。確認画面が表示される場合は、いずれかを選択してソフトウェアアップデートを進めてください。
- [今すぐ再起動]をタップすると、すぐに本端末が再起動します。
- [2:00以降に再起動]をタップすると、夜間に自動で再起動されます。再起動の直前に確認画面が表示されます。再起動を中止したい場合は、一定時間内に[後で行う]をタップしてください。
①更新内容確認画面 ②ダウンロード/インストール画面 ③再起動確認画面 ④再起動画面 ⑤アップデート完了画面 -
AndroidTMソフトウェアアップデートのご注意事項
開く

- ソフトウェアアップデート完了後は、以前のソフトウェアへ戻すことはできません。
- ソフトウェアアップデート中、本端末固有の情報(機種や製造番号など)が当社のサーバーに送信されます。当社は送信された情報を、ソフトウェアアップデート以外の目的には利用いたしません。
- ソフトウェアアップデート中は一時的に各種機能を利用できない場合があります。
- ソフトウェアアップデートを行うと、一部の設定が初期化されることがありますので、再度設定を行ってください。
- AndroidTMOSバージョンアップ後、必要に応じてアプリケーションの更新を行ってください。古いOSバージョン向けのアプリケーションは正常に動作しない場合があります。
- PINコードが設定されているときは、端末再起動後にPINコードを入力する必要があります。
- ソフトウェアアップデートに失敗し、一切の操作ができなくなった場合は修理が必要となります。お手数ですがオンライン修理受付サービスもしくはドコモショップ預かり修理(AndroidTMなど)をお申込みください。
- 以下の場合はソフトウェアアップデートができません。事象を解消後に再度お試しください。
- 通話中
- 親機としてテザリングをしているとき
- 日付・時刻を正しく設定していないとき
- 必要な電池残量がないとき
- 内部ストレージに必要な空き容量がないとき
- 国際ローミング中
-
AndroidTMアプリアップデート
開く

- 「Android」は、Google LLC の商標または登録商標です。