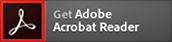SIM情報設定方法
ドコモeSIMカード/eSIM対応機種からの簡易操作によって、ネットワーク経由でドコモeSIMカード/eSIMにSIM情報を設定する方法をご説明いたします。
- 操作画面のアイコン・レイアウトは機種・OSバージョンによって異なります。画像は一例となります。
- ドコモオンラインショップ・ahamoサイト・irumoサイト経由でeSIM再発行のお手続きを実施された場合は、確認コード(お手続き完了後にSMSにてお客さまに通知されるパスワード)の入力が必要となります。
-
iPhone・iPadでの設定方法
開く

iPhone・iPadでの設定方法をご案内します。
- eSIMクイック転送機能のご利用についてはこちらをご覧ください。
eSIMキャリアアクティベーションによる開通
初期設定からSIM情報を設定する
eSIMキャリアアクティベーションに対応したiPhone・iPad端末では、QRコードの読み取りやURLの入力は不要で、初期設定時に電源を入れて画面の案内に沿って操作するだけでeSIMの開通が可能です。
eSIM開通時はWi-Fiの接続が必須となります。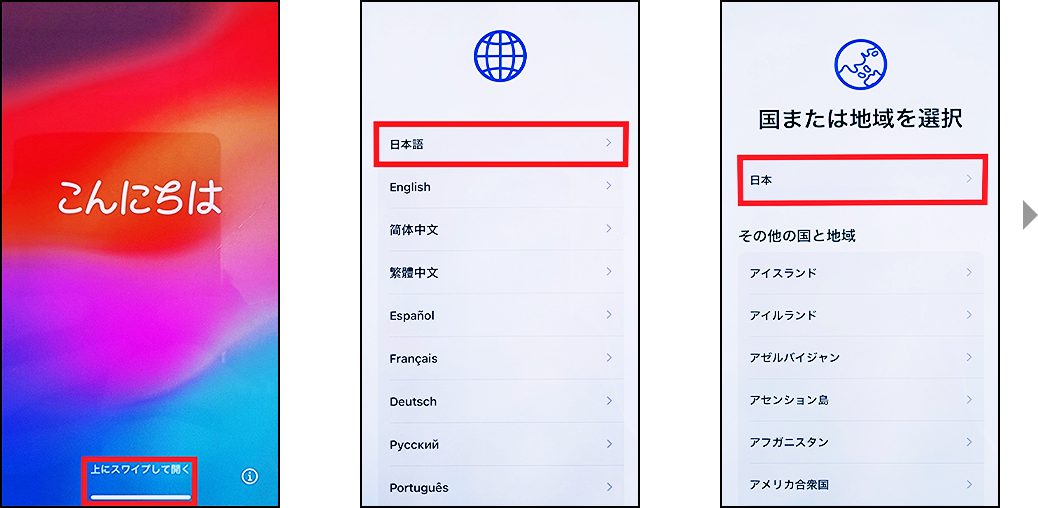
【1】購入端末を起動し、「言語」や「国または地域」を設定します。
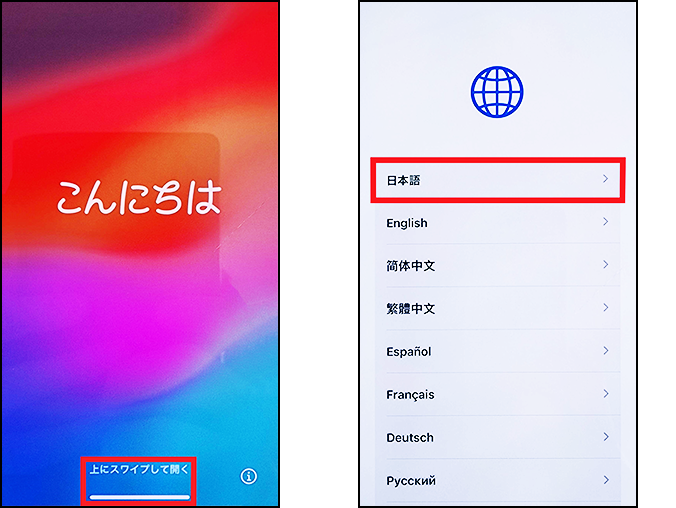
【1】購入端末を起動し、「言語」や「国または地域」を設定します。
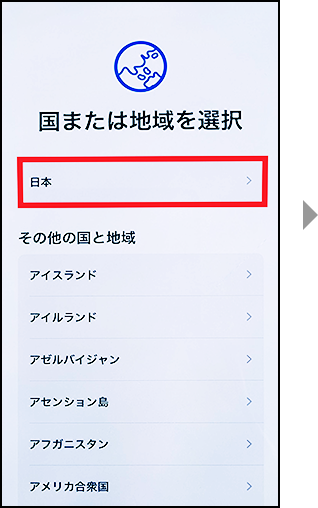
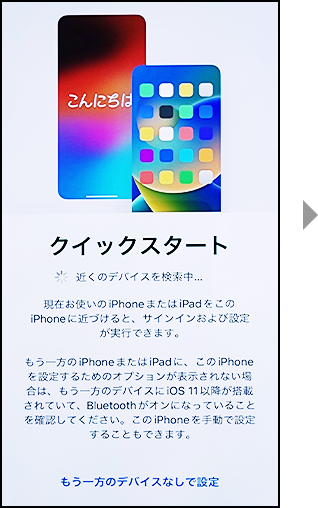
【2】クイックスタートを行うか、「もう一方のデバイスなしで設定」を押します。
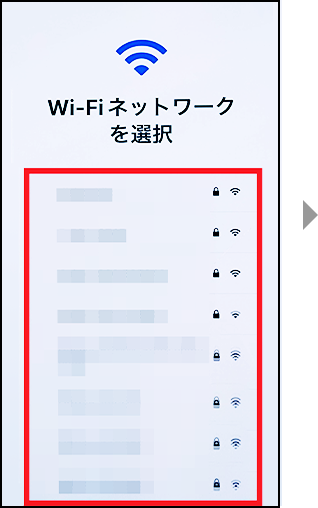
【3】任意のWi-Fiネットワークを選択の上、パスワードを入力して「接続」を押下してください。
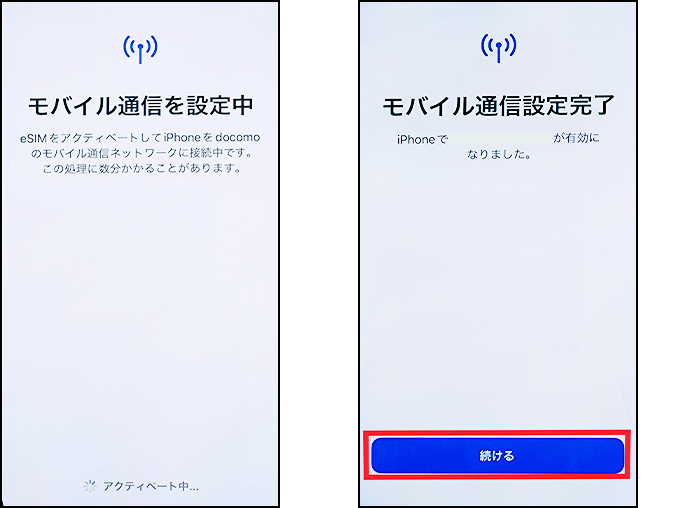
【4】Wi-Fi接続後、アクティベーションが自動で実行され、完了後に「モバイル通信設定完了」が表示され、開通完了となります。
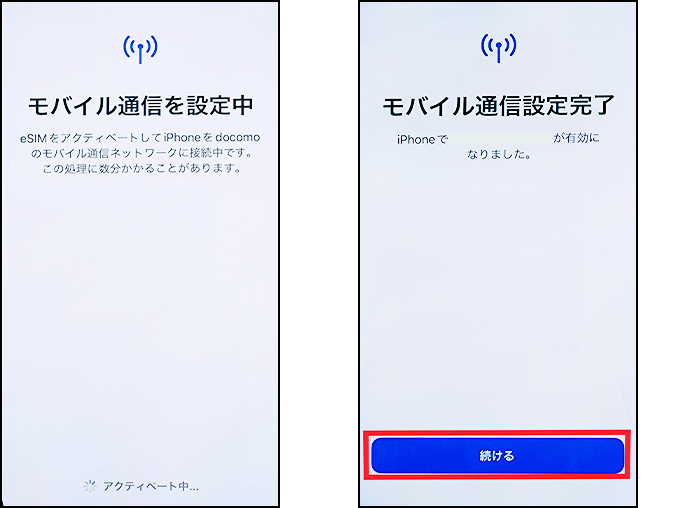
【4】 Wi-Fi接続後、アクティベーションが自動で実行され、完了後に「モバイル通信設定完了」が表示され、開通完了となります。
初期設定後にSIM情報を設定する
eSIMキャリアアクティベーションに対応したiPhone・iPad端末では、eSIMの開通の手続き後に該当の端末へeSIM開通のプッシュ通知が送信されます。QRコードを端末で読み込む必要はなく、プッシュ通知から簡単に開通操作を行うことができます(プッシュ通知受信後であればQRコード読み取りでの開通も可能です)。
プッシュ通知はeSIM開通手続き後おおよそ1~2分で受信いたします。
eSIM開通のプッシュ通知が受信できない場合、またはeSIMキャリアアクティベーションに非対応の端末についてはQRコード読み取りで開通してください。【1】「設定」→「Wi-Fi」にて「Wi-Fi」をオンにし、任意のWi-Fiネットワークを選択の上、パスワードを入力して「接続」を押します。
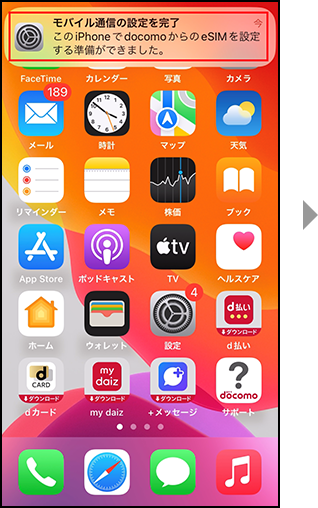
【2】Wi-Fi接続後に表示されるプッシュ通知「モバイル通信の設定を完了」を押します。
- プッシュ通知をタップできなかった場合は「設定」→「モバイル通信の設定を完了」をタップしてください。
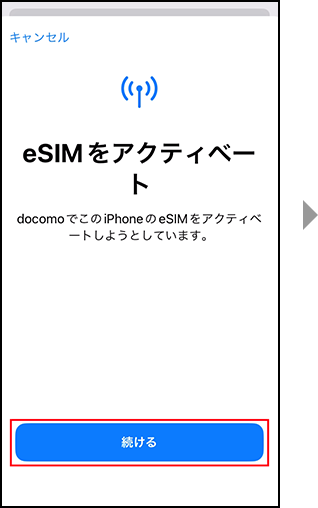
【3】「続ける」を押します。
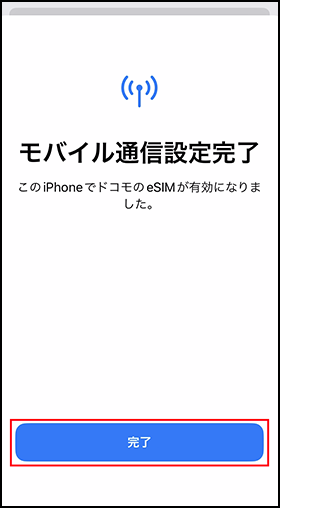
【4】アクティベーションは自動で実行され、完了後に「モバイル通信設定完了」画面が表示されます。
画面下部の「完了」を押下後、開通完了となります。QRコード読み取りによる開通
【1】「設定」→「Wi-Fi」にて「Wi-Fi」をオンにし、任意のWi-Fiネットワークを選択の上、パスワードを入力して「接続」を押します。
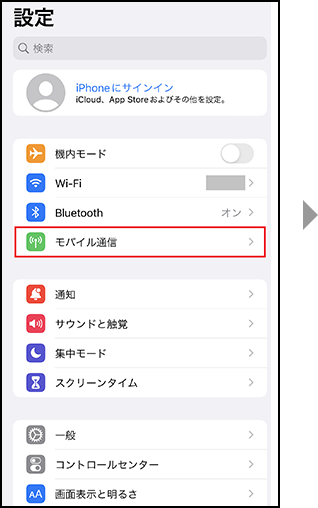
【2】「設定」→「モバイル通信」を押します。
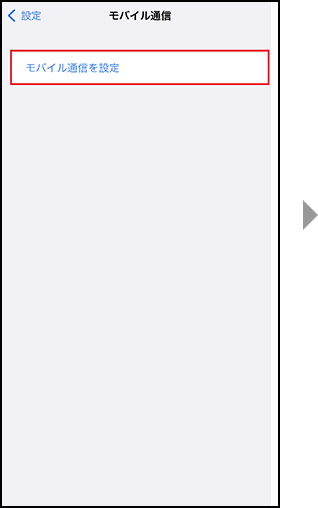
【3】「モバイル通信を設定」を押します。
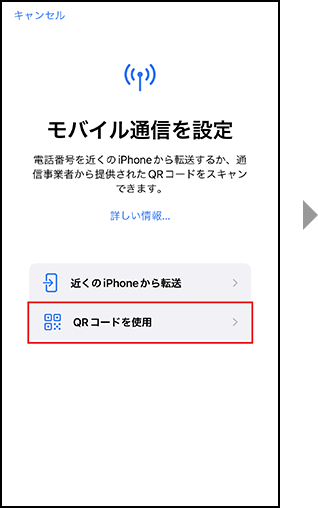
【4】「QRコードを使用」を押します。
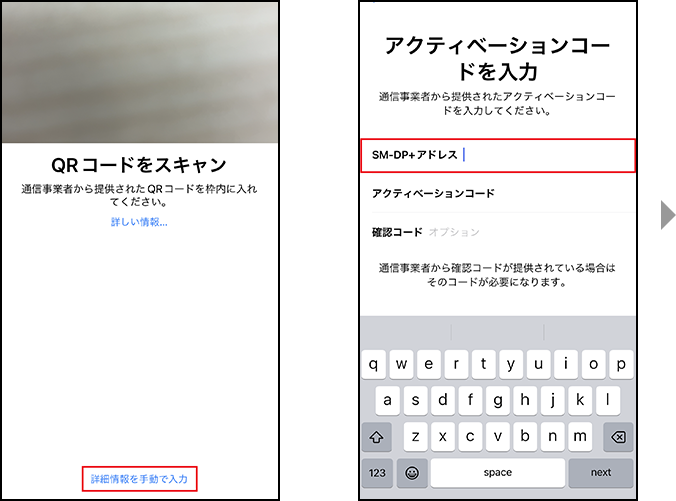
【5】PC等で事前の契約申込みを行った後に案内されるサイトで表示されるQRコードを、開通したい端末で読み取りを行うことでeSIMサーバーアドレスが入力されます。
もしくは、QRコードを読み取らずに画面下部の「詳細情報を手動で入力」より、webサイトに記載のeSIMサーバーアドレスを直接入力することも可能です。- 直接入力される場合は、「SM-DP+アドレス」欄のみ入力してください。
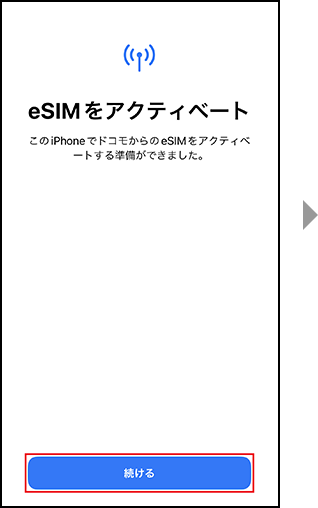
【6】「続ける」を押します。 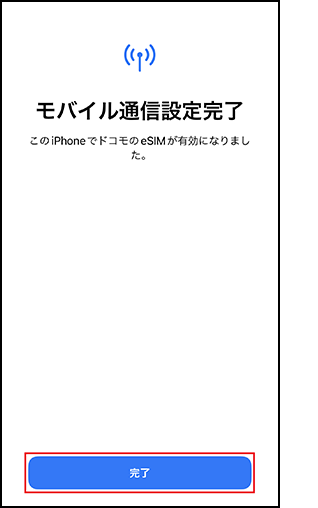
【7】画面下部の「完了」を押下後、開通完了となります。 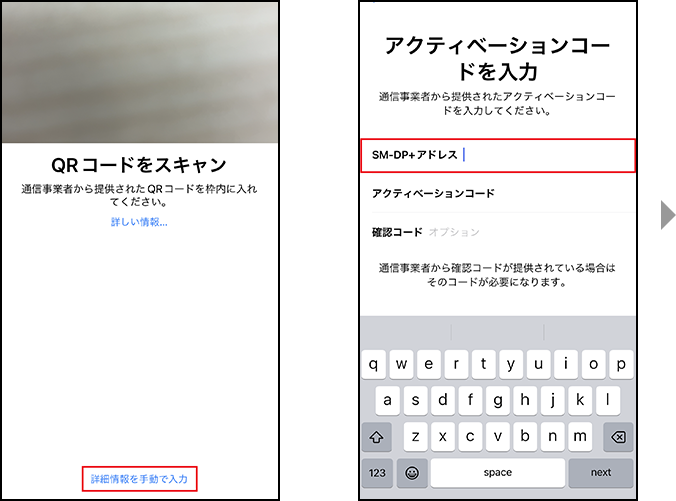
【5】PC等で事前の契約申込みを行った後に案内されるサイトで表示されるQRコードを、開通したい端末で読み取りを行うことでeSIMサーバーアドレスが入力されます。
もしくは、QRコードを読み取らずに画面下部の「詳細情報を手動で入力」より、webサイトに記載のeSIMサーバーアドレスを直接入力することも可能です。- 直接入力される場合は、「SM-DP+アドレス」欄のみ入力してください。
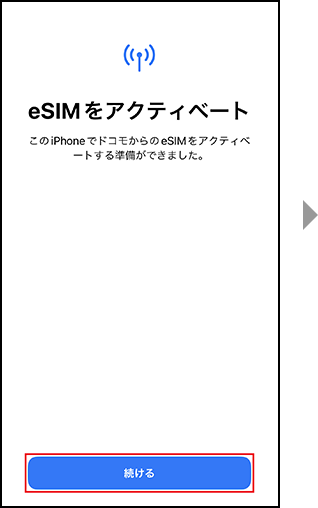
【6】「続ける」を押します。 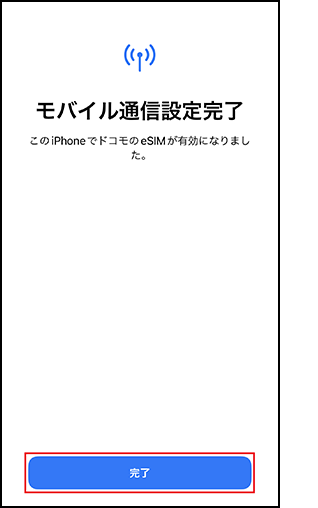
【7】画面下部の「完了」を押下後、開通完了となります。 -
Android スマートフォン・タブレットでの設定方法
開く

Android スマートフォン・タブレットでの設定方法をご案内します。
初期設定からSIM情報を設定する
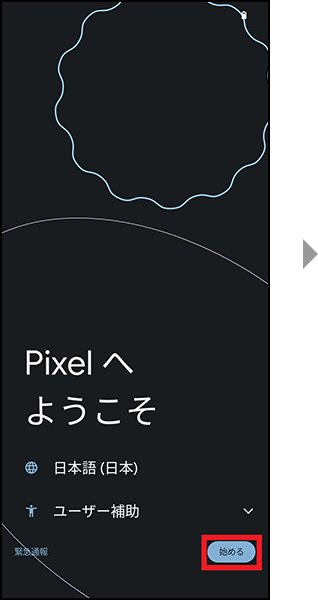
【1】言語を選択し「始める」を押します。
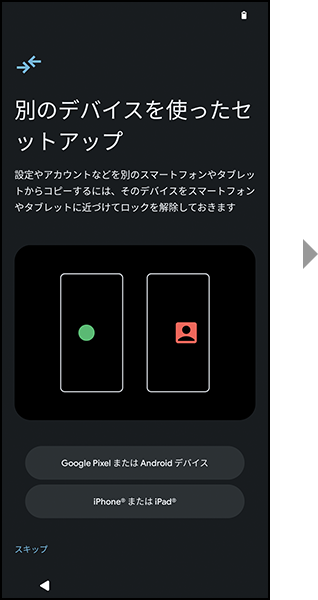
【2】「別のデバイスを使ったセットアップ」を行うか、「スキップ」を選択してください。
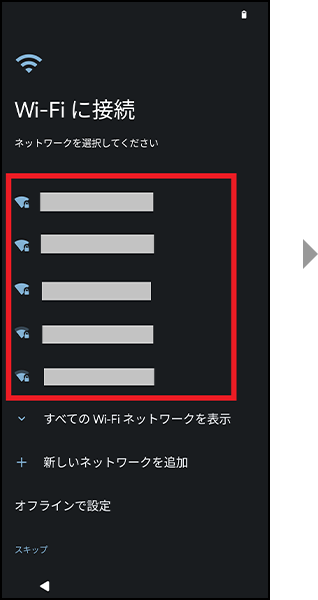
【3】任意のWi-Fiネットワークを選択の上、パスワードを入力して「接続」を押下してください。
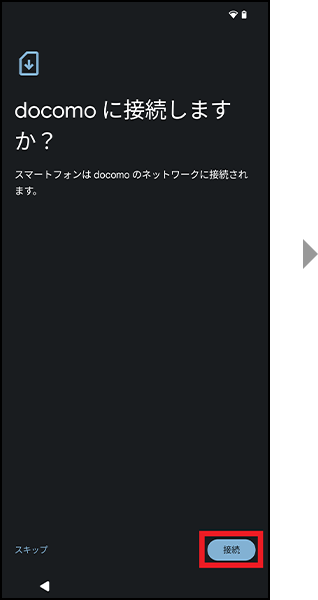
【4】「接続」を押下してください。
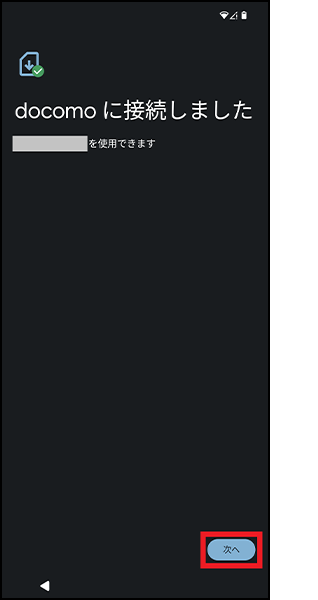
【5】SIM情報のダウンロードが完了すると開通完了となります。
プッシュ通知経由でのeSIM開通
【1】「設定」→「ネットワークとインターネット」→「インターネット」にて「Wi-Fi」をオンにし、任意のWi-Fiネットワークを選択の上、パスワードを入力して「接続」を押します。
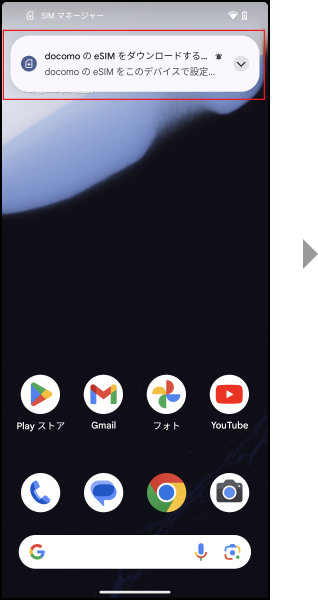
【2】Wi-Fi接続後に表示されるプッシュ通知「docomoのeSIMをダウンロードする...」を押します。
- プッシュ通知を受信しなかった場合や、プッシュ通知をタップできなかった場合は以下の「端末設定からのeSIM開通」にて設定を行ってください。
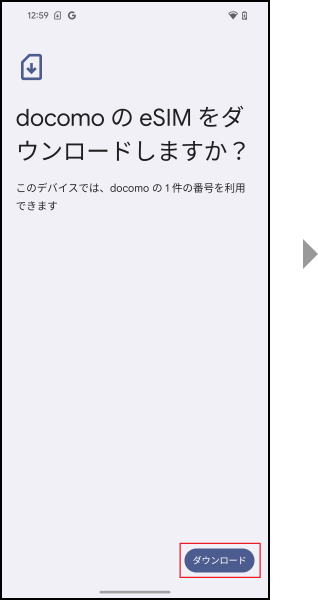
【3】「ダウンロード」を押します。
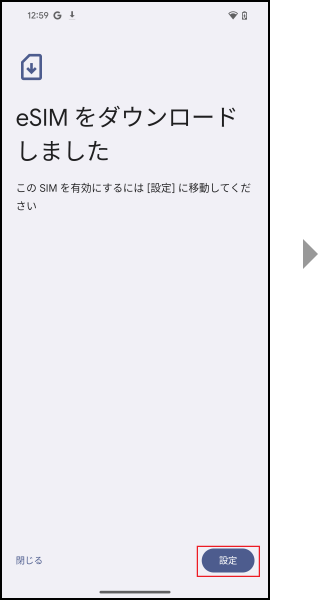
【4】ダウンロード完了後、「設定」を押します。
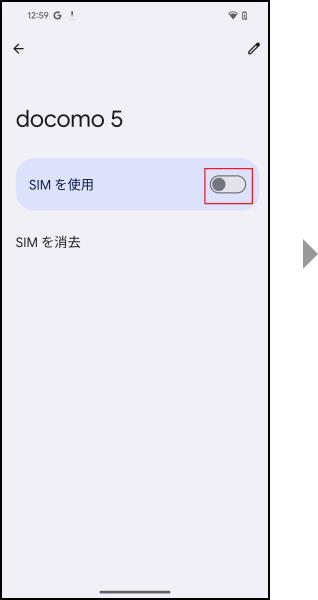
【5】「SIMを使用」をONにします。
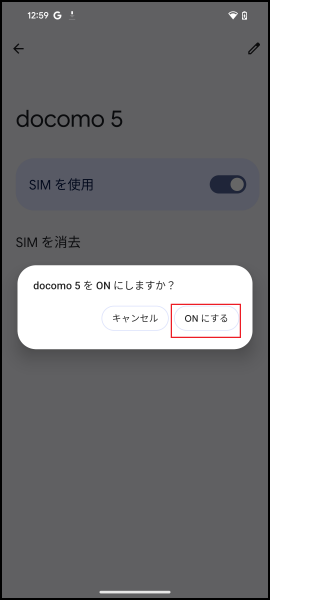
【6】「ONにする」を押下後、開通完了となります。
端末設定からのeSIM開通
【1】「設定」→「ネットワークとインターネット」→「インターネット」にて「Wi-Fi」をオンにし、任意のWi-Fiネットワークを選択の上、パスワードを入力して「接続」を押します。
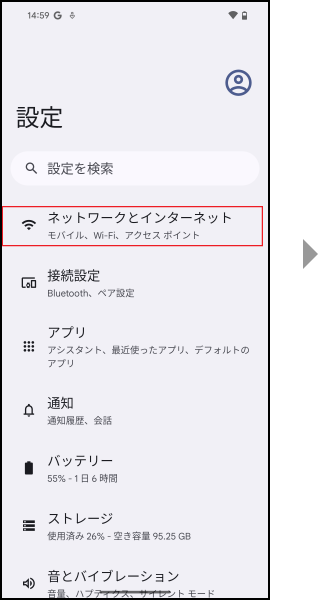
【2】「設定」→「ネットワークとインターネット」を押します。
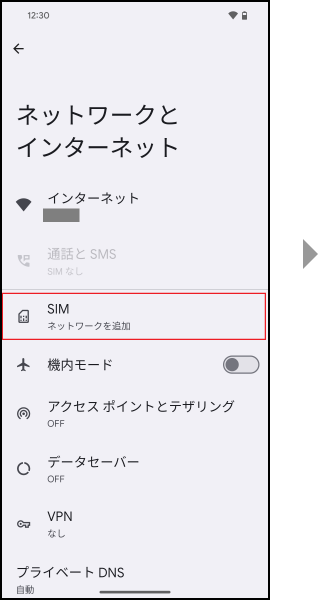
【3】「SIM」を押します。
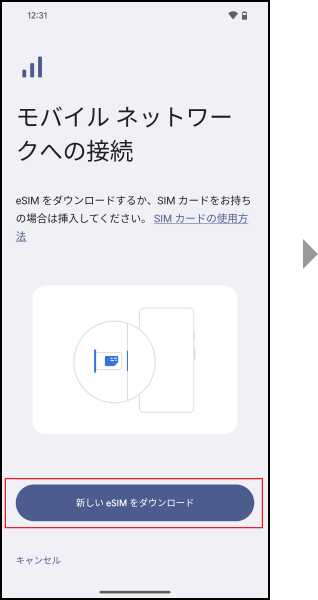
【4】「新しいeSIMをダウンロード」を押します。

【5】上記画面が表示された場合は「ダウンロード」タップしてください。
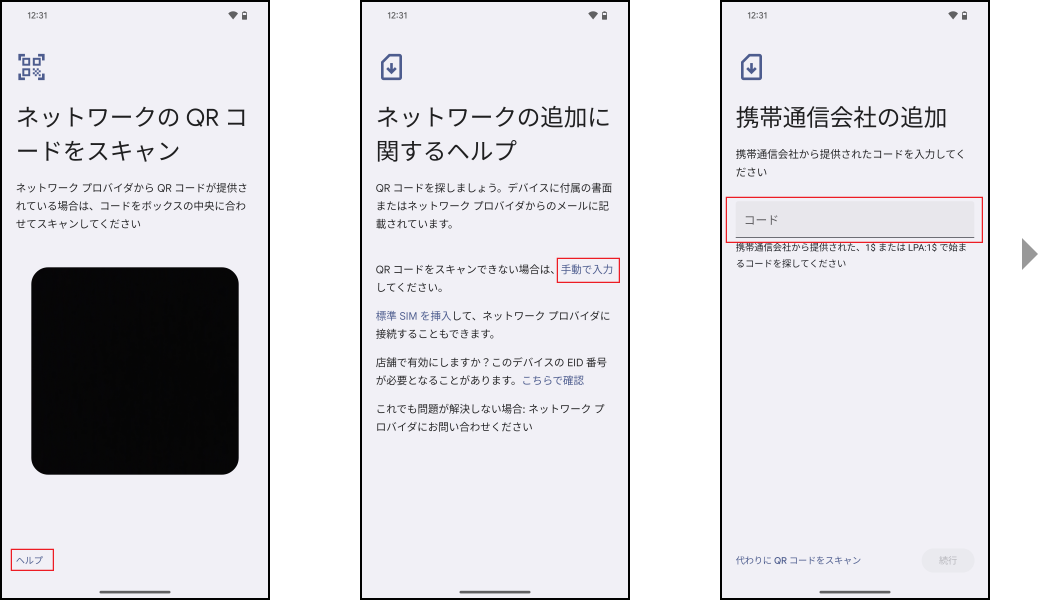
【6】QRコード読み取り画面が表示された場合はPC等で事前の契約申込みを行った後に案内されるサイトで表示されるQRコードを、開通したい端末で読み取ってください。
もしくは、QRコード読み取り画面下部の「ヘルプ」→「手動で入力」より、webサイトに記載のeSIMサーバーアドレスを直接入力することも可能です。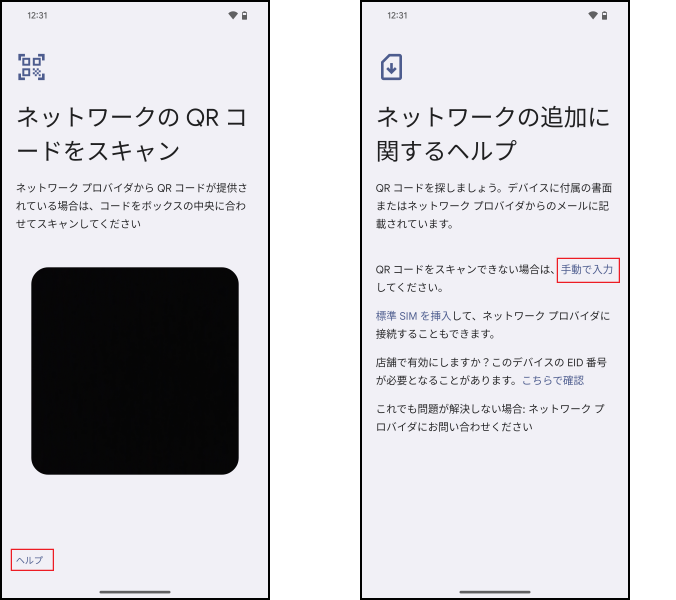
【6】QRコード読み取り画面が表示された場合はPC等で事前の契約申込みを行った後に案内されるサイトで表示されるQRコードを、開通したい端末で読み取ってください。
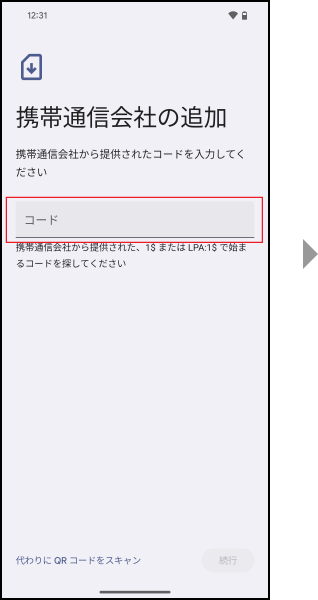
もしくは、QRコード読み取り画面下部の「ヘルプ」→「手動で入力」より、webサイトに記載のeSIMサーバーアドレスを直接入力することも可能です。
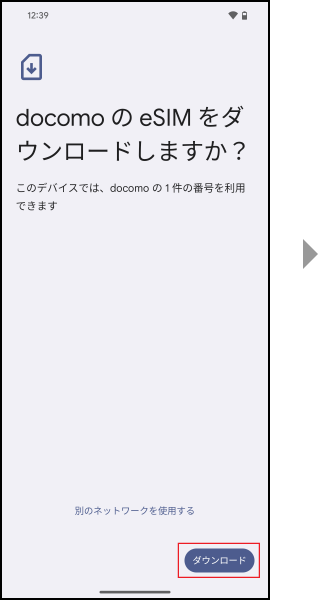
【7】「ダウンロード」を押します。
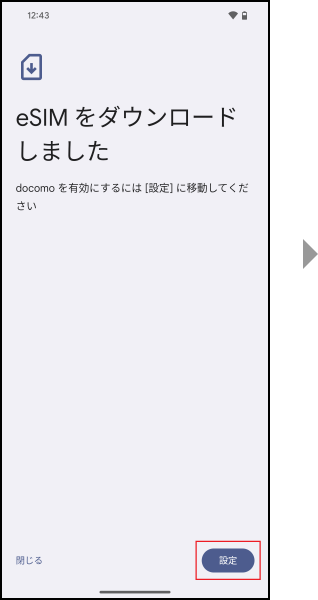
【8】ダウンロード完了後、「設定」を押します。
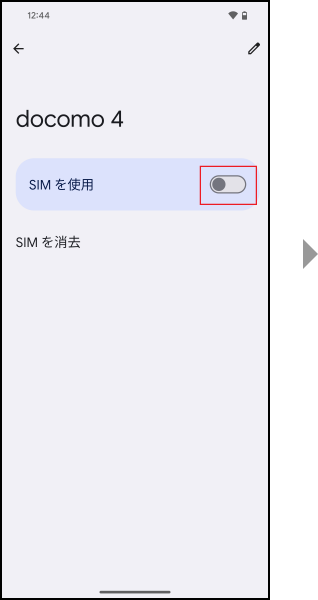
【9】「SIMを使用」をONにします。
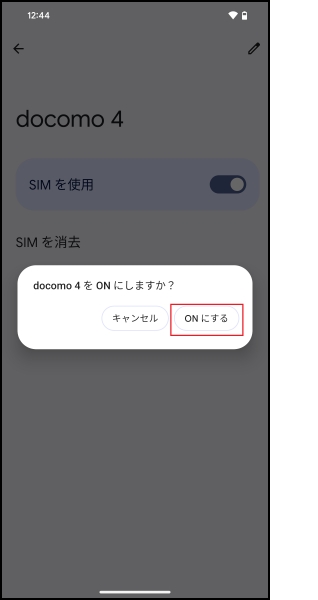
【10】「ONにする」を押下後、開通完了となります。
-
d-51C・d-52C・d-42A・ドコモ キッズでの設定方法
開く

初期設定からSIM情報を設定する
ご購入された機種を起動してください。初期設定で「SIM情報設定」が開始します。
【はじめに】言語/Wi-Fi設定
言語を選択し、Wi-Fi接続画面では「オフラインで接続」を選択後、「続行」を押下してください。
Wi-Fi未接続でもSIM情報の設定は可能です。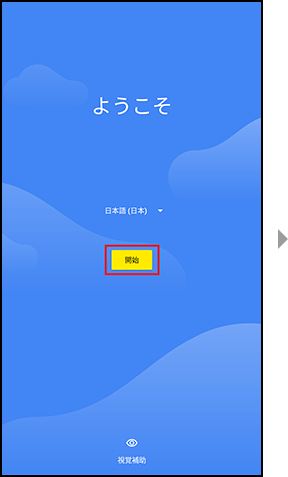
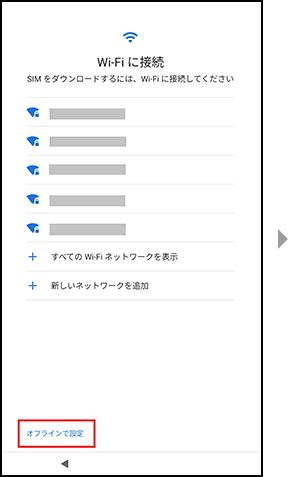
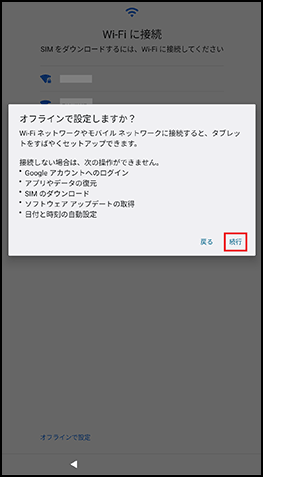
SIM情報設定の確認
SIM情報設定を開始します。利用規約をご確認の上、指示に従って操作してください。
- 機種によって、本画面は表示されない場合があります。
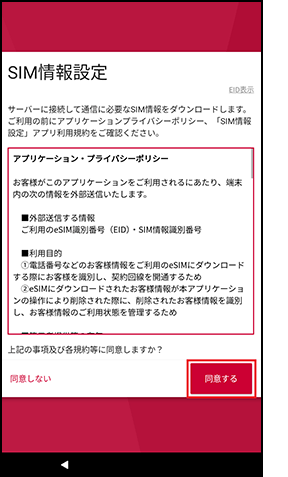
EID下4桁入力
本体が入っていた箱の側面のEIDラベルを確認し、EID下4桁を入力してください。
正しく入力されると、サーバーからSIM情報がダウンロードされ、インストールされます。
インストール後、SIM情報が有効化され、開通完了となります。- 設定中にドコモeSIMカードを取り外したり、電源を切ったりしないでください。
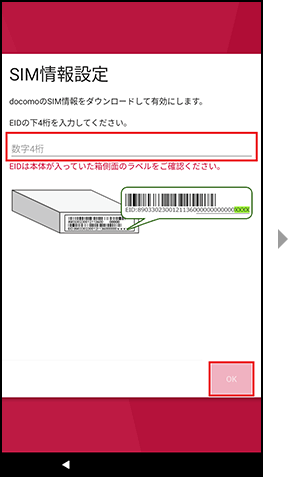
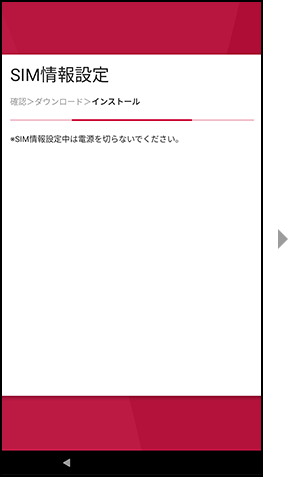
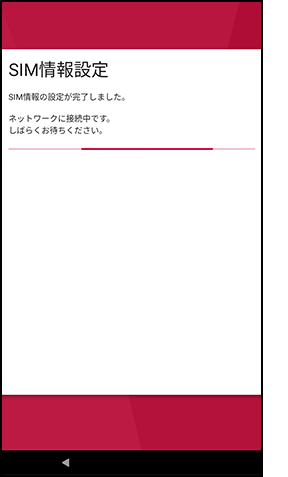
- dtab d-51CにおけるEID確認方法は
 こちら(PDF形式:571KB)
こちら(PDF形式:571KB)
設定メニューからSIM情報を設定する
SIM情報の設定が完了していない場合、「SIM情報設定」から設定できます。
認証操作が必要になる場合があります。あらかじめ画面ロックの解除方法を設定しておいてください。設定メニュー
ホーム画面 →アプリ一覧 →「設定」 →「ネットワークとインターネット」→「モバイルネットワーク」から設定できます。
- 設定メニューは機種によって異なります。
- 「モバイルネットワーク」を選択後、画面ロック設定画面が表示された場合は、「画面ロック設定へ」から画面の指示に従って設定し、再度設定メニューから操作してください。
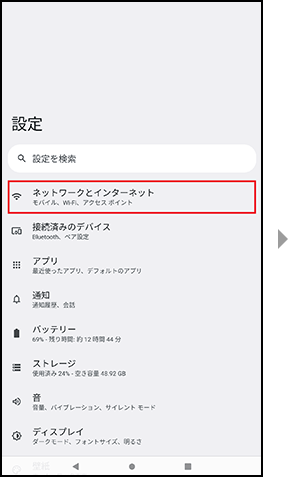
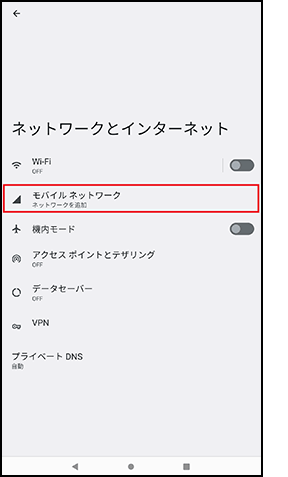
SIM情報の追加
認証設定を行い、画面下部の「設定する」を押下してください。
- 認証設定ではあらかじめ設定しておいた画面ロックの解除方法を要求されます。
- OSや機種によって、本画面は表示されない場合があります。
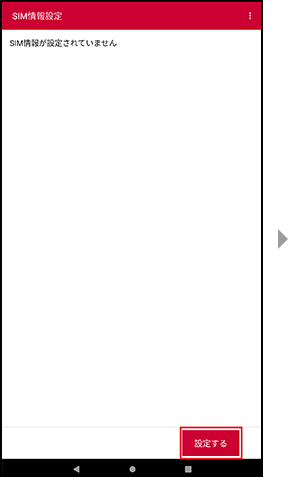
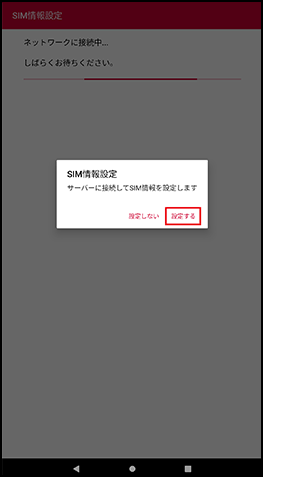
EID下4桁入力
本体が入っていた箱の側面のEIDラベルを確認し、EID下4桁を入力してください。
正しく入力されると、サーバーからSIM情報がダウンロードおよびインストールされます。インストール後に「有効にする」を押下することで開通完了となります。- 設定中にドコモeSIMカードを取り外したり、電源を切ったりしないでください。
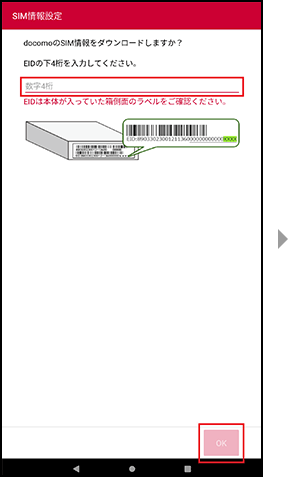
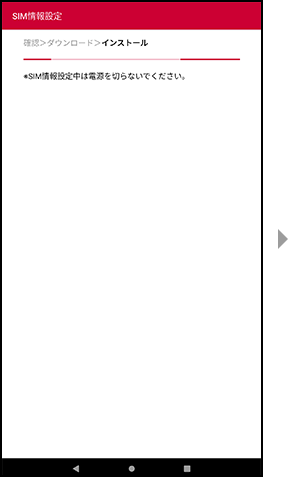
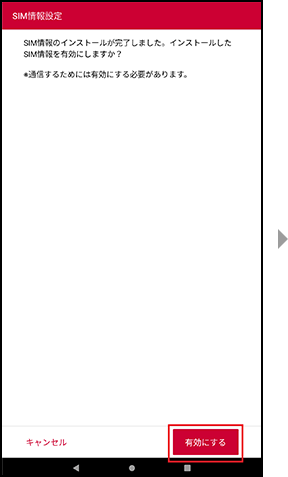
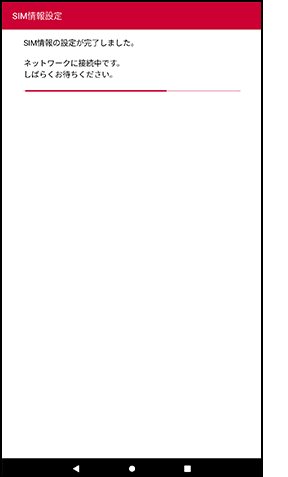
- dtab d-51CにおけるEID確認方法は
 こちら(PDF形式:571KB)
こちら(PDF形式:571KB)
-
Chromebookでの設定方法
開く

Chromebookでの設定方法をご案内します。
端末設定からのeSIM開通
Chromebookを起動し、初期設定を実施したのちeSIM開通を行います。eSIM開通時は、Wi-Fiの接続が必須です。
Wi-Fi設定
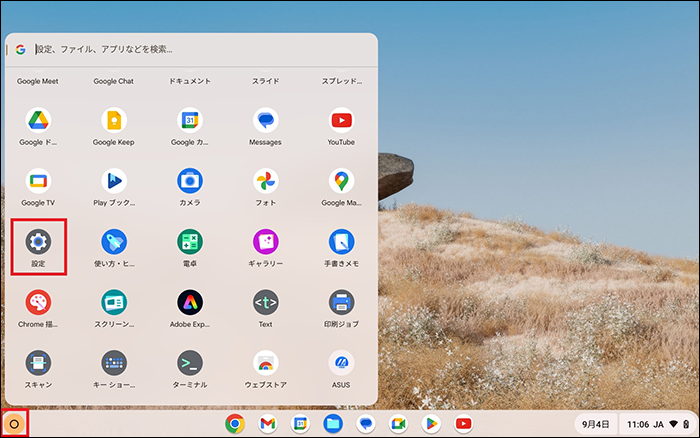
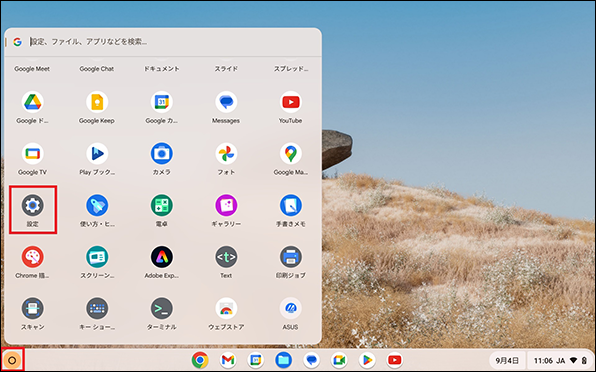
【1】画面左下の「  」を選択し、「設定」を選択します。
」を選択し、「設定」を選択します。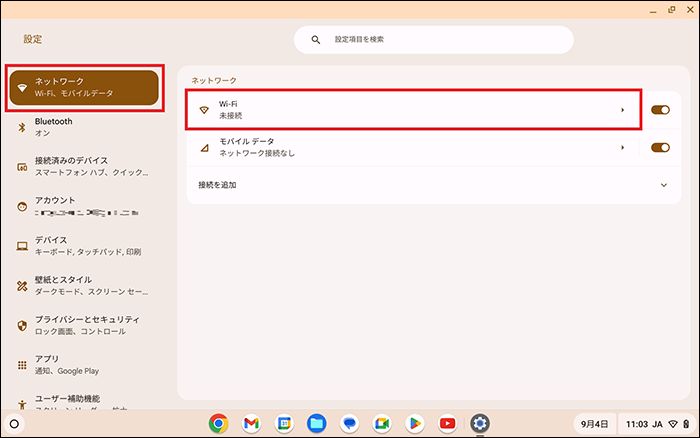
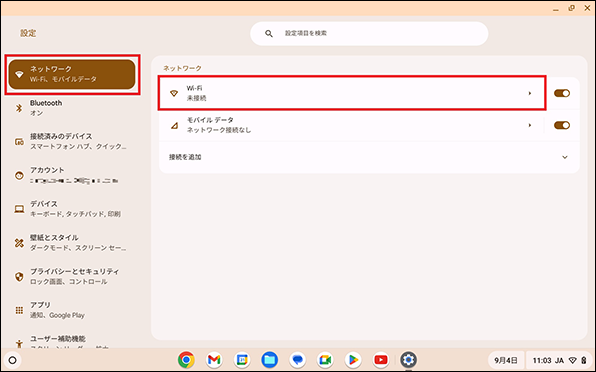
【2】「ネットワーク」を選択し、「Wi-Fi」を選択します。 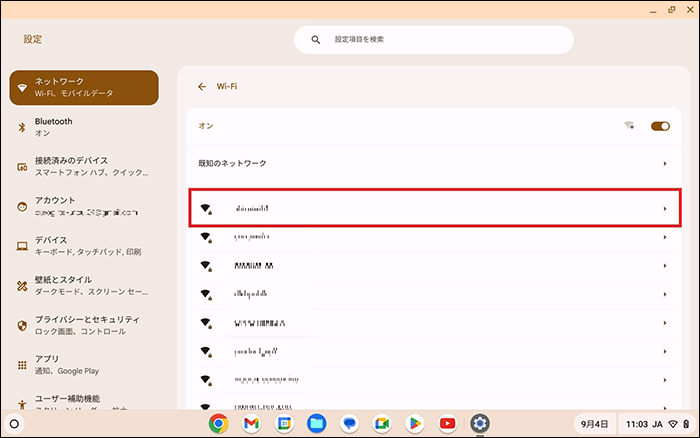
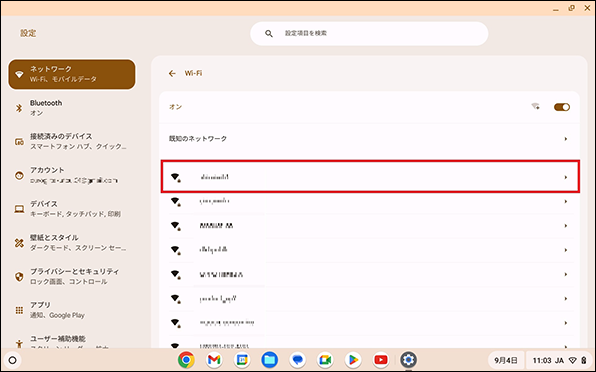
【3】任意のWi-Fiネットワークを選択します。 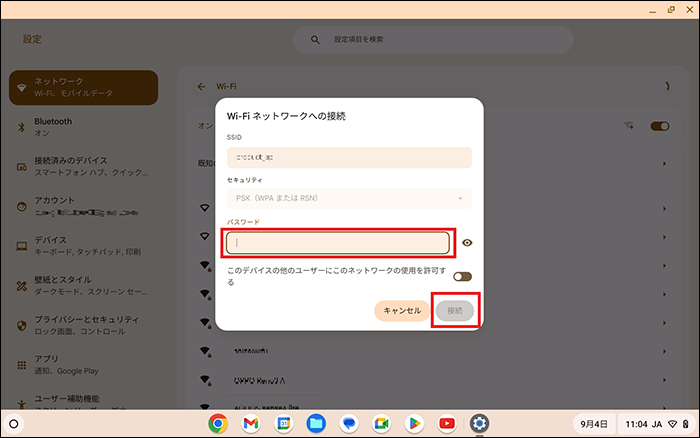
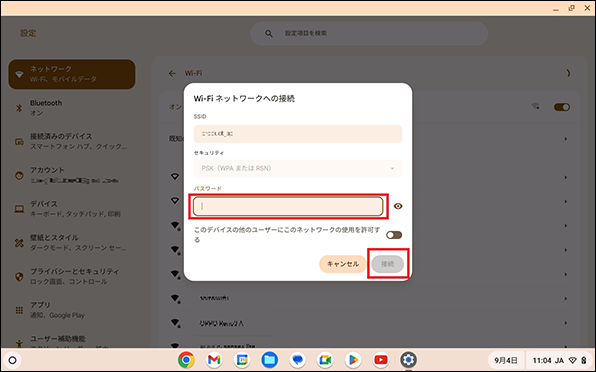
【4】Wi-Fiネットワークのパスワードを入力し、「接続」を選択します。 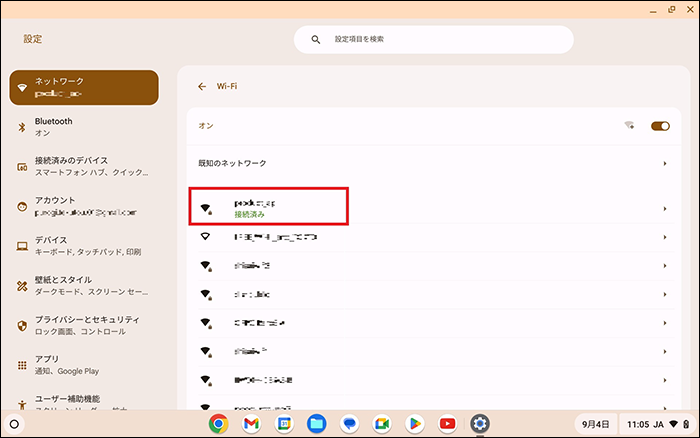
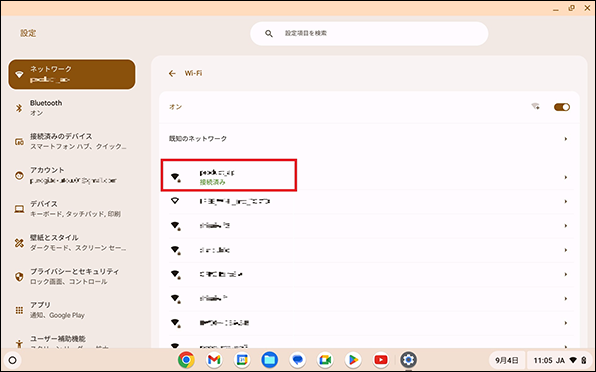
【5】Wi-Fiネットワークに接続されると「接続済み」と表示されます。
次にSIM情報設定を行います。SIM情報を設定する
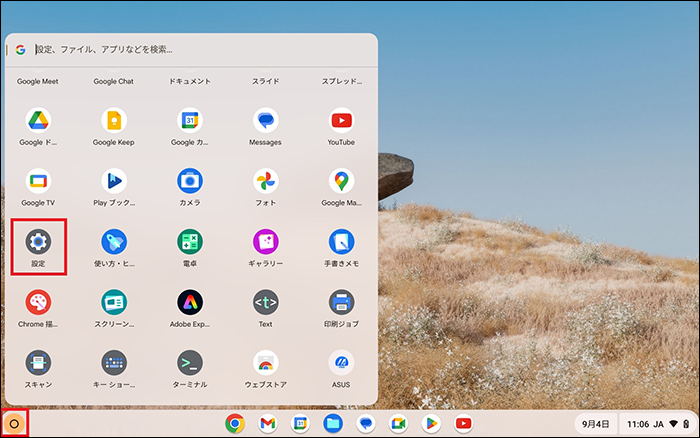
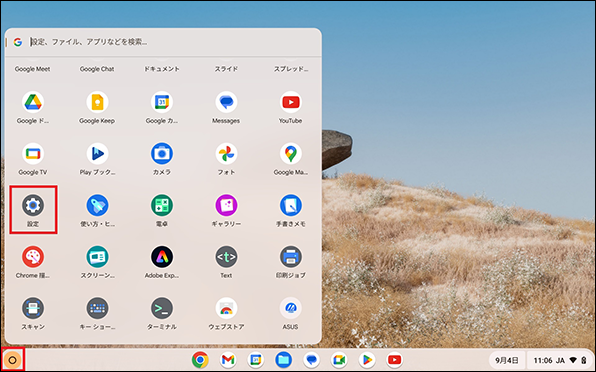
【1】画面左下の「  」を選択し、「設定」を選択します。
」を選択し、「設定」を選択します。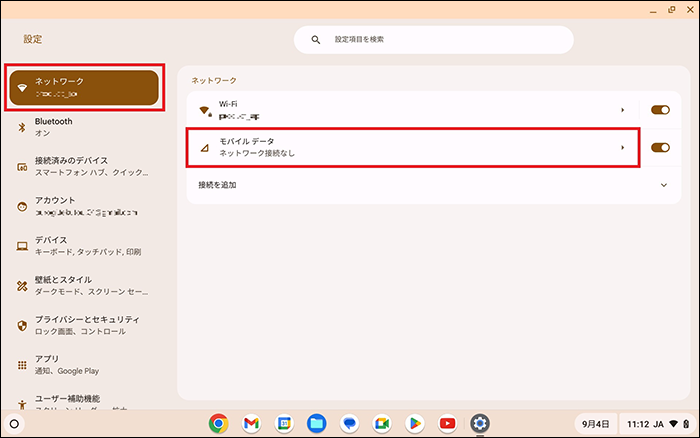
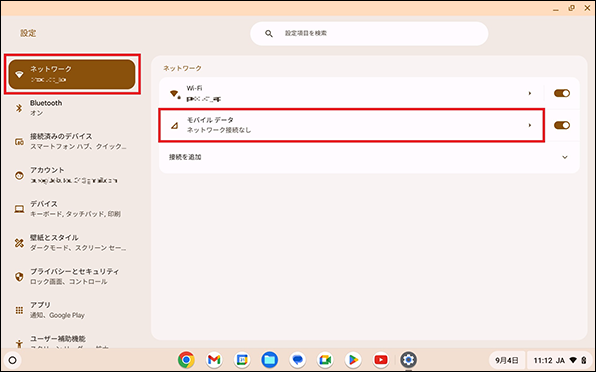
【2】「ネットワーク」を選択し、「モバイルデータ」を選択します。 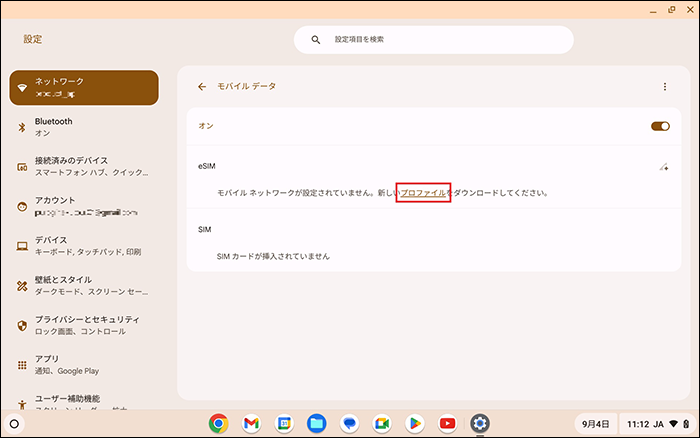
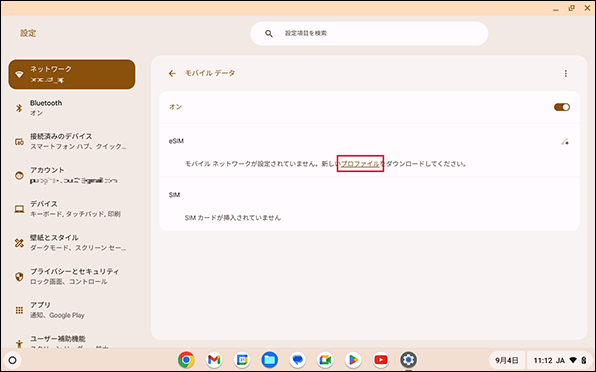
【3】eSIMの「プロファイル」を選択します。 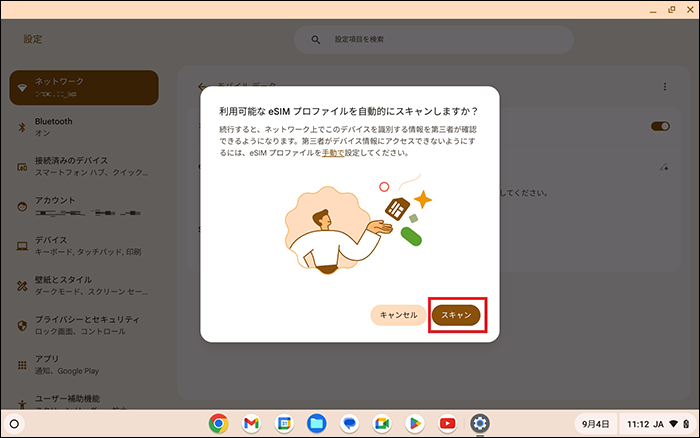
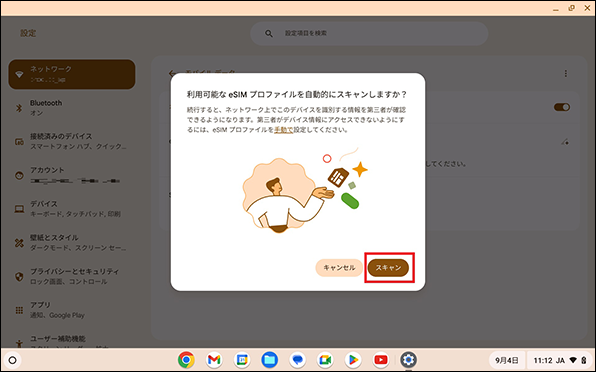
【4】「スキャン」を選択します。 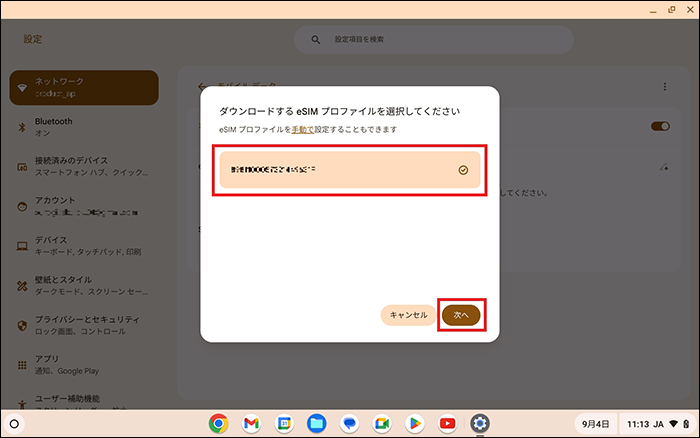
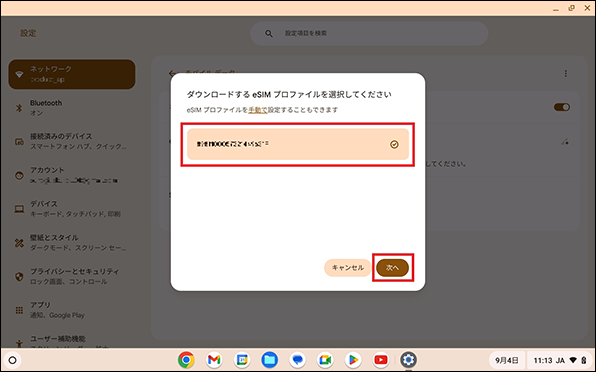
【5】eSIMプロファイルを選択し、「次へ」を選択します。手順【9】へ進みます。 - ダウンロードするeSIMプロファイルが表示されない場合は、次の手順【6】へ進みます。
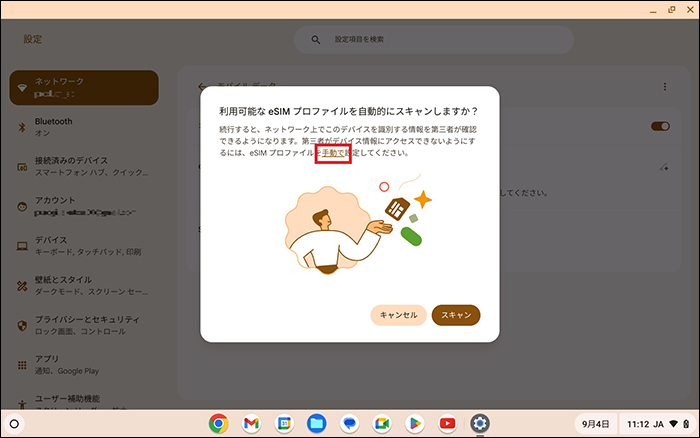
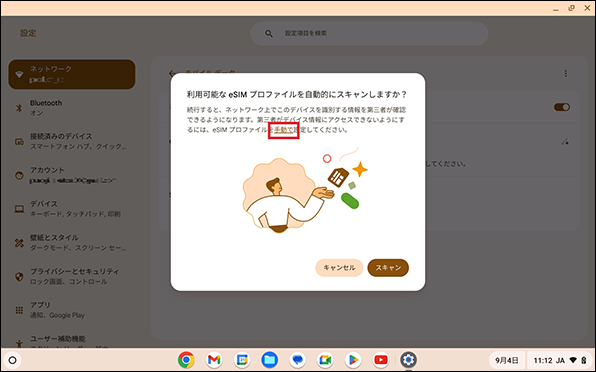
【6】上記画面まで戻り、「手動で」を選択します。 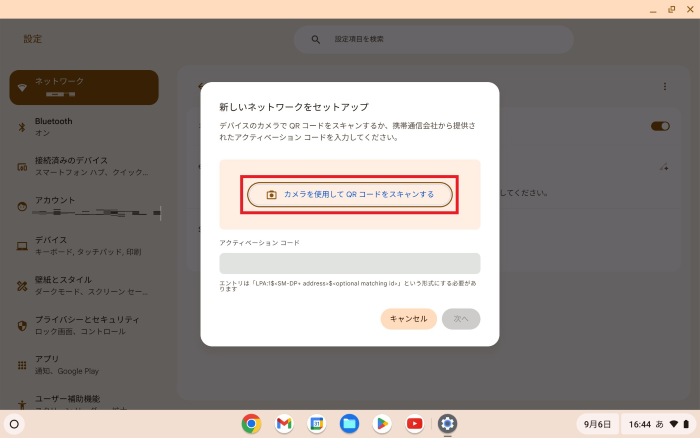
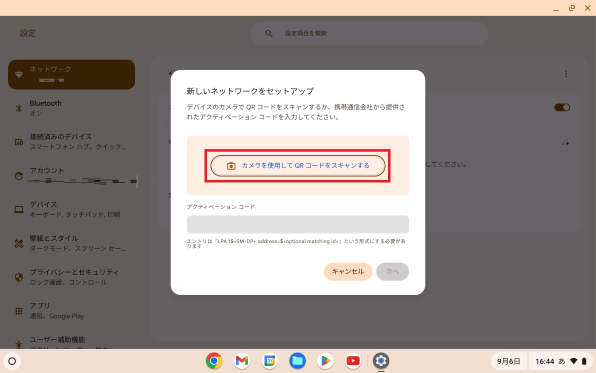
【7】「カメラを使用して QRコードをスキャンする」を選択します。
PCなどで契約申込みを行った後に案内されるサイトにアクセスします。
サイトに表示されるQRコードを端末のカメラで読み取ってください。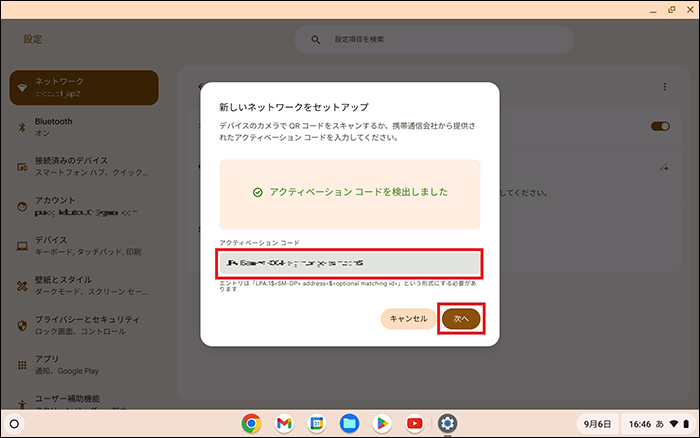
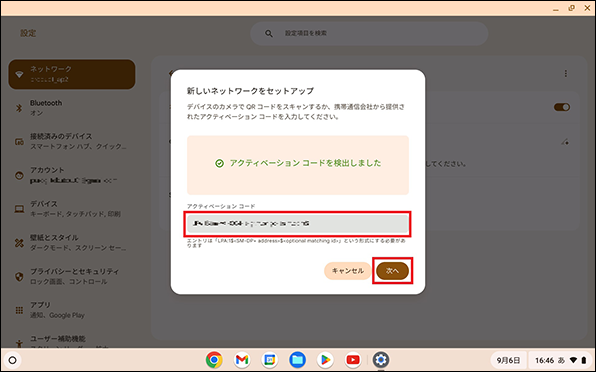
【8】QRコードを読み取れない場合、「アクティベーション コード」に以下eSIMサーバーアドレスを直接入力して、「次へ」を押下します。
eSIMサーバーアドレス:LPA:1$sm-v4-004-a-gtm.pr.go-esim.com$- 次の画面で確認コードの入力を求められた場合、ご契約手続き完了後にSMSにてお客さまに通知されるパスワードを入力します。
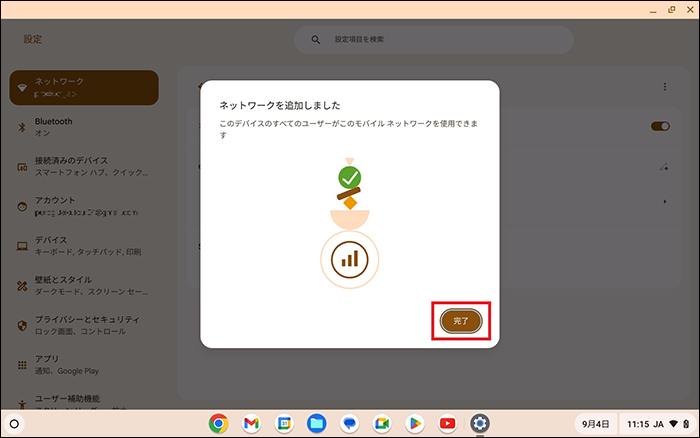
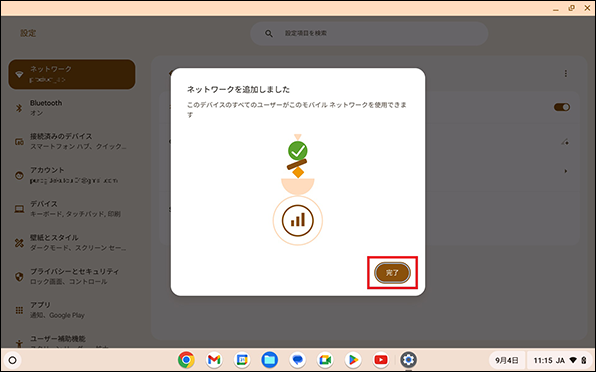
【9】SIM情報がダウンロードされ、eSIMが利用可能となったので「完了」を選択します。 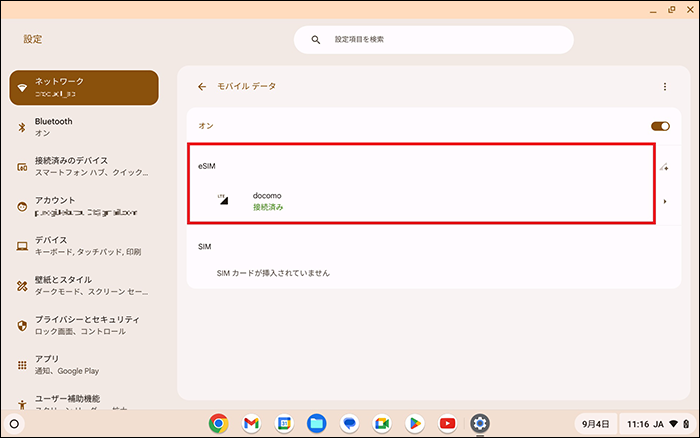
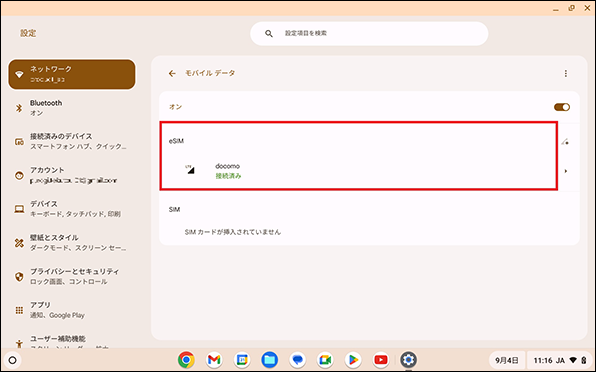
【10】「eSIM」の項目で「接続済み」と表示され、開通完了となります。
注意事項
- 契約中の回線でSIM情報を追加設定する場合は、パケット通信料がかかる場合があります。
- d Wi-Fi(SSID 0001docomo)は初期設定のWi-Fi設定画面では接続ができません。SIM情報設定完了後に接続可能になります。接続されない場合は、Wi-FiのOFF/ONを実施してください。
- SIM情報が(有効に)設定されていないと、モバイル通信および一部のアプリが利用できません。
- SIM情報設定アプリからドコモeSIMカード/eSIMを初期化しても、回線契約は解約されません。誤ってドコモeSIMカード/eSIMを初期化してしまった場合は、SIM情報の再発行(※1)が必要となります。
- ドコモeSIMカードは対応機種以外で使用しないでください。保証の対象外となります。
- eSIMは本体から取り外すことはできません。
- SIM情報設定中に電源を切らないでください。またSIM情報設定前に充電されていることを確認してから行ってください。SIM情報が正しく設定できない場合があります。
- 深夜帯(午後11時30分~翌午前8時30分)にSIM情報設定が完了した場合には、パケット通信がすぐにはご利用になれない場合があります。その場合は午前8時30分以降にご利用ください。
- サーバーが停止している場合は、SIM情報の設定ができません。しばらく経ってから再度SIM情報を設定してください。(サーバーメンテナンス時刻 <予定>:午後11時~翌午前7時)
- eSIM対応機種を譲渡や中古販売のために解約される場合は、解約前に必ず一度SIM情報(プロファイル)をダウンロードした上で、SIM情報の初期化を実施してください。
(すでにSIM情報をダウンロード済みの場合は再ダウンロード不要のため、SIM情報の初期化のみ実施してください。)
上記方法のeSIM初期化を実施しない状態で解約してしまうと、解約後の端末でお客さまの電話番号が表示される可能性があります。
- SIM情報再発行手数料として、3,850円(税込)が必要になる場合があります。
対応機種一覧
eSIM対応機種
【iPad】
- 13インチiPad Pro(M4)
- 11インチiPad Pro(M4)
- 13インチiPad Air(M3)
- 11インチiPad Air(M3)
- iPad(A16)
- iPad mini(A17 Pro)
- 13インチiPad Air(M2)
- 11インチiPad Air(M2)
【Android タブレット】
- dtab Compact d-52C
- dtab d-51C
- dtab Compact d-42A
- dtab Compact d-02K
- dtab d-01K
- dtab Compact d-01J
【ドコモ キッズ】
- キッズケータイ コンパクト SK-41D
- キッズケータイ KY-41C
- キッズケータイ SH-03M
【その他】
- ドコモドライブレコーダー DDR01
eSIM/nanoSIM対応機種 ※
【iPhone・iPad】
- iPhone 16 Pro、iPhone 16 Pro Max、iPhone 16、iPhone 16 Plus、iPhone 16e
- iPhone 15 Pro、iPhone 15 Pro Max、iPhone 15、iPhone 15 Plus
- iPhone 14 Pro、iPhone 14 Pro Max、iPhone 14、iPhone 14 Plus
- iPhone 13 Pro、iPhone 13 Pro Max、iPhone 13、iPhone 13 mini
- iPhone 12 Pro、iPhone 12 Pro Max、iPhone 12、iPhone 12 mini
- iPhone SE(第2世代、第3世代)
- iPhone 11 Pro、iPhone 11 Pro Max、iPhone 11
- iPhone XS、iPhone XS Max、iPhone XR
- 12.9インチiPad Pro(第3世代、第4世代、第5世代、第6世代)
- 11インチiPad Pro(第1世代、第2世代、第3世代、第4世代)
- iPad Air(第3世代、第4世代、第5世代)
- iPad(第7世代、第8世代、第9世代、第10世代)
- iPad mini(第5世代、第6世代)
【Android スマートフォン】
- Google Pixel 9a
- Google Pixel 9 Pro Fold
- Google Pixel 9 Pro XL
- Google Pixel 9 Pro
- Google Pixel 9
- Google Pixel 8a
- Google Pixel 8 Pro
- Google Pixel 8
- Google Pixel Fold
- Google Pixel 7a
- Samsung Galaxy A36 5G SC-54F
- Galaxy A25 5G SC-53F
- Galaxy S25 SC-51F
- Galaxy S25 Ultra SC-52F
- Galaxy Z Flip6 SC-54E
- Galaxy Z Fold6 SC-55E
- Galaxy A55 5G SC-53E
- Galaxy S24 SC-51E
- Galaxy S24 Ultra SC-52E
- Galaxy Z Flip5 SC-54D
- Galaxy Z Fold5 SC-55D
- Galaxy S23 SC-51D
- Galaxy S23 Ultra SC-52D
- Galaxy A54 5G SC-53D
- Galaxy Z Flip4 SC-54C
- Galaxy Z Fold4 SC-55C
- Galaxy A23 5G SC-56C
- Xperia 1 Ⅶ SO-51F
- Xperia 1 VI SO-51E
- Xperia 10 VI SO-52E
- Xperia 10 V Fun Edition SO-52D
- Xperia 5 V SO-53D
- Xperia 1 V SO-51D
- Xperia 10 V SO-52D
- Xperia 5 IV SO-54C
- Xperia 1 IV SO-51C
- AQUOS R10 SH-51F
- AQUOS wish5 SH-52F
- AQUOS sense9 SH-53E
- AQUOS R9 pro SH-54E
- AQUOS R9 SH-51E
- AQUOS wish4 SH-52E
- AQUOS sense8 SH-54D
- AQUOS R8 pro SH-51D
- AQUOS R8 SH-52D
- AQUOS wish3 SH-53D
- AQUOS sense7 SH-53C
- AQUOS R7 SH-52C
- arrows Alpha F-51F
- arrows We2 Plus F-51E
- arrows We2 F-52E
- arrows N F-51C
- DuraForce EX KY-51D
- motorola razr 50d M-51E
【Androidタブレット】
- DIGNO Tab2 5G KC-T306
【ドコモ らくらくホン】
- らくらくスマートフォン F-53E
- らくらくスマートフォン Lite MR01
【Chromebook】
- ASUS Chromebook CM30 Detachable
- デュアルSIM機能(nano SIMとeSIMで複数の回線を同時利用、もしくは1つのeSIMで複数の回線を同時利用する機能)については、ドコモ回線での音声通話、SMS、データ通信、緊急通報がご利用いただけることを確認しております。ドコモ以外の回線においては動作確認を実施しておりません。
- 「Wi-Fi」は、Wi-Fi Allianceの商標または登録商標です。
- Apple、Appleのロゴ、AirPlay、AirPods、Apple Music、Apple Pay、Apple Pencil、Apple TV、Apple Watch、Ceramic Shield、Dynamic Island、Face ID、FaceTime、iBooks、iPad、iPhone、iTunes、Lightning、Magic Keyboard、MagSafe、ProMotion、Siri、Touch ID、TrueDepth、True Toneは、米国および他の国々で登録されたApple Inc.の商標です。iPhoneの商標は、
 アイホン株式会社のライセンスにもとづき使用されています。App Store、Apple Arcade、AppleCare+、Apple TV+、iCloudは、Apple Inc.のサービスマークです。TM and © 2025 Apple Inc. All rights reserved.
アイホン株式会社のライセンスにもとづき使用されています。App Store、Apple Arcade、AppleCare+、Apple TV+、iCloudは、Apple Inc.のサービスマークです。TM and © 2025 Apple Inc. All rights reserved. - 「Xperia」は、ソニーモバイルコミュニケーションズ株式会社の商標または登録商標です。
- 「Samsung Galaxy」はSamsung Electronics Co.,Ltd. の商標または登録商標です。
- 「AQUOS/アクオス」および「AQUOS」ロゴ、「AQUOS sense」ロゴは、シャープ株式会社の登録商標です。
- 「Google Pixel」は、Google LLC の商標です。
- 「キッズケータイ」は、株式会社NTTドコモの商標または登録商標です。
- 「DIGNO®」は、京セラ株式会社の登録商標です。
-
PDF形式のファイルをご覧いただくには、アドビシステムズ社から無償提供されている
 Adobe® Reader®プラグインが必要です。「Adobe® Acrobat®」でご覧になる場合は、バージョン10以降をご利用ください。
Adobe® Reader®プラグインが必要です。「Adobe® Acrobat®」でご覧になる場合は、バージョン10以降をご利用ください。