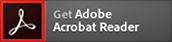ドコモデータコピー(サービス終了)
本アプリはサービスを終了いたしました。(ドコモからのお知らせ)
今後の各種データのバックアップは、 こちら(PDF形式:2,061KB)を参照願います。(※24年11月時点)
こちら(PDF形式:2,061KB)を参照願います。(※24年11月時点)
機種変更時のデータ移行も一括・かんたん。スマートフォンの故障時や誤ってデータを削除したときにも役立つ「ドコモデータコピー」アプリについて紹介します。
■Android スマートフォン・タブレット(AndroidTM 5.1以上)向け
■iPhone、iPad向け
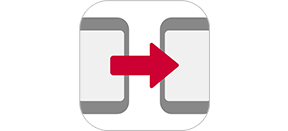
ドコモデータコピー
■Android スマートフォン・タブレット(AndroidTM 4.3以下)向け
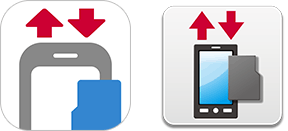
ドコモバックアップ
■ドコモ ケータイ・らくらくホン・キッズ・ジュニア向け
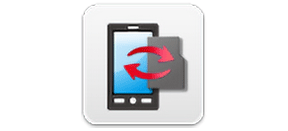
SDカードバックアップ
機能別対応項目一覧
- データ移行は「ドコモデータコピー」アプリのみの機能です。
- バックアップ・復元、音楽・+メッセージのデータ移行はAndroidTMのみの機能です。
注意事項
- アプリケーションは、最新バージョンにてご利用ください。2018年6月下旬以降、最新バージョンアプリ以外ではデータ移行ができない場合があります。
- 著作権保護が設定されているデータなどは、取扱えない場合があります。
- ご利用の機種やOS、アプリのバージョンなどにより、取扱い項目が異なります。
- バックアップできるメールは、ドコモメール(ローカル)/spモードメールのみとなります。また、ドコモメールでバックアップできるのはローカルメールのみです。
- プライバシーモードをオンにして非表示となっているデータにつきましては、バックアップおよび移行の対象外となります。
- 復元方法として上書きを選択した場合、該当項目の携帯電話(ケータイ)内データをすべて削除した後に、バックアップデータの復元を行います。復元前に登録されていた情報はすべて失われますのでご注意ください。spモードメールを上書きで復元する場合は、保護されたメールも削除されますのでご注意ください。
- 「SDカードバックアップ」では一部機種ではファイル保存時の暗号化機能がありませんのでご注意ください。
- 「Android」は、Google LLC の商標または登録商標です。
- 「+メッセージ」は株式会社NTTドコモ、KDDI株式会社、ソフトバンク株式会社の登録商標です。
-
PDF形式のファイルをご覧いただくには、アドビシステムズ社から無償提供されている
 Adobe® Reader®プラグインが必要です。「Adobe® Acrobat®」でご覧になる場合は、バージョン10以降をご利用ください。
Adobe® Reader®プラグインが必要です。「Adobe® Acrobat®」でご覧になる場合は、バージョン10以降をご利用ください。