PCセキュリティのインストール方法
PCセキュリティをご利用するには、PCセキュリティマイアカウントページ(以下、マイアカウント)でアプリケーションのダウンロードとインストールを実施してください。
詳しくは、下記の流れでご確認ください。
- PCセキュリティは、マカフィー公式ページなどでダウンロードしたアプリケーションではご利用になれません。
- PCセキュリティは、パソコン3台までインストールが可能です。
2台目、3台目のパソコンに対するインストール方法も下記手順です。 - 再インストールの際は、各種機能のご利用設定も再度行ってください。
ステップ1:マイアカウントへログイン
以下の「PCセキュリティマイアカウントページへ」のボタンを押し、マイアカウントへログインしてください。
マイアカウントにログインするためには、ネットワークセキュリティを契約したdアカウントまたはビジネスdアカウント(以下総称して「dアカウント」)が必要になります。
- セキュリティ機能を設定したいパソコンで動作してください。
-
マイアカウントログイン手順
開く


[1]インストールするパソコンから
 マイアカウントへアクセスしてください。
マイアカウントへアクセスしてください。
「ログイン」をクリックします。
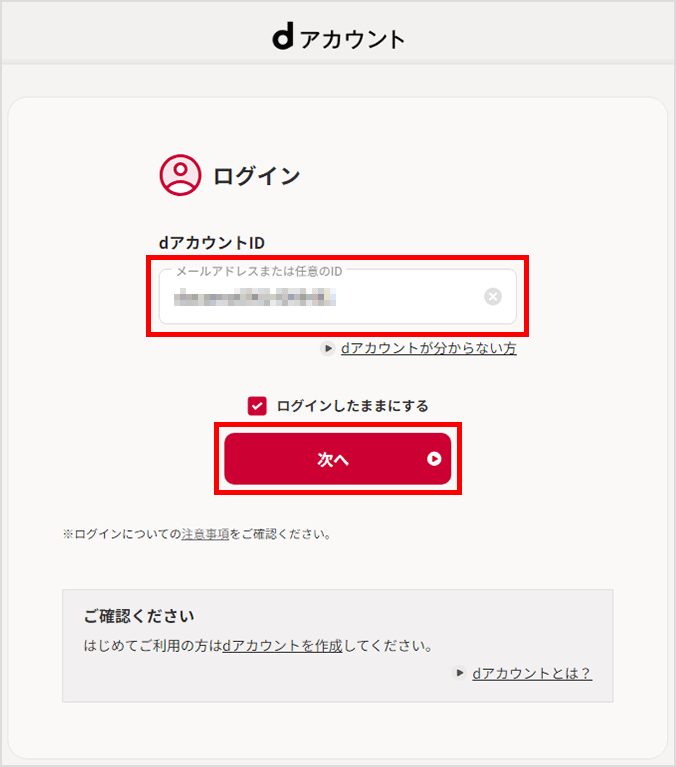
[2]dアカウントID欄に、ネットワークセキュリティを契約したdアカウントまたはビジネスdアカウント(以下総称して「dアカウント」といいます)を入力し、「次へ」ボタンをクリックします。

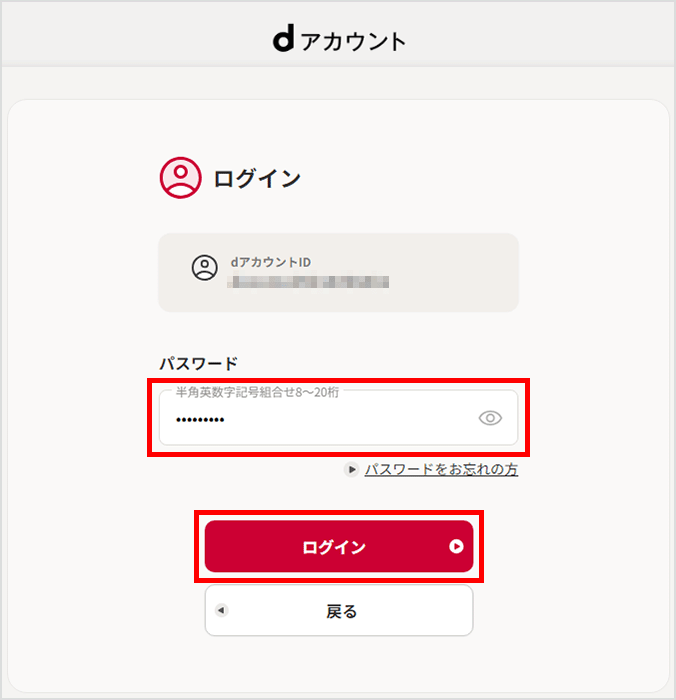
[3]パスワードを入力し、「ログイン」をクリックします。

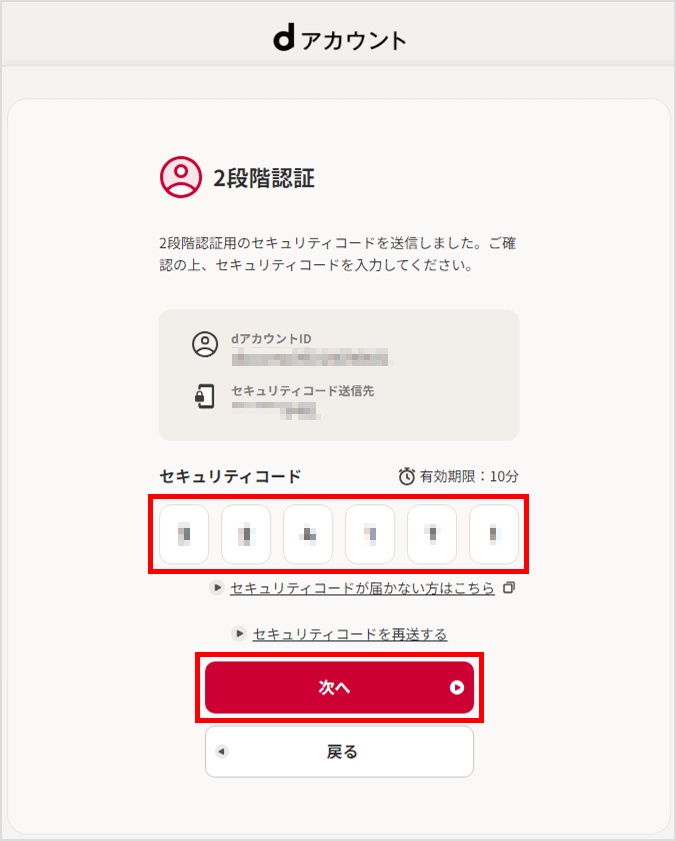
[4]セキュリティコード欄が表示された場合、dアカウントに紐付いたスマートフォンのSMSへ送信された6桁のコードを入力し、「次へ」ボタンをクリックします。


[5]サービスを利用するにあたり、必要な情報をドコモからマカフィーへ提供します。提供情報とサービスのプライバシーポリシーを確認し、「同意する」をクリックします。


[6]初回ログイン時のみ、「PCセキュリティpowered by McAfeeログインページ」が表示されます。マカフィー使用許諾条件とプライバシーポリシーを確認し、「同意してログインする」をクリックします。

- 「マカフィーサポートID」は「マカフィー カスタマーサービス」など、お問い合わせ時に必要となります。忘れないよう管理をお願いいたします。
- 初回ログイン時に表示された「マカフィーサポートID」は、以降ログイン時にも確認できます。
ステップ2:アプリケーションのダウンロードとインストール
ご利用されているパソコンのOSに従ってアプリケーションをダウンロードし、インストールしてください。
- 他社のセキュリティ製品がインストール済みでないことを確認してください。
-
Windows版インストール方法
開く

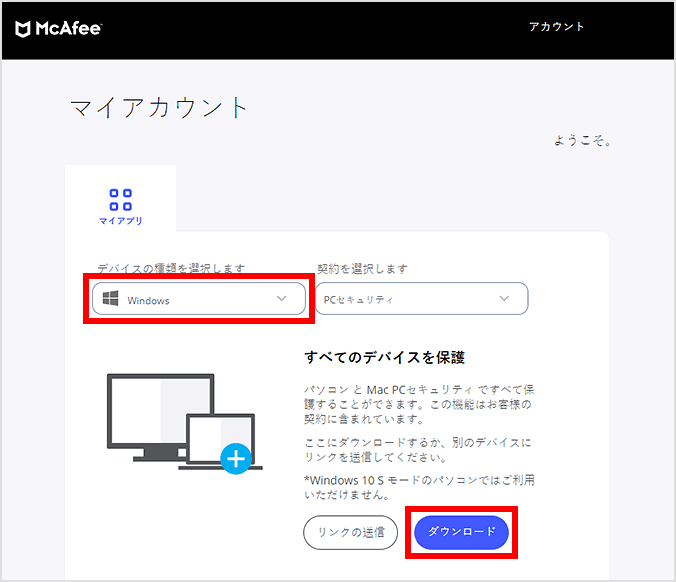
[1]マイアカウントにログインしたら、「Windows」を選択した状態で、「ダウンロード」をクリックします。
- 「契約を選択します」は選択不要。
- 「リンクの送信」を選択すると、アプリケーションを使用するパソコンにメールでダウンロードリンクを送ることができます。

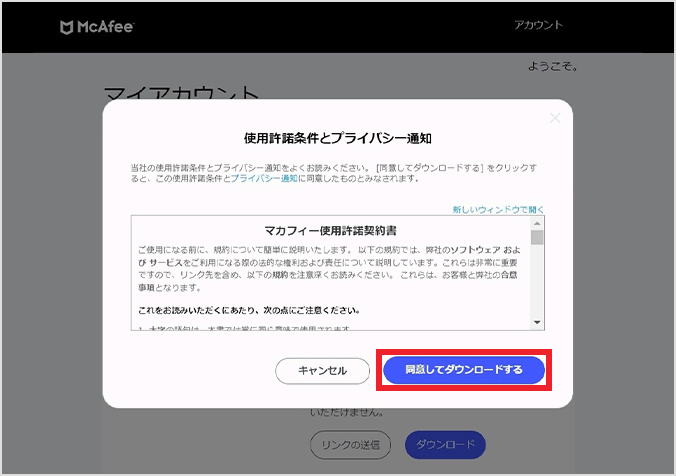
[2]「使用許諾条件とプライバシー通知」が表示されるので、内容を確認の上、「同意してダウンロードする」をクリックします。

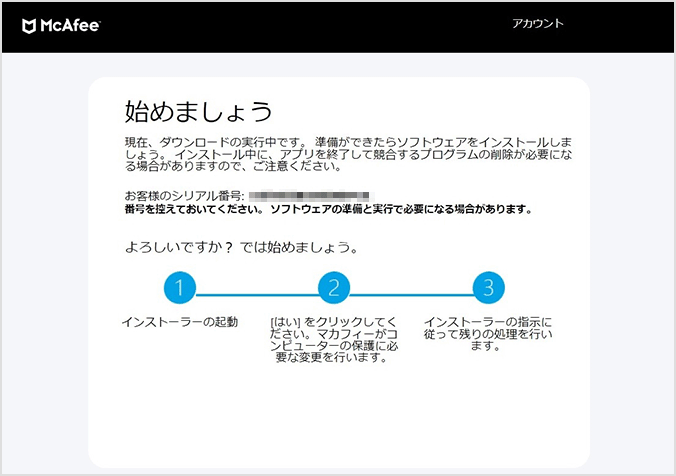
[3]「始めましょう」ページに移動します。インストール実行ファイルのダウンロード選択画面が、別途ポップアップ表示されます。
- ご利用のブラウザにより異なります。

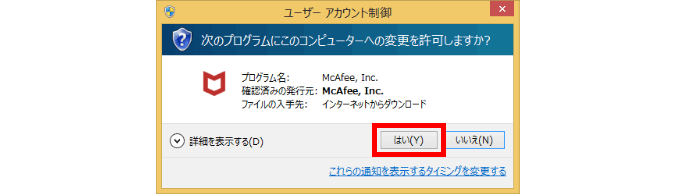
[4]ご利用のブラウザに準じた手順でダウンロードしたファイルを実行します。
ユーザーアカウント制御画面が表示された場合は、「続行」または「はい」をクリックします。
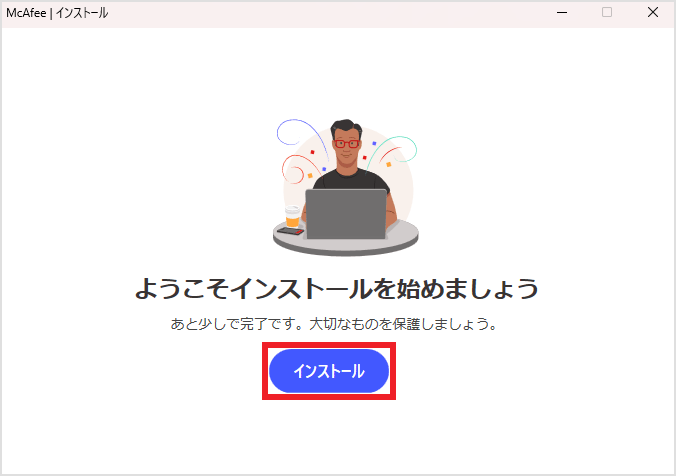
[5]インストーラーが起動したら、「インストール」をクリックします。
- インストール完了までには、数分かかります。

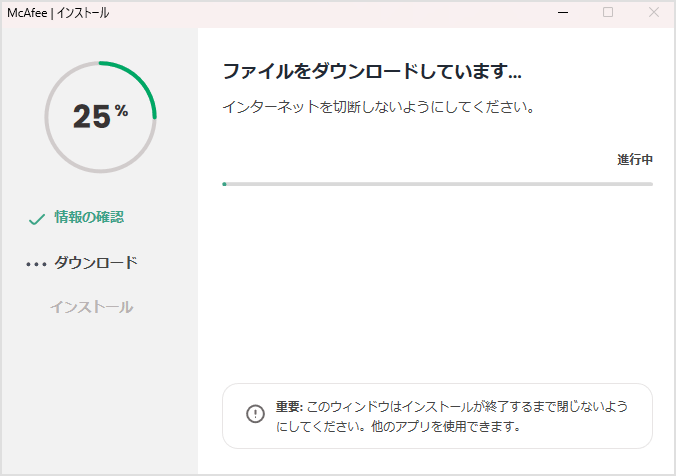
[6]「インストール」画面が表示されますので、ソフトウェアのインストールに必要なファイルをダウンロードします。

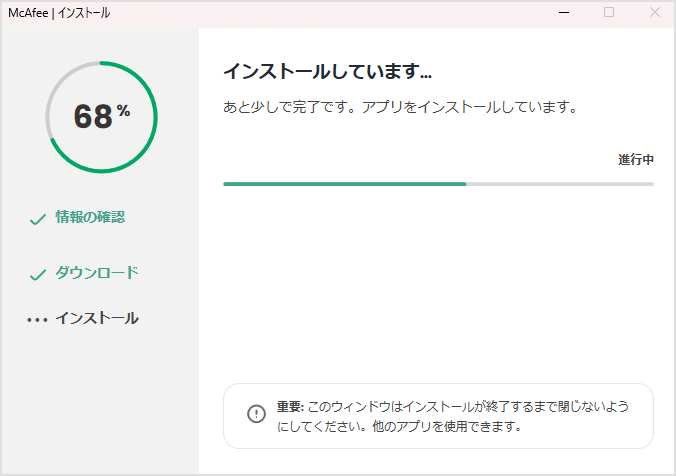
[7]ソフトウェアのインストールが開始されます。

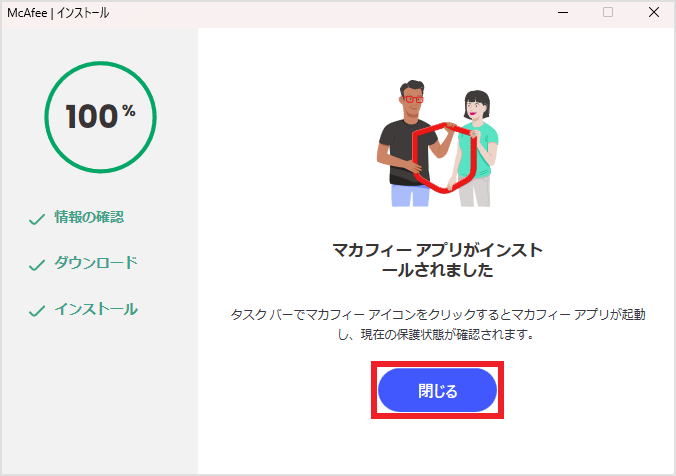
[8]ソフトウェアのインストールが完了しました。「閉じる」をクリックします。

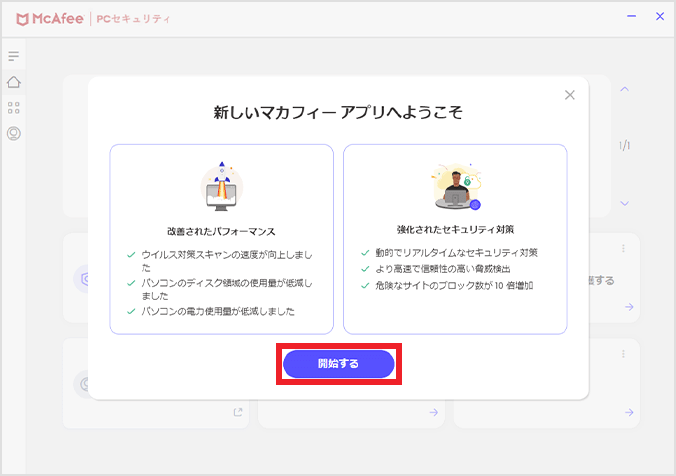
[9]PCセキュリティのアプリケーションが起動されるので、「開始する」をクリックします。


[10]ホーム画面が表示されることを確認します。
-
Mac版インストール方法
開く

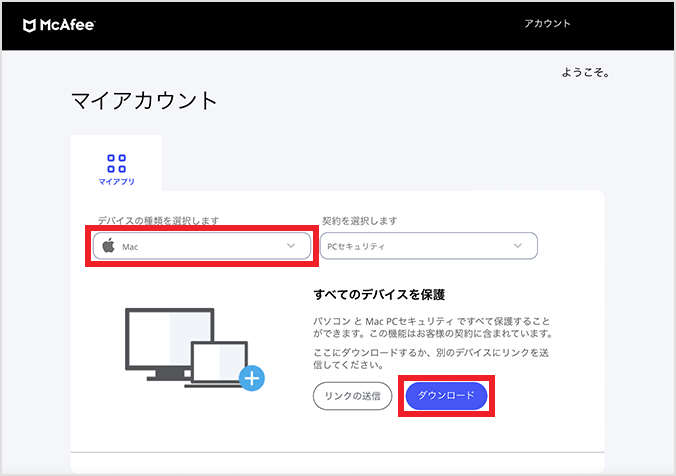
[1]マイアカウントにログインしたら、「Mac」を選択した状態で、「ダウンロード」をクリックします。
- 「契約を選択します」は選択不要。
- 「リンクの送信」を選択すると、アプリケーションを使用するパソコンにメールでダウンロードリンクを送ることができます。

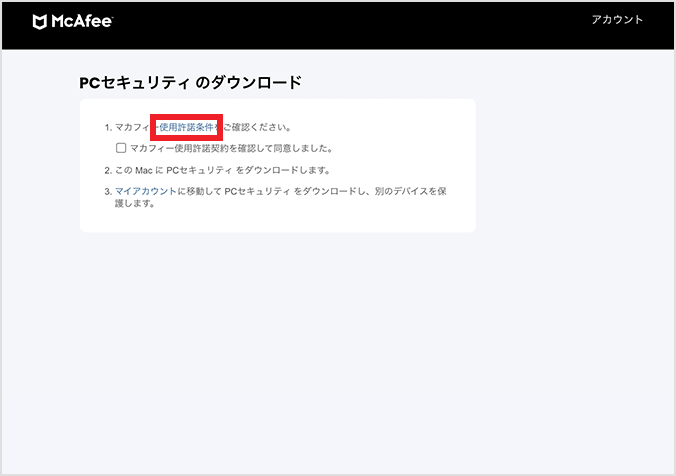
[2]PCセキュリティのダウンロードページが表示されるので、「使用許諾条件」をクリックします。

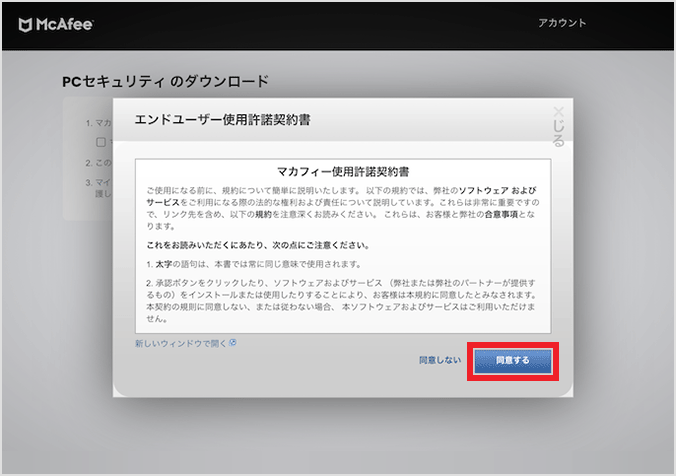
[3]表示された内容を確認の上、「同意する」をクリックします。

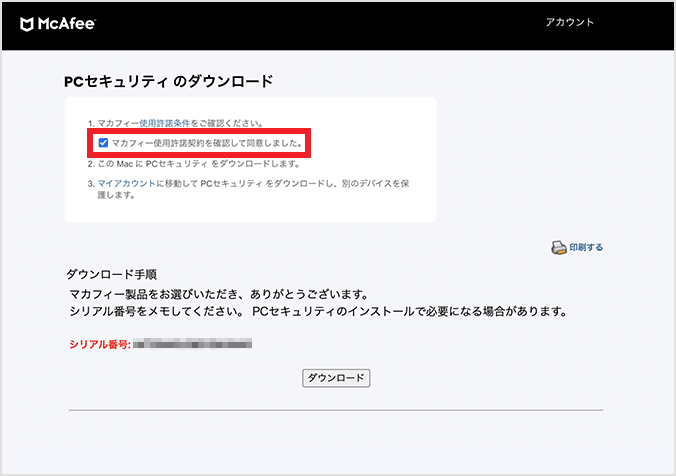
[4]「マカフィー使用許諾条件を確認して同意しました。」にチェックを入れます。
ダウンロード手順の「シリアル番号※3」をメモなどに控え、「ダウンロード」をクリックします。- シリアル番号は、アプリケーションのインストール時に入力します。

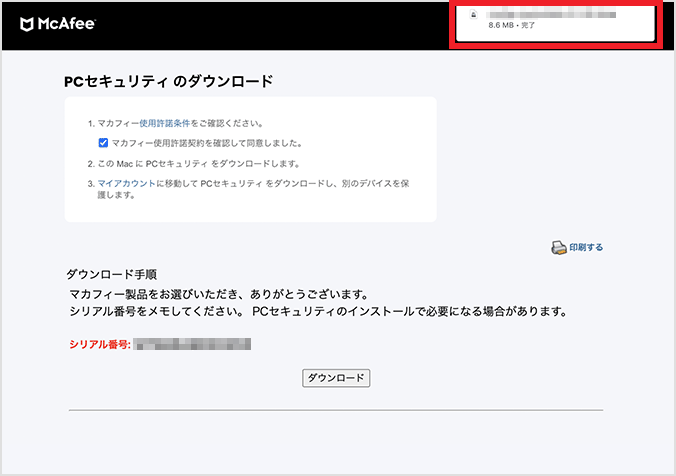
[5]右上に「ダウンロード」のメッセージが表示されますので、クリックしてダウンロードフォルダを展開します。
- 画像はsafariの表示状況です。表示内容はブラウザによって異なります。

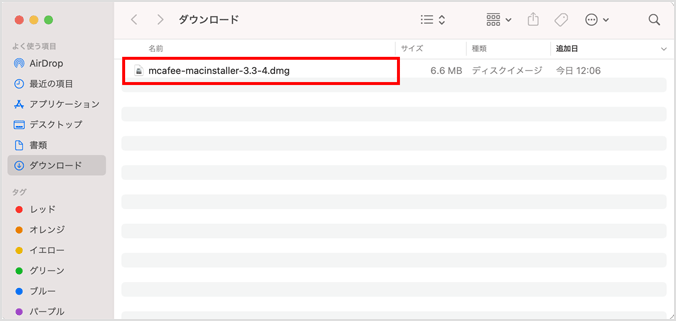
[6]ダウンロードフォルダの「dmgファイル」をダブルクリックして展開します。

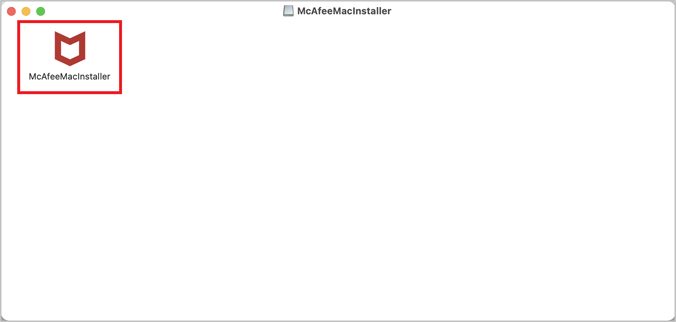
[7]「McAfeeMacInstaller.app」をダブルクリックします。

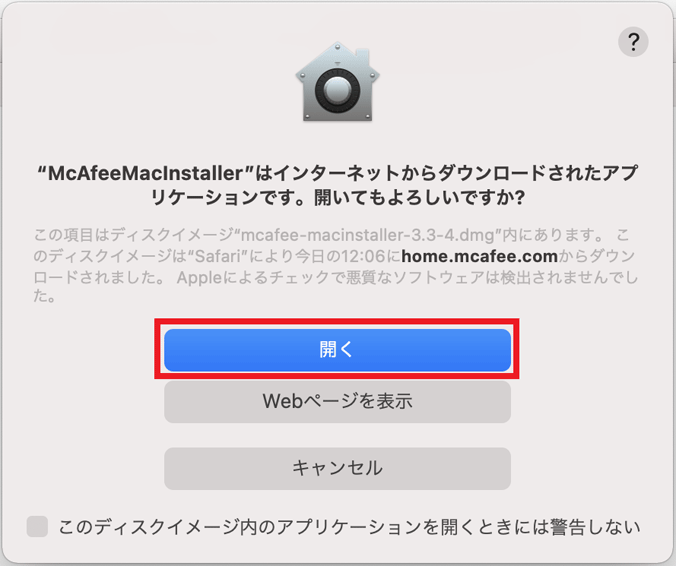
[8]インストール実行の許諾画面のポップアップが表示されるので、「開く」をクリックします。

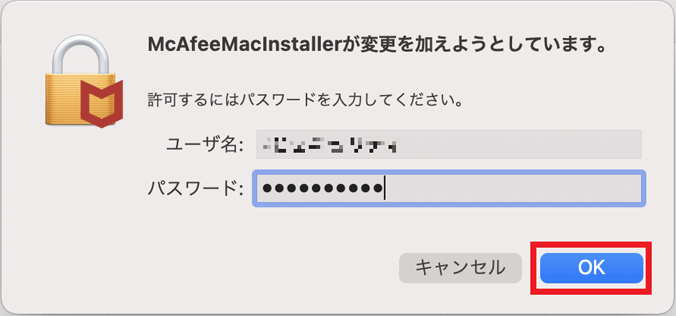
[9]Macの管理者権限をもつアカウントとパスワードを入力し、「OK」をクリックします。

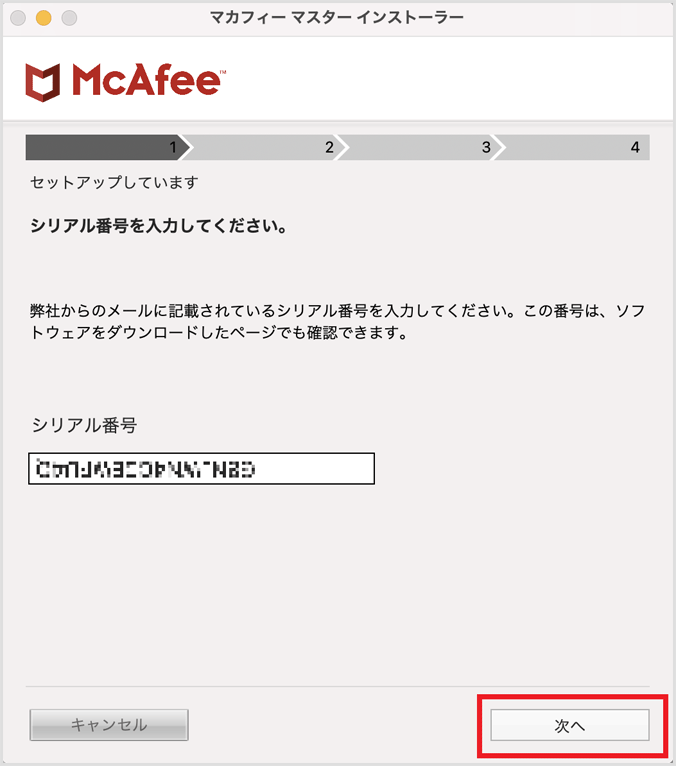
[10]シリアル番号の入力が求められます。[4]でメモなどに控えたシリアル番号を入力し、「次へ」をクリックします。
- ステップ2の[4]ダウンロード手順画面を閉じてしまいシリアル番号が不明になった場合、再び「マイアカウント」ページにログインをして、ステップ2の[4]まで進めてください。ダウンロード手順に表示されているシリアル番号を入力します(再び「ダウンロード」をクリックする必要はありません)。

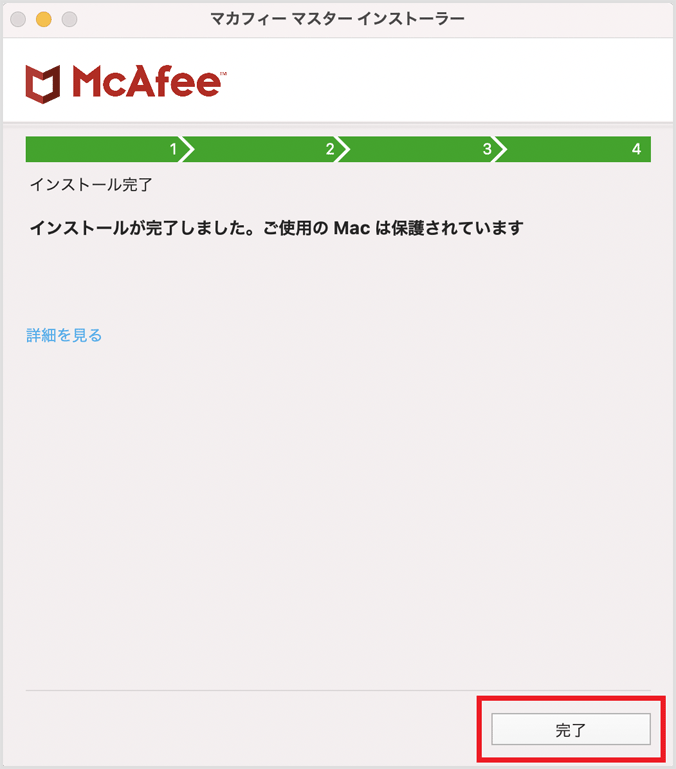
[11]インストールが完了しました。「完了」をクリックします。

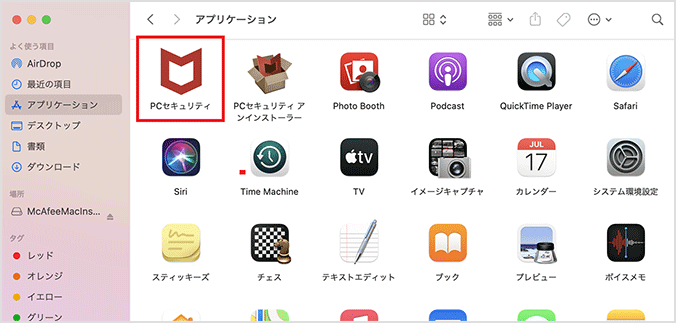
[12]Finderのアプリケーショフォルダを開き、「PCセキュリティ」をクリックします。

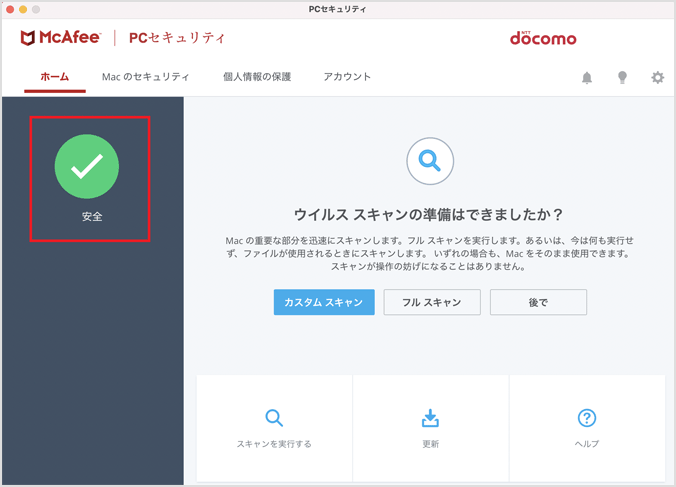
[13]PCセキュリティアプリのホーム画面に「安全」と表示されていることを確認します。
ホーム画面に警告マークが表示された場合
ファイアウォールが無効になっている
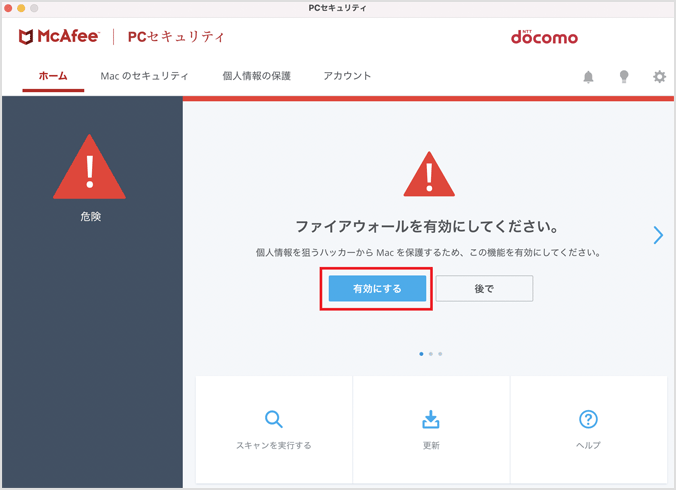
[1]赤の警告マークと「ファイアウォールを有効にしてください。」のメッセージが表示されている場合、「有効にする」をクリックします。


[2]Macの設定画面(セキュリティとプライバシー>一般)から変更します。「許可」をクリックします。
- ポップアップ画面内のチェック箇所は、ユーザー環境に依存します。

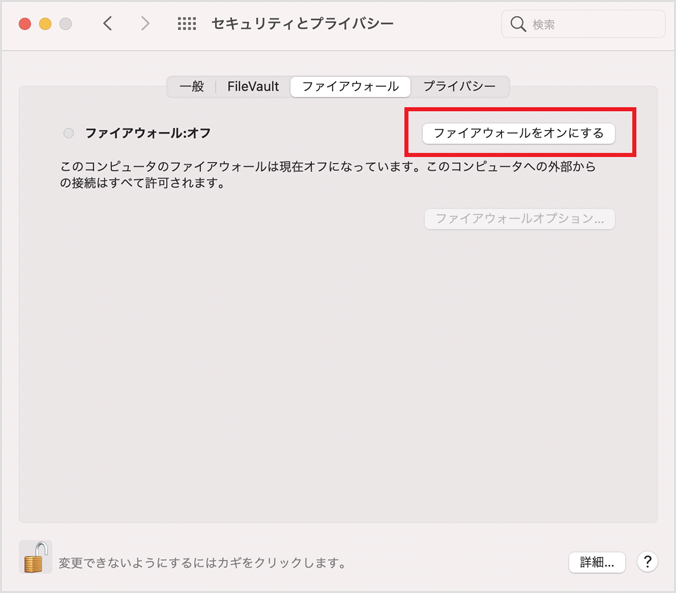
[3]同様にMacの設定画面(セキュリティとプライバシー>ファイアウォール)から変更します。設定がオフになっていることを確認し、「ファイアウォールをオンにする」をクリックします。

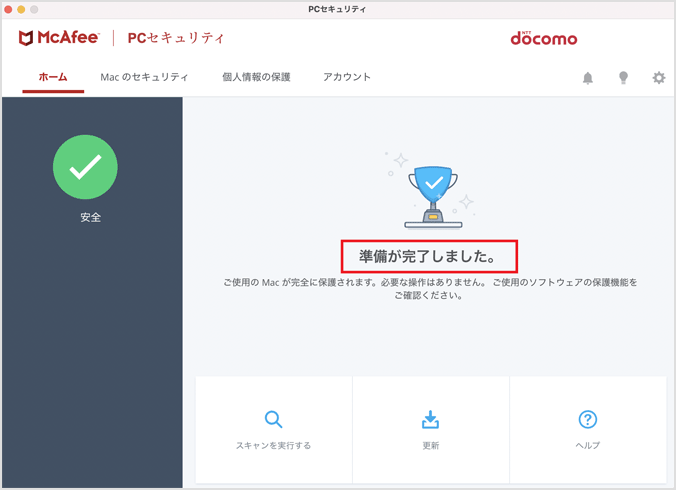
[4]「準備が完了しました。」と表示されていれば、ご使用のMacは保護されます。
「安全」と表示されているが、アクセスの許可を求められる
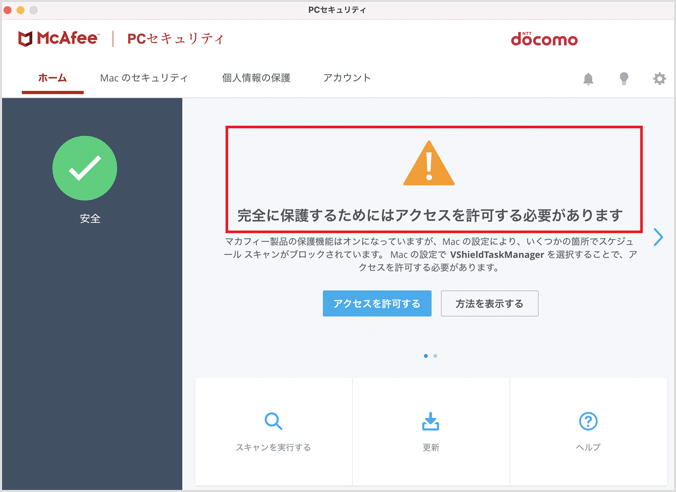
[1]「完全に保護するためにはアクセスを許可する必要があります」のメッセージが表示されている場合、「アクセスを許可する」をクリックします。
- マカフィー製品の保護機能がオンになっていても、Macの設定によりいくつかのスケジュールスキャンがブロックされてしまうため、Macの設定でアクセスを許可する必要があります。

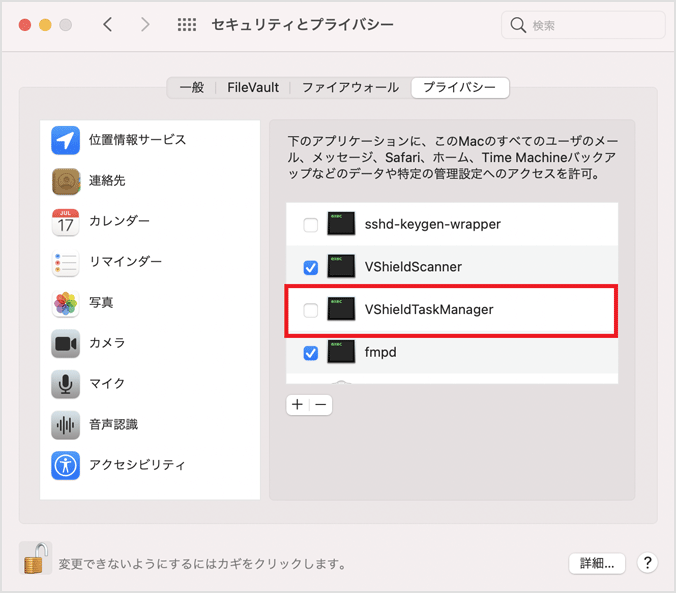
[2]Macの設定画面(セキュリティとプライバシー>プライバシー)から変更します。
「VShieldTaskManager」を選択し、チェックを入れます。
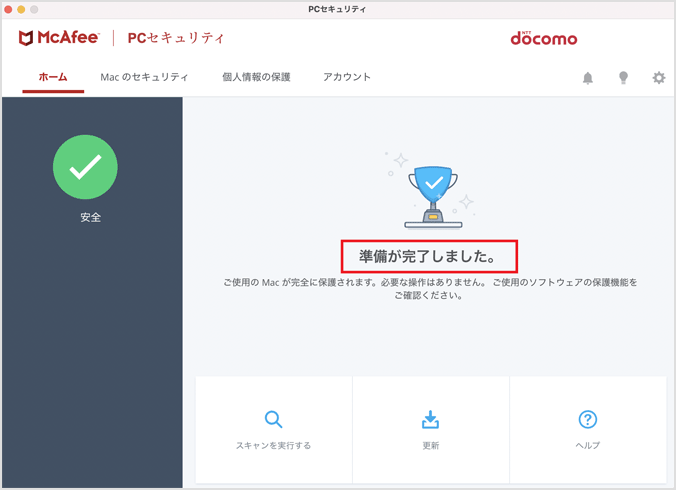
[3]「準備が完了しました。」と表示されていれば、ご使用のMacは保護されます。
各種機能の初期設定について
インストール後は、各種機能の初期設定が必要になります。
設定方法は、「PCセキュリティ(PCセキュリティ powered by McAfee)」の「各種機能の初期設定」をご覧ください。
- 画面イメージについては、ご利用環境により一部表示が異なる場合がございます。
- パソコンのOSやブラウザにより、一部ページが正しく機能しない場合がございます。
- Mac、macOS、Safari は、米国および他の国々で登録されたApple Inc.の商標です。
- 「McAfee」「マカフィー」は米国およびその他の国におけるMcAfee LLCの商標です。
- 「Windows」は、米国Microsoft Corporationの米国およびその他の国における登録商標または商標です。

