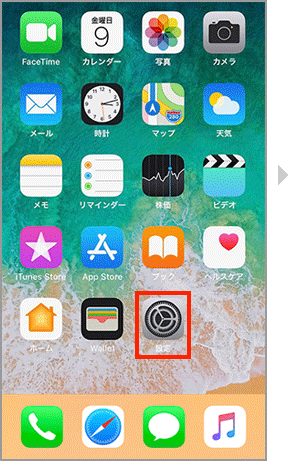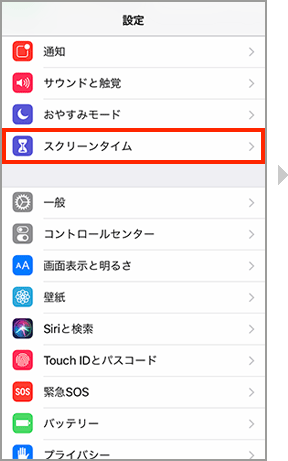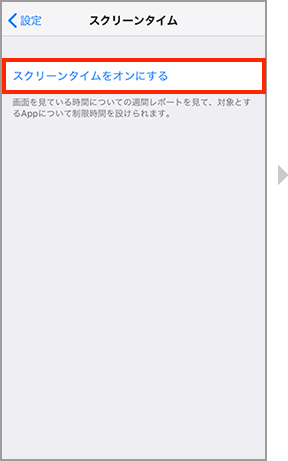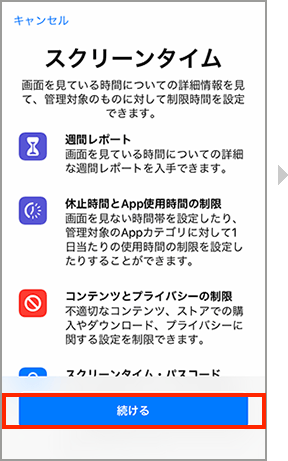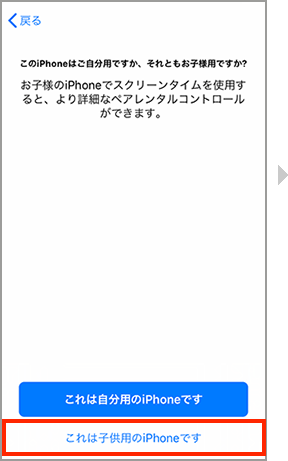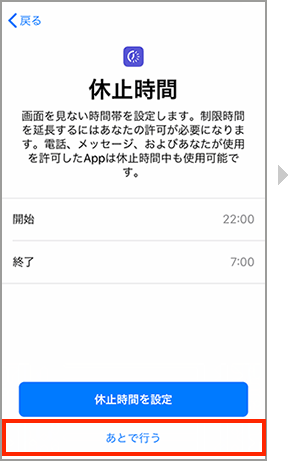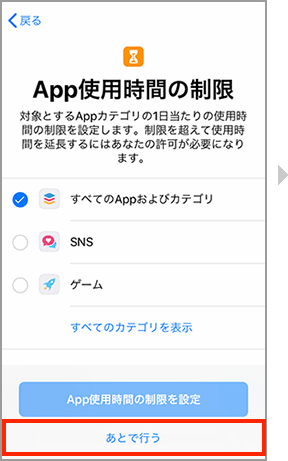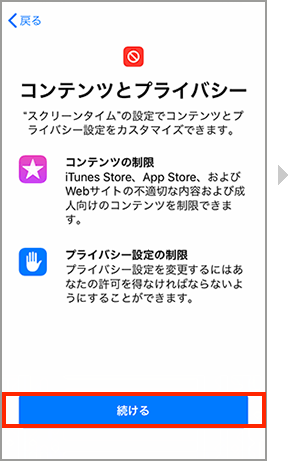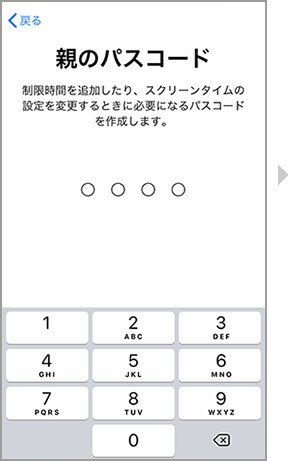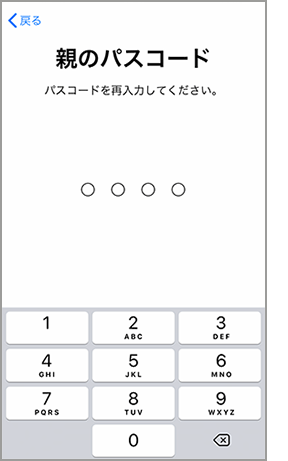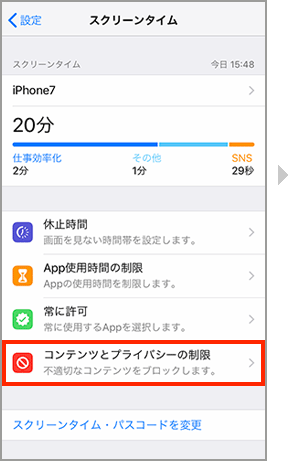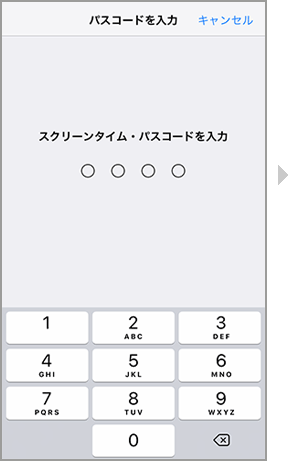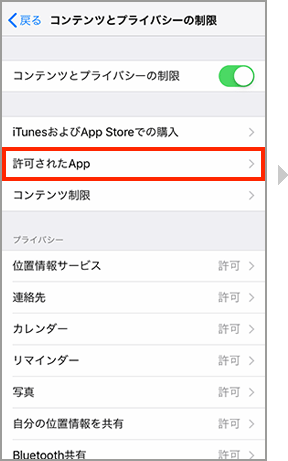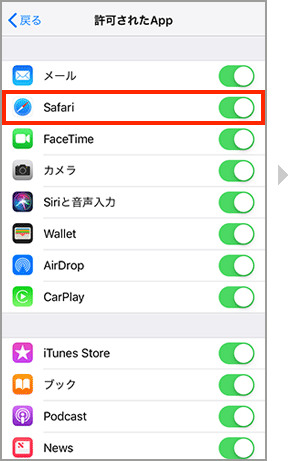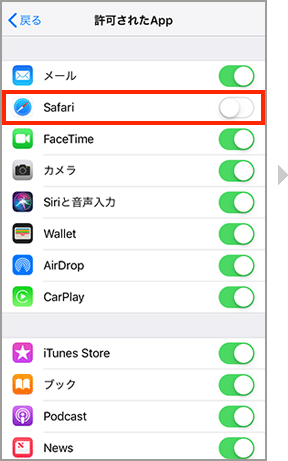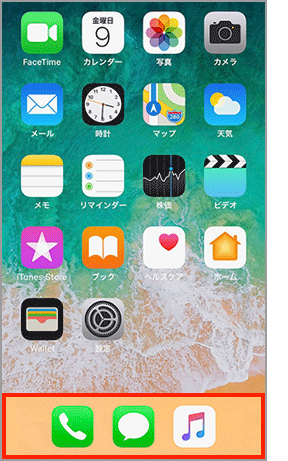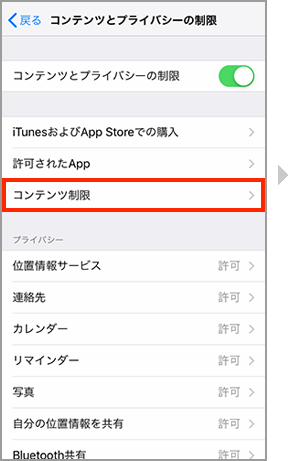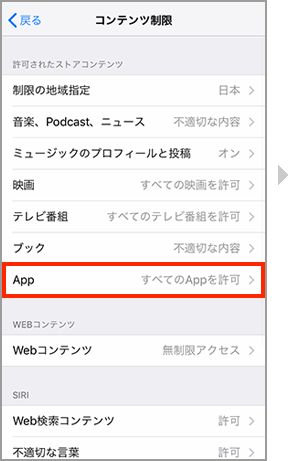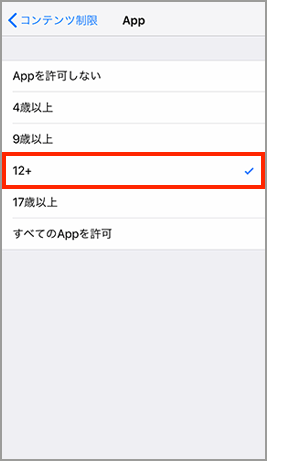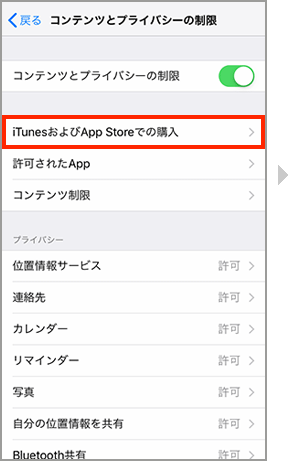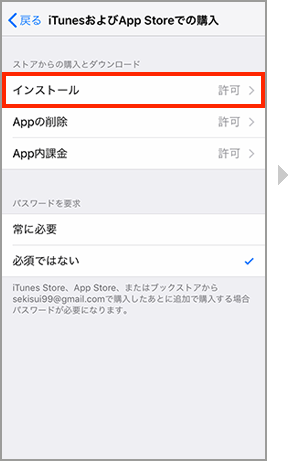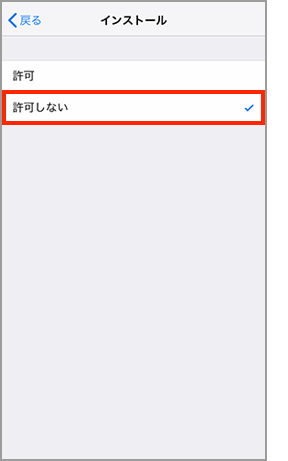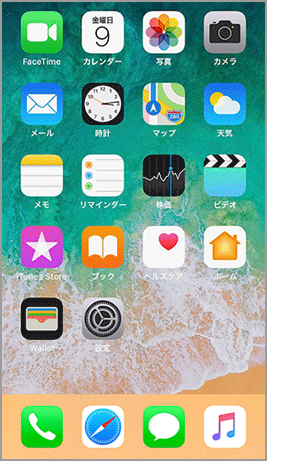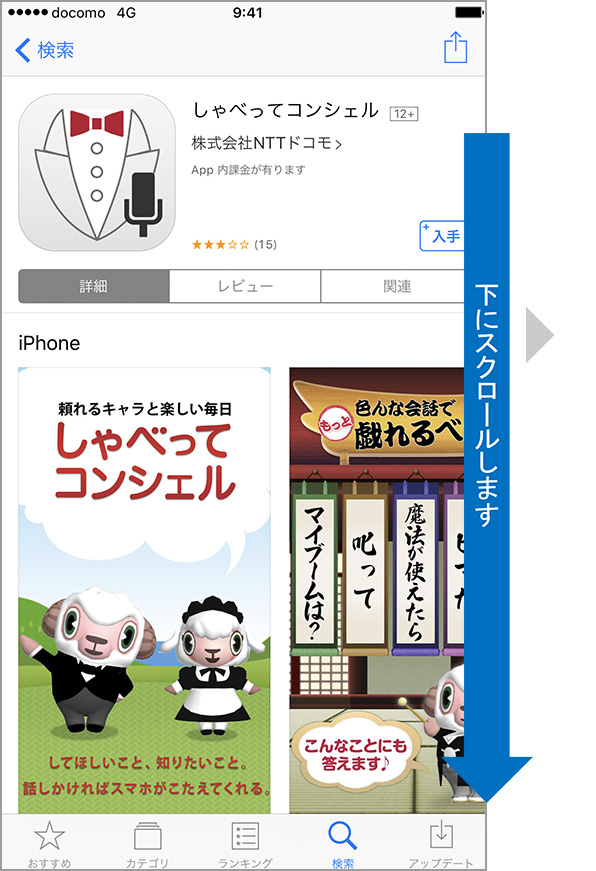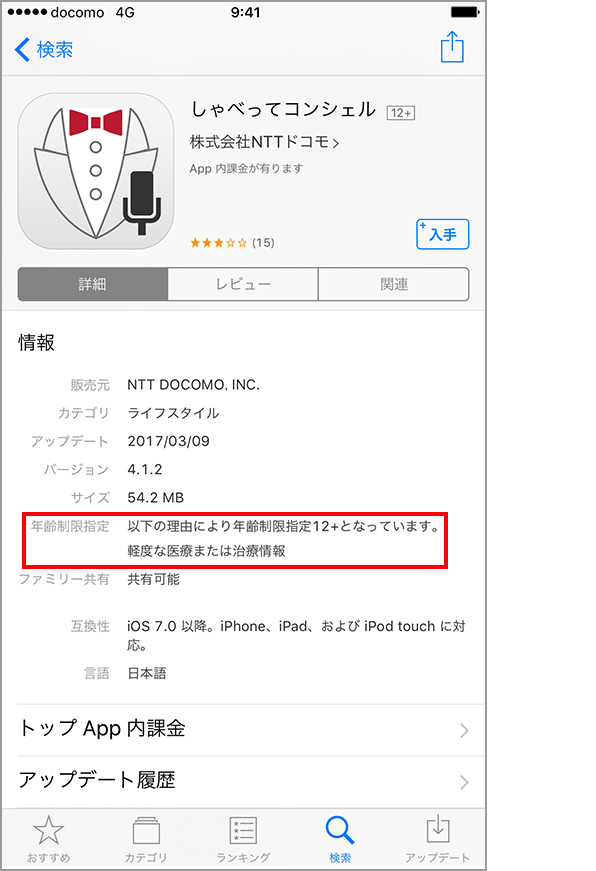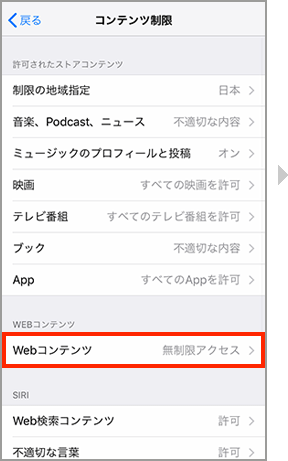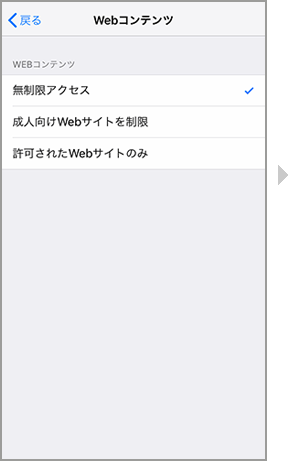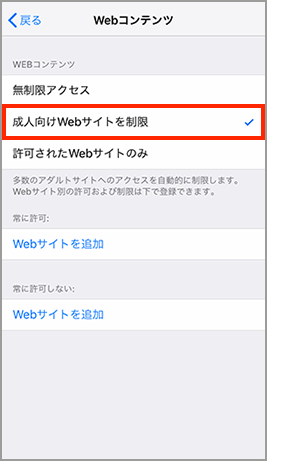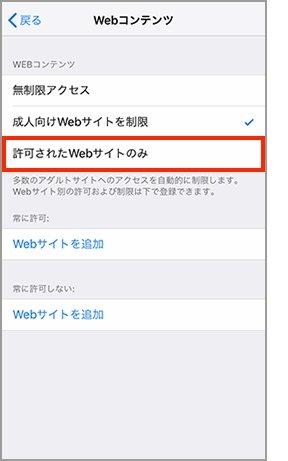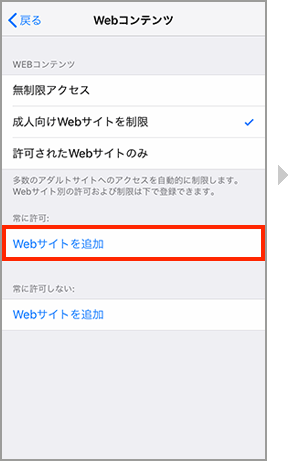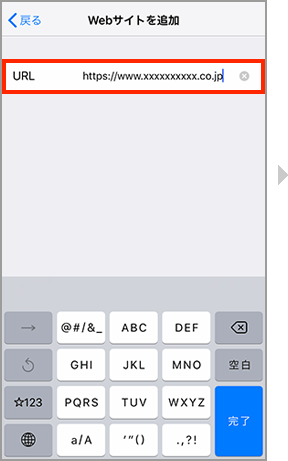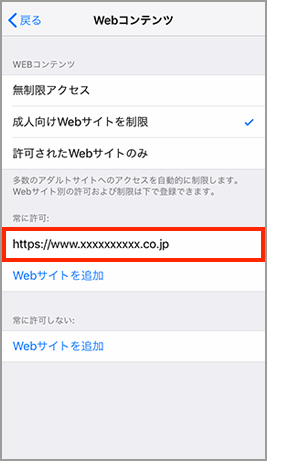スクリーンタイムの設定方法
お子さまがあんしんしてiPhoneをご利用になれるように、iPhoneの機能を制限したり、対象年齢外のアプリの利用やインストールを制限することができます。未成年の方がiPhoneをご利用になる場合、事前に保護者の方がアプリなどのご利用制限を行ってください。
<スクリーンタイム・パスコードについて>
- スクリーンタイムの設定を変更する際に必要なパスワードです。保護者の方が適切に管理してください。
- スクリーンタイム・パスコードを忘れた場合は、工場出荷時の状態に復元するため、すべてのデータを消去する必要があります。パスコードは忘れないよう大切に保管してください。
スクリーンタイムの設定
お子さまのiPhoneでスクリーンタイムの初期設定を行います。
【1】「設定」のアイコンをタップ。
【2】「スクリーンタイム」をタップ。
【3】「スクリーンタイムをオンにする」をタップ。
【4】「続ける」をタップ。
【5】「これは子供用のiPhoneです」をタップ。
【6】「あとで行う」をタップ。
【7】「あとで行う」をタップ。
【8】「続ける」をタップ。
【9】パスコードを入力する。
【10】パスコードを再度入力する。
各種アプリの機能を制限
各種アプリの利用を制限することができます。
【1】「設定」のアイコンをタップ。
【2】「スクリーンタイム」をタップ。
【3】「コンテンツとプライバシーの制限」をタップ。
【4】スクリーンタイム・パスコードを入力。
【5】「許可されたApp」をタップ。
【6】制限したいアプリを「オフ」へ。(ここでは「Safari」を制限します。)
【7】「Safari」アプリがオフになります。
【8】ホーム画面を確認すると「Safari」アイコンが非表示となり、利用が制限されます。
各種コンテンツの利用を制限
コンテンツ制限(App)の設定を行うことで、対象年齢外のアプリの利用やインストールを制限することができます。
対象年齢外のアプリがインストール済の場合、アイコンが非表示になります。(設定を解除するとアイコンは表示されます。)
利用を許可するアプリの設定
【1】「設定」のアイコンをタップ。
【2】「スクリーンタイム」をタップ。
【3】「コンテンツとプライバシーの制限」をタップ。
【4】スクリーンタイム・パスコードを入力。
【5】「コンテンツ制限」をタップ。
【6】「App」をタップ。
【7】利用を許可するAppレートを設定し、設定完了。
- 【7】の画面はお子さまが12~16歳の場合の設定です。
- 「12+」を選択した場合、Appのレート(対象年齢)が「17+」のアプリ利用/ダウンロードが制限されます。
インストールの制限
【1】「設定」のアイコンをタップ。
【2】「スクリーンタイム」をタップ。
【3】「コンテンツとプライバシーの制限」をタップ。
【4】スクリーンタイム・パスコードを入力。
【5】「iTunesおよびApp Storeでの購入」をタップ。
【6】「インストール」をタップ。
【7】「許可しない」をタップし、設定完了。
【8】ホーム画面でApp Storeのアイコンが非表示となります。
アプリの対象年齢確認方法
「App Store」で対象年齢を確認したいアプリを検索してください。
確認したいアプリの詳細画面を開き、画面を下にスクロールすると「年齢制限指定」欄で確認できます。
Webサイトへのアクセスを制限
コンテンツ制限(Webコンテンツ)を設定することで、iPhone上でアダルトコンテンツと判定されたWebサイトへのアクセスを制限したり、指定したWebサイトへのアクセスのみ許可することができます。
【1】「設定」のアイコンをタップ。
【2】「スクリーンタイム」をタップ。
【3】「コンテンツとプライバシーの制限」をタップ。
【4】スクリーンタイム・パスコードを入力。
【5】「コンテンツ制限」をタップ。
【6】「Webコンテンツ」をタップ。
【7】制限したい強度により、次のいずれかの設定を選択します。
「成人向けWebサイト」を制限する場合
【8】「成人向けWebサイトを制限」をタップ。
指定したWebサイトのみ許可する場合
【8】「許可されたWebサイトのみ」をタップ。
常に許可するWebサイトを追加する場合
【8】常に許可の「Webサイトを追加」をタップ。
【9】URLを入力し、「完了」をタップ。
【10】許可したWebサイトは「常に許可」に追加されます。
iPhoneでよく見られているページ
Apple関連製品:iPadについて Apple Watchについて
- 画面はiOS 12.1 のイメージです。
お使いの機種やOSバージョンによって画面が一部異なる場合がありますので、ご注意ください。 - Apple、Appleのロゴ、AirPlay、AirPods、Apple Music、Apple Pay、Apple Pencil、Apple TV、Apple Watch、Ceramic Shield、Dynamic Island、Face ID、FaceTime、iBooks、iPad、iPhone、iTunes、Lightning、Magic Keyboard、MagSafe、ProMotion、Siri、Touch ID、TrueDepth、True Toneは、米国および他の国々で登録されたApple Inc.の商標です。iPhoneの商標は、アイホン株式会社別ウインドウが開きますのライセンスにもとづき使用されています。App Store、Apple Arcade、AppleCare+、Apple TV+、iCloudは、Apple Inc.のサービスマークです。TM and © 2025 Apple Inc. All rights reserved.
- IOSは、Ciscoの米国およびその他の国における商標または登録商標であり、ライセンスに基づき使用されています。