メールアドレス変更
spモードからのメールアドレス変更方法をご説明します。
設定方法
手順1:メール設定画面へ
Androidスマートフォン/iPhone・iPadから
dメニュー⇒My docomo⇒設定⇒メール⇒メール設定
ドコモケータイ(spモード)から
ブラウザボタン⇒dメニュー・検索⇒My docomo⇒設定⇒メール⇒メール設定
らくらくスマートフォンから
dメニュー・検索⇒My docomo(お客様サポート)⇒サービス・メールなどの設定(開く)⇒メール設定
らくらくホン(spモード)から
ブラウザボタン⇒dメニューを見る⇒My docomo(お客様サポート)⇒メール設定
手順2:ネットワーク暗証番号の入力
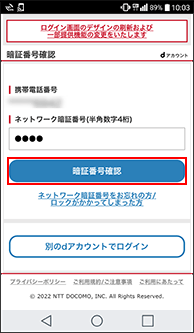
ネットワーク暗証番号を入力し、「暗証番号確認」をタップします。※1
- ネットワーク暗証番号は、ご契約時などにご登録いただいた4桁の番号です。詳しくはネットワーク暗証番号をご確認ください。
手順3:「メールアドレス変更」のタップ
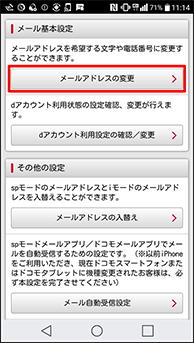
「メールアドレスの変更」をタップします。
手順4:メールアドレスの変更方法選択
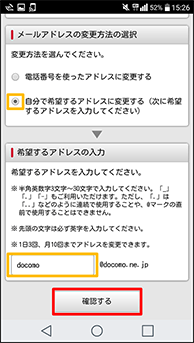
メールアドレスの変更方法を選んでください。
「自分で希望するアドレスに変更する」を選択する場合、希望するメールアドレス(@マークより前の部分)を入力し、「確認する」をタップします。
- @マーク以降の入力は不要です(@docomo.ne.jpは変更できません)。
- 入力モードが英字あるいは数字モードになっていることをご確認ください。
- 半角英数字および「_」(アンダーバー)、「.」(ピリオド)、「-」(ハイフン)の記号にて、3字以上30字まで設定することができます。ただし、「.」は「..」などのように連続で使用することや@マークの直前で使用することはできません。
- 先頭の文字は必ず英字で入力ください。
- 英字は小文字で入力してください(大文字で入力しても自動的に小文字に変換されます)。
- スペース(空白)はご利用になれません。
- 同一回線でspモードとiモードの両方を契約中でiモードで電話番号アドレスを取得している場合はspモードでの電話番号アドレスの取得はできません。
手順5:「設定を確認する」をタップ
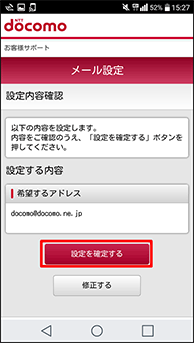
「設定を確認する」をタップします。
手順6:新しいメールアドレスの表示
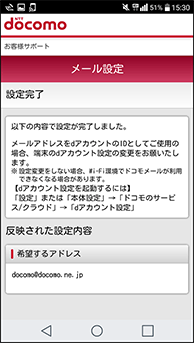
新しいメールアドレスが表示されます。
- Apple、Appleのロゴ、AirPlay、AirPods、Apple Music、Apple Pay、Apple Pencil、Apple TV、Apple Watch、Ceramic Shield、Dynamic Island、Face ID、FaceTime、iBooks、iPad、iPhone、iTunes、Lightning、Magic Keyboard、MagSafe、ProMotion、Siri、Touch ID、TrueDepth、True Toneは、米国および他の国々で登録されたApple Inc.の商標です。iPhoneの商標は、
 アイホン株式会社のライセンスにもとづき使用されています。App Store、Apple Arcade、AppleCare+、Apple TV+、iCloudは、Apple Inc.のサービスマークです。TM and © 2025 Apple Inc. All rights reserved.
アイホン株式会社のライセンスにもとづき使用されています。App Store、Apple Arcade、AppleCare+、Apple TV+、iCloudは、Apple Inc.のサービスマークです。TM and © 2025 Apple Inc. All rights reserved. - 「Android」は、Google Inc.の商標または登録商標です。
