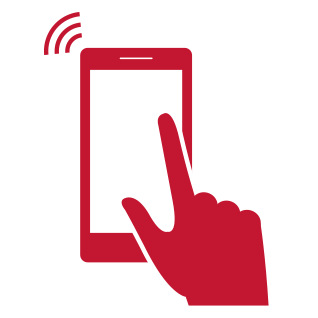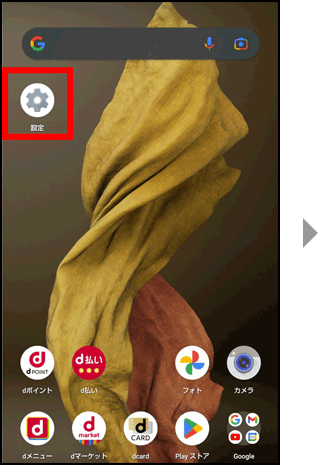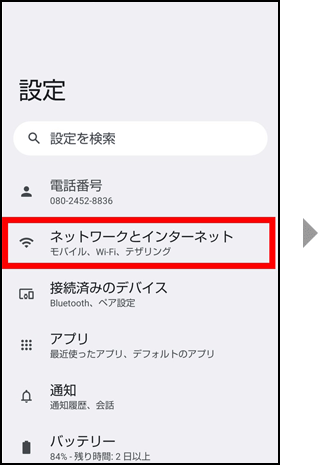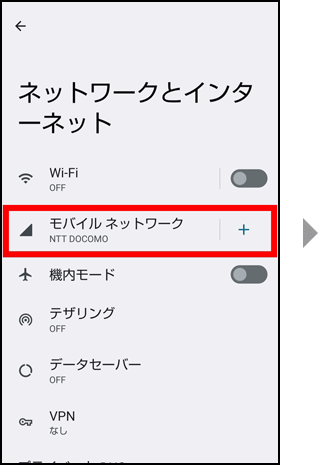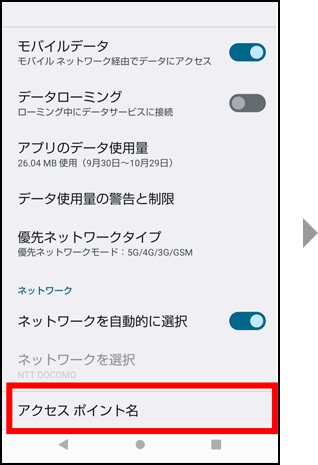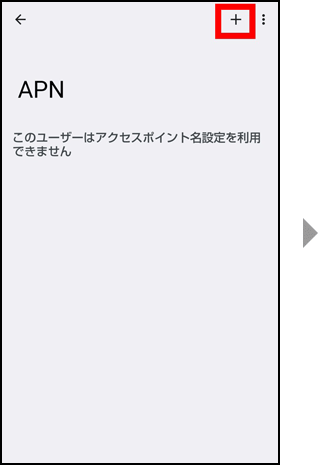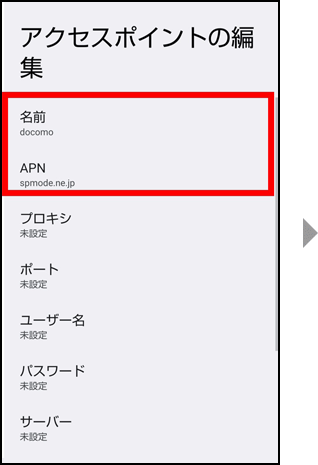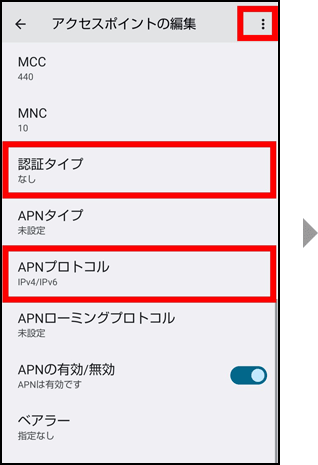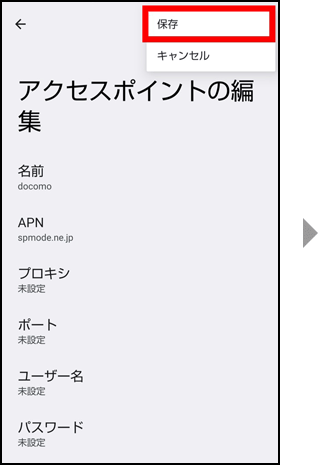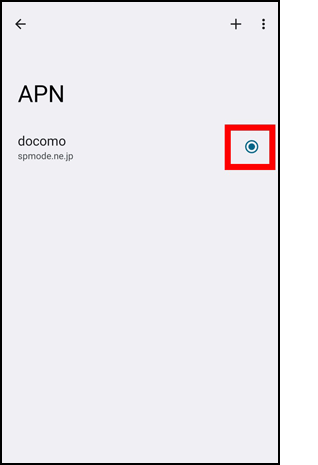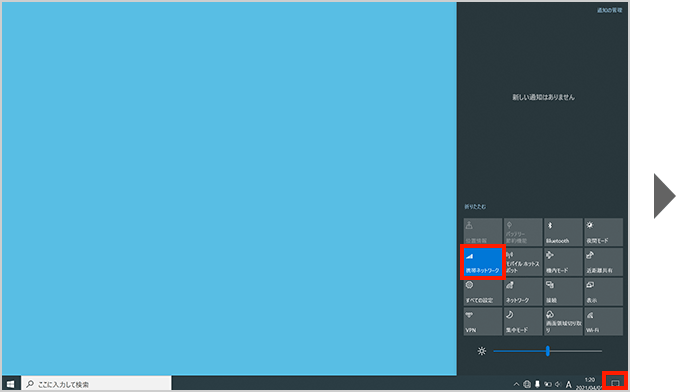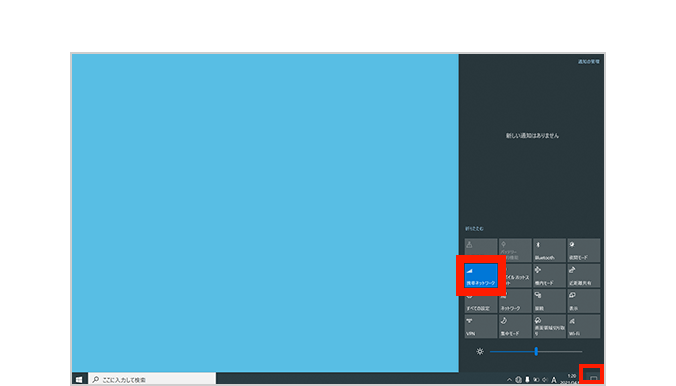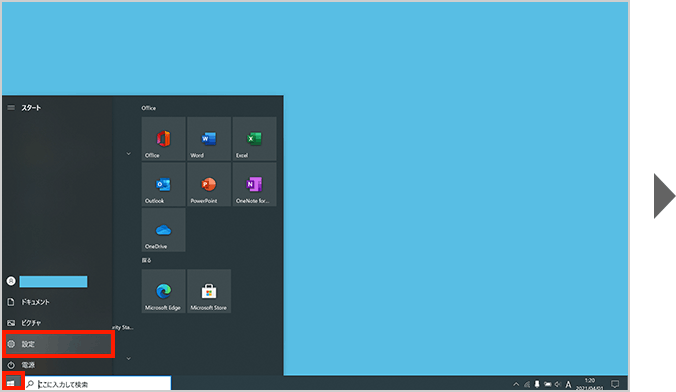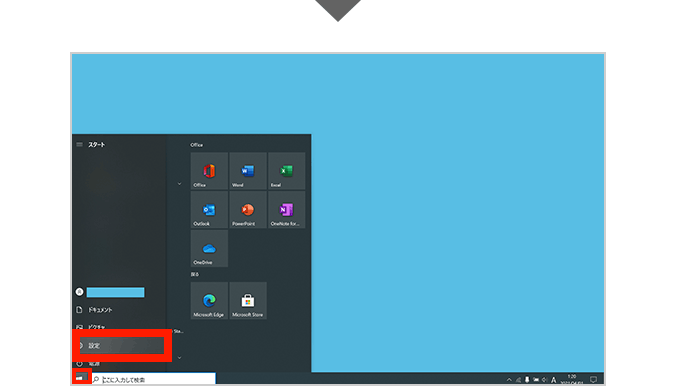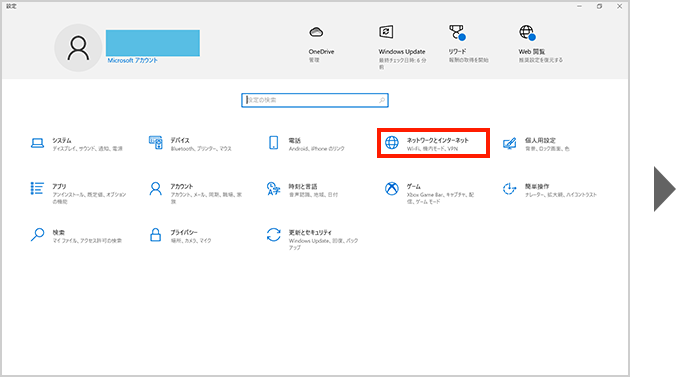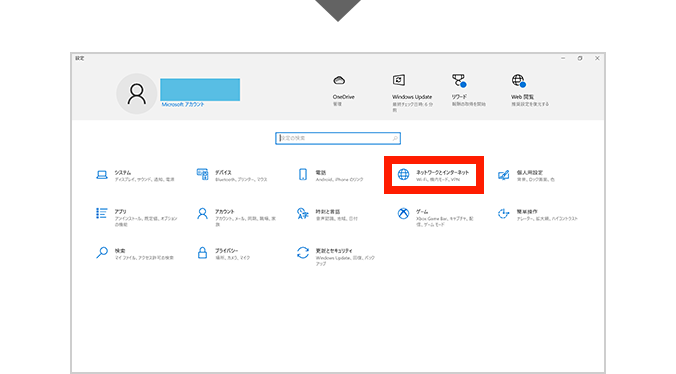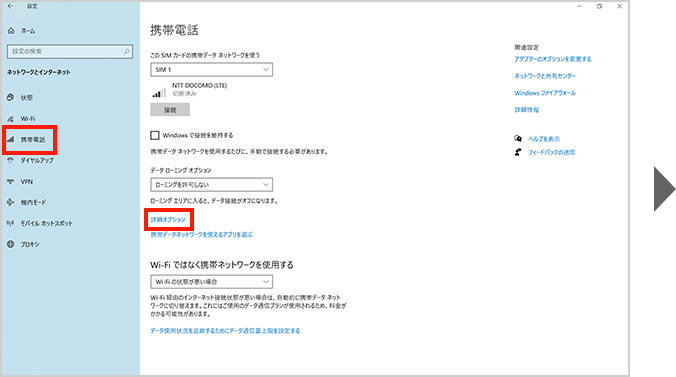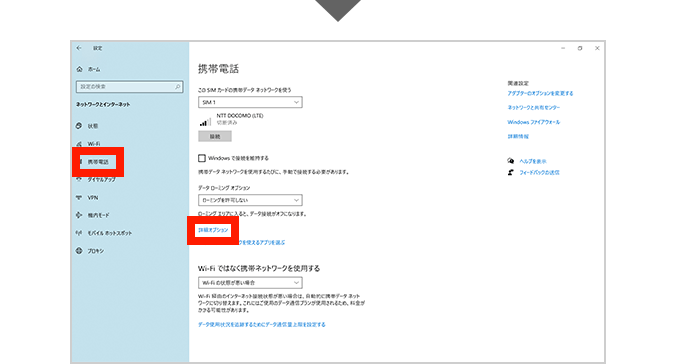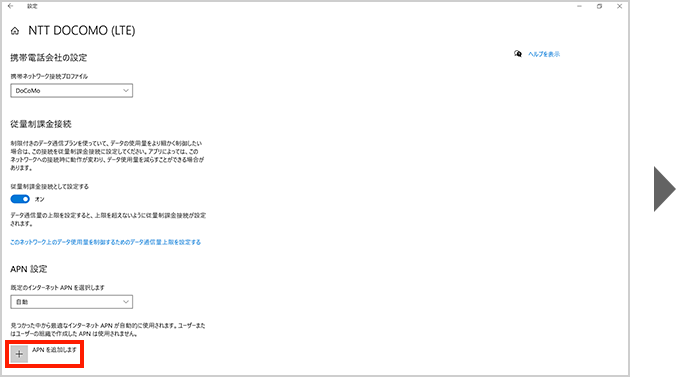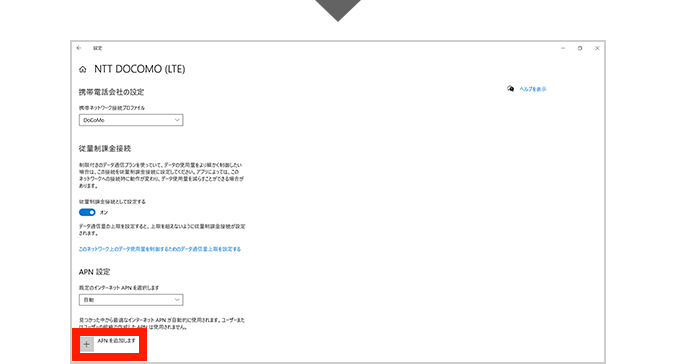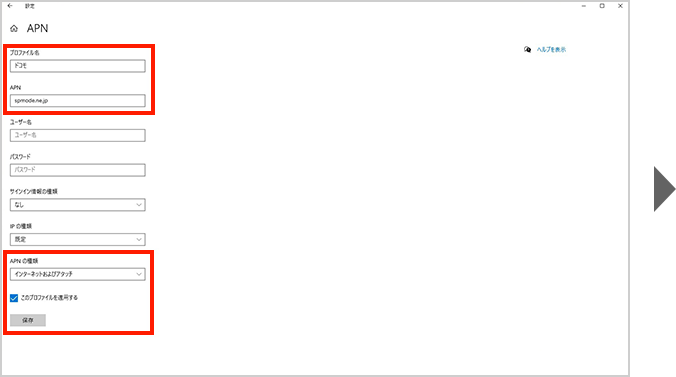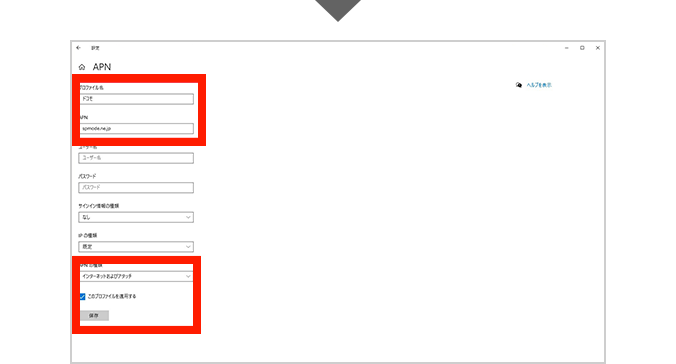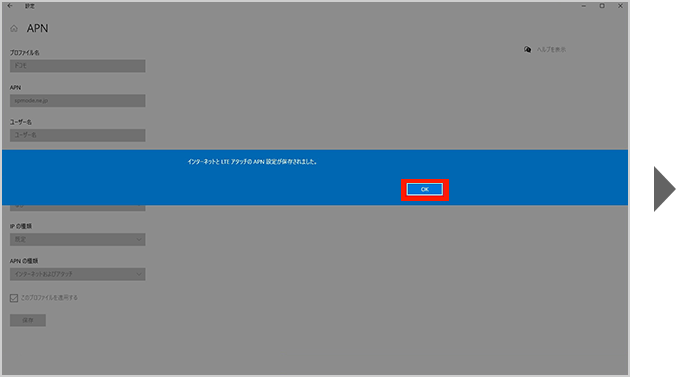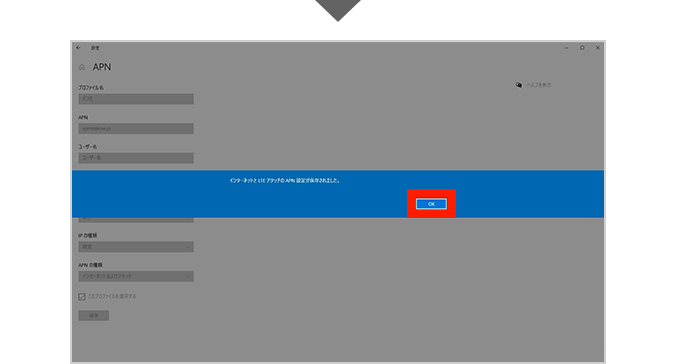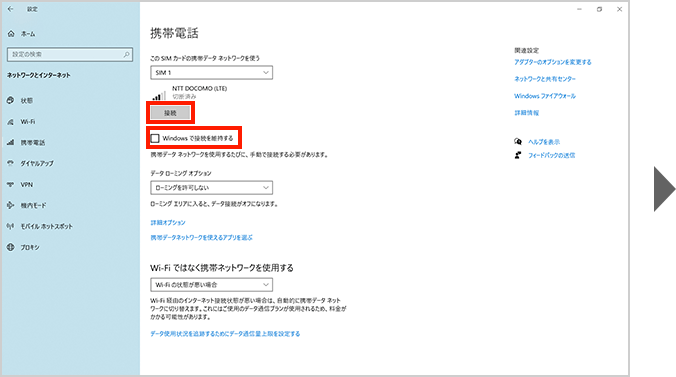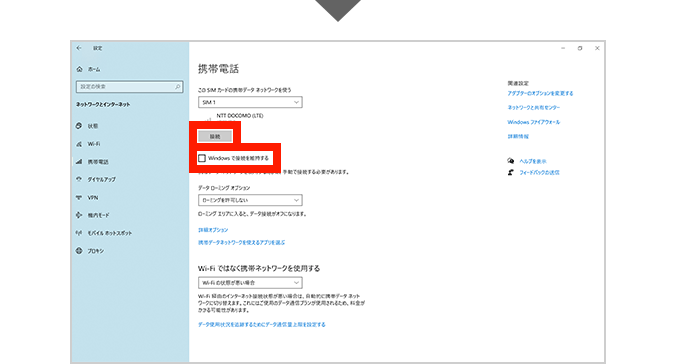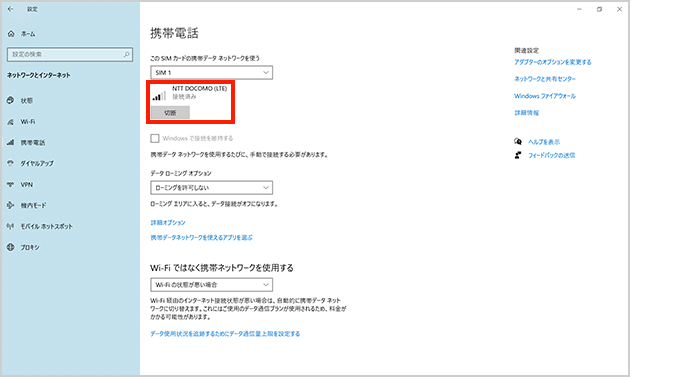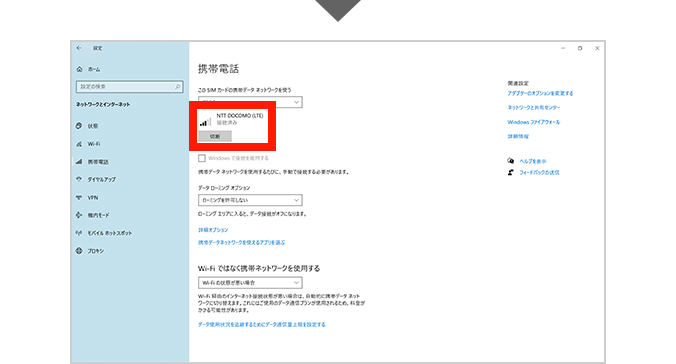アクセスポイント(APN)設定について
他社製品のケータイなどをドコモのUIMカードで快適にご利用いただくためのアクセスポイント(APN)設定についてご案内します。
AndroidTMスマートフォンの場合
お手持ちのスマホ(Android)を立ち上げて、スマホの初期設定をしたのち、APN設定をしてください。
設定方法について
spモードをご利用される場合は、アクセスポイント(APN)を「spmode.ne.jp」に設定してください。
設定例 Androidのバージョンや機種によって設定が異なる場合があります。
「設定」アプリを開きます。
「ネットワークとインターネット」を選択します。
「モバイルネットワーク」を選択します。
「アクセスポイント名」を選択します。
右上の「+」ボタンを選択します。
「名前」は任意のものを入力してください。
「APN」を「spmode.ne.jp」に設定してください。
「認証タイプ」を「未設定」あるいは「なし」を選択してください。
「APNプロトコル」を「IPv4/IPv6」に設定してください。
右上の「︙」ボタンを選択し、「保存」してください。
先ほど設定したAPNをチェックしてください。
iPhoneの場合
iPhoneの設定方法については、以下よりご確認ください。
パソコン(Windows 10)の場合
お手持ちのパソコン(Windows 10)を立ち上げて、初期設定をしたのち、APN設定をしてください。
設定例 ThinkPad X1 Nanoの場合
【1】アクションセンターを開き、「携帯ネットワーク」をオンにしてください。
【2】Windowsメニューを開き、設定を選択します。
【3】「ネットワークとインターネット」を選択してください。
【4】「携帯電話」の中から「詳細オプション」を選択してください。
- SIMにPINコードを設定している場合には、事前にロックを解除してください。
【5】「APN設定」項目から「APNを追加します」をクリックしてください。
【6】プロファイル名に「ドコモ」、APNに「spmode.ne.jp」、APNの種類に「インターネットおよびアタッチ」を選択し、保存をクリックしてください。
【7】「インターネットとLTEアタッチのAPN設定が保存されました」と表示されたら「OK」をクリックしてください。
【8】電波マークの下に表示される「接続」をクリックしてください。
- 「Windows で接続を維持する」にチェックが入っている場合、【8】【9】の操作は不要です。
【9】「接続済み」と表示されれば完了です。
- Apple、Appleのロゴ、AirPlay、AirPods、Apple Music、Apple Pay、Apple Pencil、Apple TV、Apple Watch、Ceramic Shield、Dynamic Island、Face ID、FaceTime、iBooks、iPad、iPhone、iTunes、Lightning、Magic Keyboard、MagSafe、ProMotion、Siri、Touch ID、TrueDepth、True Toneは、米国および他の国々で登録されたApple Inc.の商標です。iPhoneの商標は、アイホン株式会社別ウインドウが開きますのライセンスにもとづき使用されています。App Store、Apple Arcade、AppleCare+、Apple TV+、iCloudは、Apple Inc.のサービスマークです。TM and © 2025 Apple Inc. All rights reserved.
- 「Android」は、Google LLC の商標または登録商標です。
- 「Windows」は、米国 Microsoft Corporationの米国およびその他の国における登録商標または商標です。