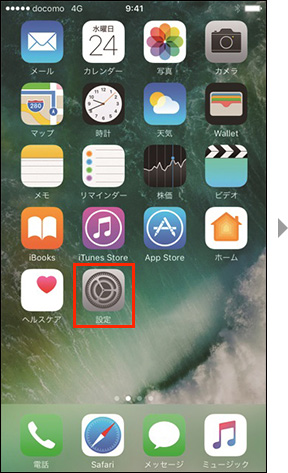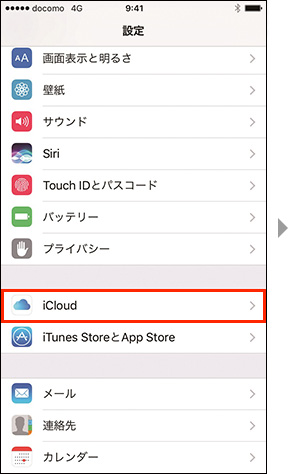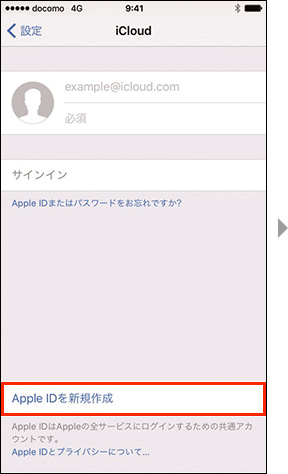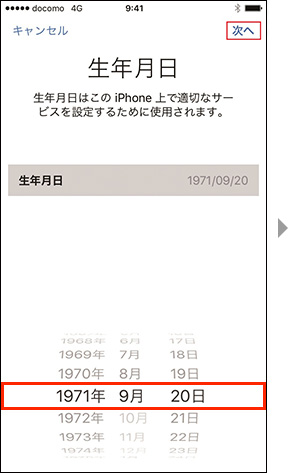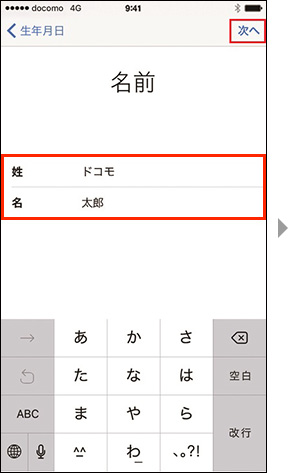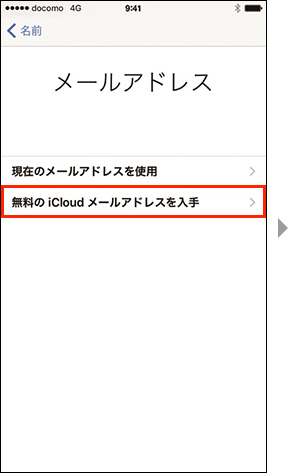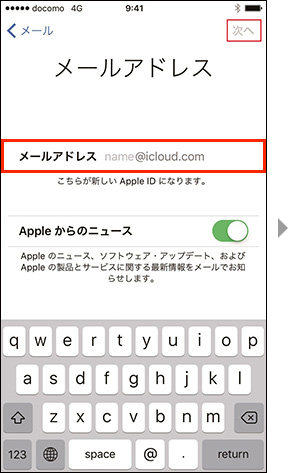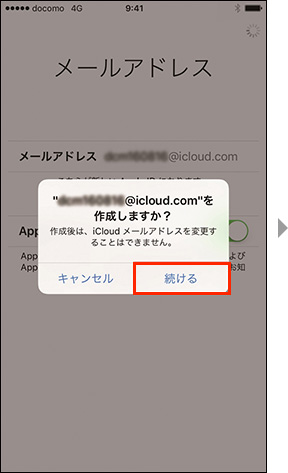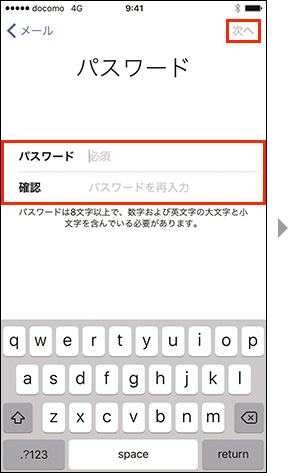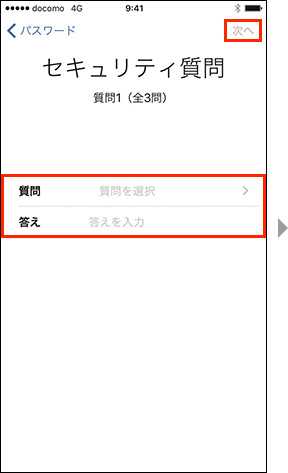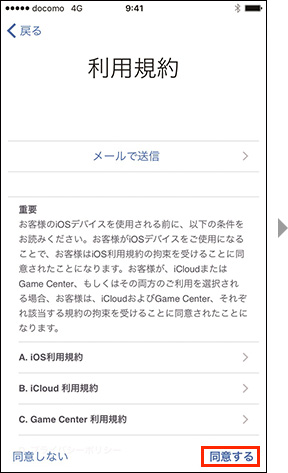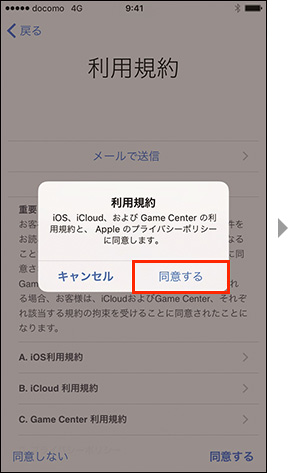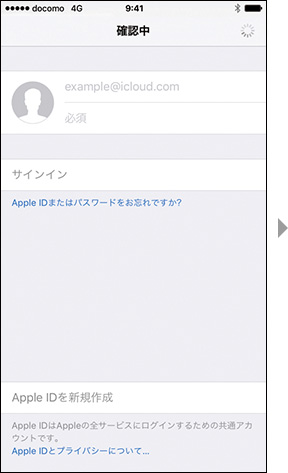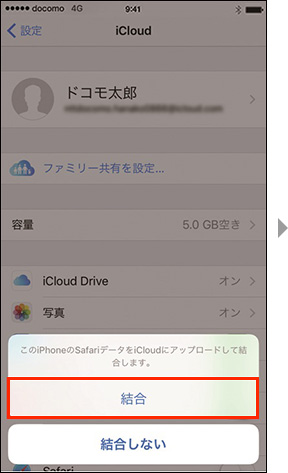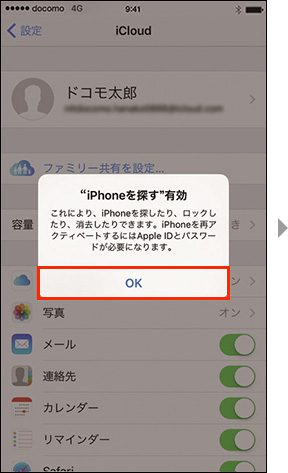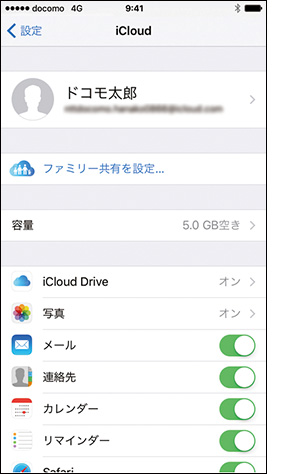Apple Account(旧:Apple ID)の取得
Apple Account(旧:Apple ID)は、アプリのダウンロードや音楽の購入、データのバックアップなど、さまざまなAppleのサービスをご利用いただくために必要なIDです。
Apple Account(旧:Apple ID)の取得と設定方法についてご案内いたします。
Apple Account(旧:Apple ID)をすでにお持ちの方は「Apple Account(旧:Apple ID)」と「パスワード」を入力後「サインイン」をタップし手順【15】へ進みます。
- 13歳未満のお客さまはApple Account(旧:Apple ID)を取得することができません。詳細は以下をご確認ください。
ファミリー共有とお子さま用のApple Account(旧:Apple ID)別ウインドウが開きます
- パスワードは8文字以上で、同じ文字が3文字以上続いてはならず、数字、大文字の英字、小文字の英字をすべて含んでいる必要があります。
![]()
- ご利用状況によって画面の内容が異なる、もしくは表示されない場合があります。表示されない場合は次の手順へそのまま進んでください。
iPhoneでよく見られているページ
Apple関連製品:iPadについて Apple Watchについて
- お使いの機種やOSバージョンによって画面が一部異なる場合がありますので、ご注意ください。
- Apple、Appleのロゴ、AirPlay、AirPods、Apple Music、Apple Pay、Apple Pencil、Apple TV、Apple Watch、Ceramic Shield、Dynamic Island、Face ID、FaceTime、iBooks、iPad、iPhone、iTunes、Lightning、Magic Keyboard、MagSafe、ProMotion、Siri、Touch ID、TrueDepth、True Toneは、米国および他の国々で登録されたApple Inc.の商標です。iPhoneの商標は、アイホン株式会社別ウインドウが開きますのライセンスにもとづき使用されています。App Store、Apple Arcade、AppleCare+、Apple TV+、iCloudは、Apple Inc.のサービスマークです。TM and © 2025 Apple Inc. All rights reserved.