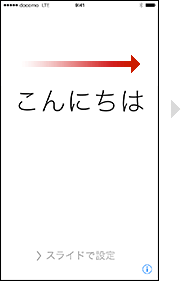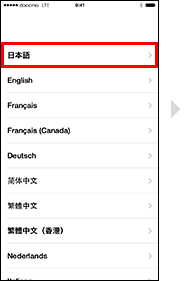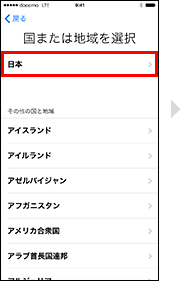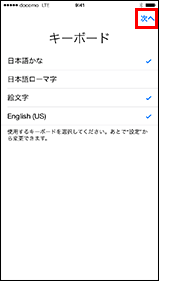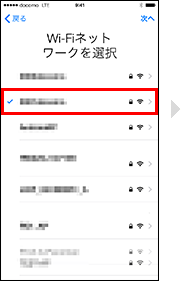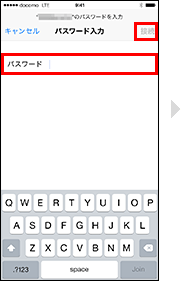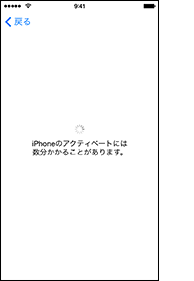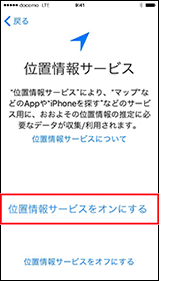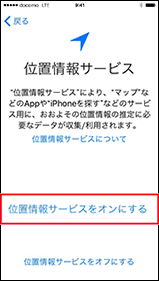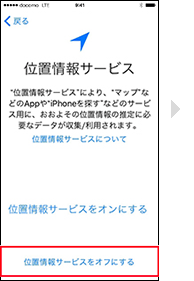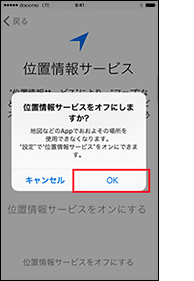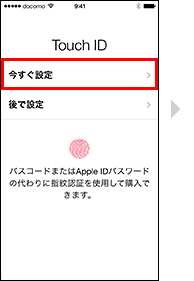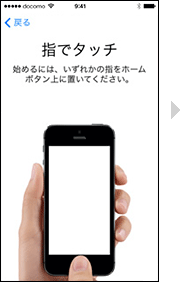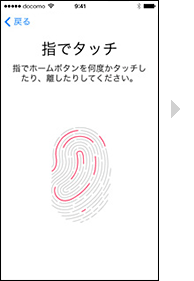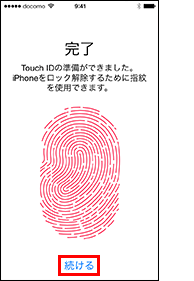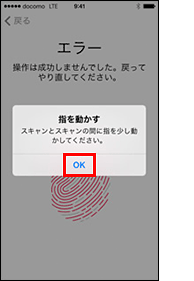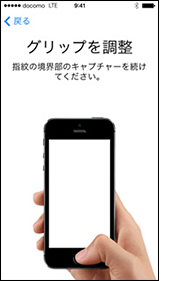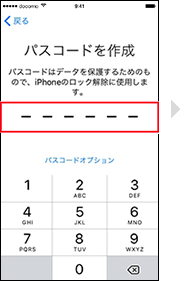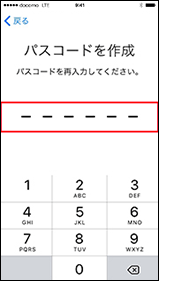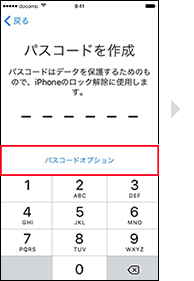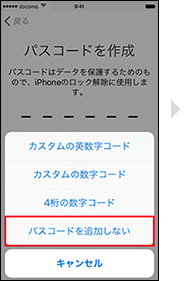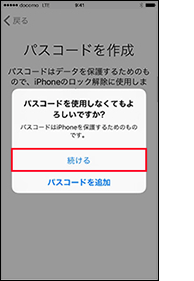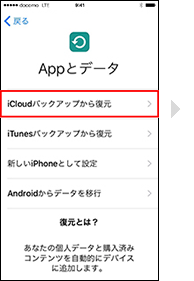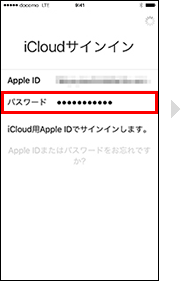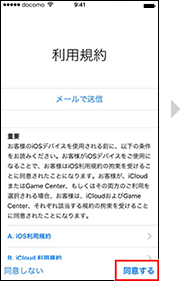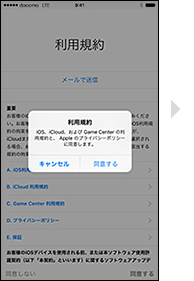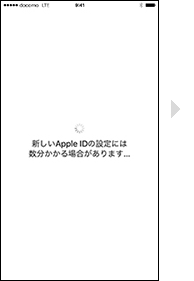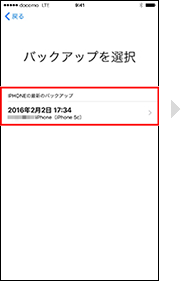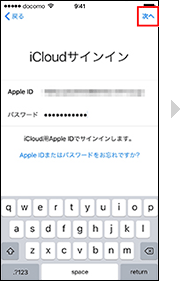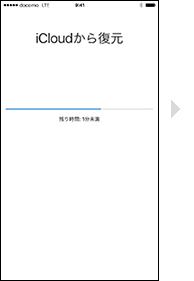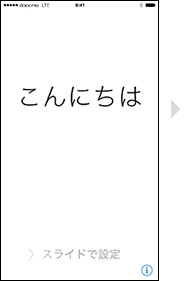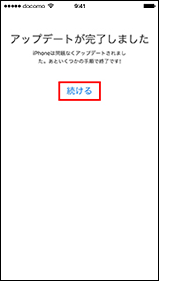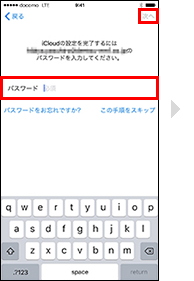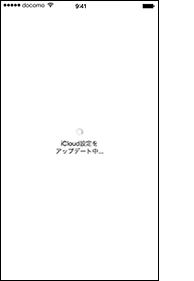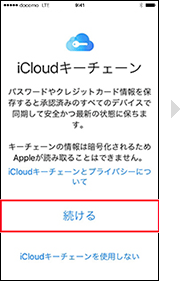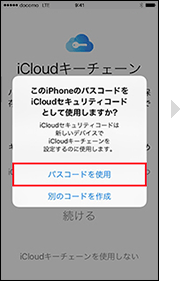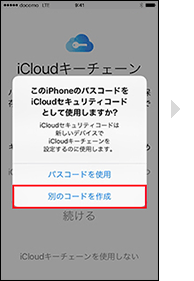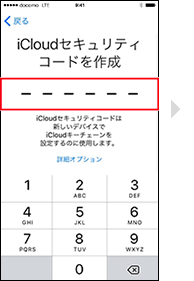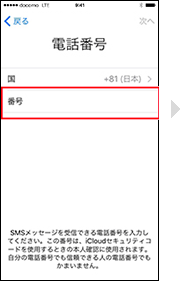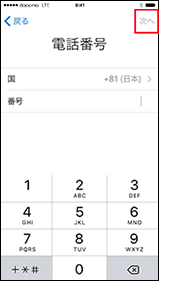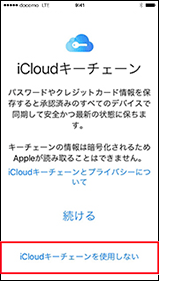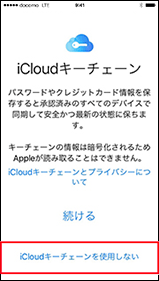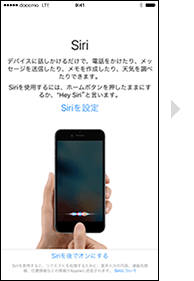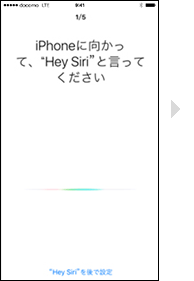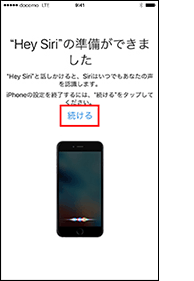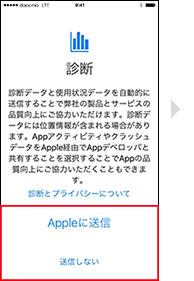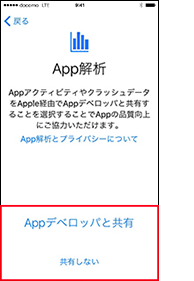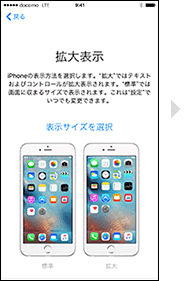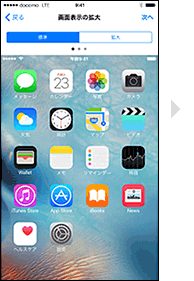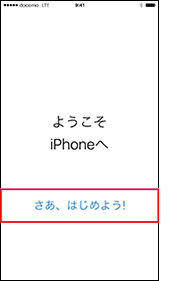アクティベーション(iCloudに保存したデータを復元する場合)
iPhoneから機種変更された方で、iCloudからバックアップデータを復元して利用開始設定(アクティベーション)する方法をご案内いたします。
新しいiPhoneをご購入後、以下の手順で通信機能のロック解除などの設定を行っていただく必要があります。
事前にご確認ください
iCloudに保存したデータを復元する場合には、Wi-Fi環境が必要です。
お客さまのApple Account(旧:Apple ID)・パスワードの設定や、iCloudに保存している内容により表示される項目が異なる場合があります。
- iPhone再起動後の画面で「パスコード」の設定が求められます。
- パスコードを設定した場合は必ずメモなどに控えてください。
- パスコードを設定せずに進むこともできます。
STEP1. 言語と地域を設定
- 日本語以外の言語が表示される場合があります。
STEP2. アクティベーション方法を選択
iCloudに保存したデータを復元する場合は、ご利用可能なネットワークの中から必ずWi-Fi回線を選択します。
- 「モバイルデータ通信回線を使用」では設定ができませんのでご注意ください。
- ネットワーク名が非表示のWi-Fiネットワークを利用する場合は「別のネットワークを選択」を押します。
- 「別のネットワークを選択」の場合はネットワーク名・セキュリティ方式・パスワードを入力します。
STEP3. 位置情報サービスを設定
位置情報サービスをオンにする場合
位置情報サービスをオフにする場合
STEP4. 「Touch ID」を設定
「Touch ID」とは 指紋認証センサーのことをいい、ホーム画面に指を触れるだけでロック画面を解除したり、iTunes Store、App Store、iBooks Store でコンテンツを購入することができます。ここでTouch IDの設定をすると、STEP5でパスコードの設定が必須となります。
- iPhone 5cをお使いの場合は、STEP5へお進みください。
「Touch ID」指紋登録がうまくいかない場合
STEP5. パスコードを作成
パスコードを作成する場合
- パスコードはiPhoneの起動時、スリープ解除、画面ロック解除で必要となりますので、お忘れないようにご注意ください。
パスコードを作成しない場合
STEP6. iCloudバックアップから復元
STEP7. iCloudを設定
STEP8. iCloudキーチェーンを設定
iCloudキーチェーンを設定する場合
iCloudキーチェーンを設定しない場合
STEP9. Siriの使用について設定
STEP10. 診断/App解析/拡大表示について設定
画面表示サイズについて選択します。
初期設定
iPhoneご利用にあたり、最初に必要なApple Account(旧:Apple ID)やdアカウント設定、ドコモメールの設定など基本的な操作方法や、おすすめサービスについては、「サービスカタログ&基本設定ガイド(iPhone・iPad用)」でご確認になれます。
データ移行について
電話帳や画像など、ご利用の機種から新しいiPhoneへのデータ移行する方法をご案内します。
iPhoneでよく見られているページ
Apple関連製品:iPadについて Apple Watchについて
- 画面はiOS 9のイメージです。お使いの機種やOSバージョンによって画面が一部異なる場合がありますので、ご注意ください。
- Apple、Appleのロゴ、AirPlay、AirPods、Apple Music、Apple Pay、Apple Pencil、Apple TV、Apple Watch、Ceramic Shield、Dynamic Island、Face ID、FaceTime、iBooks、iPad、iPhone、iTunes、Lightning、Magic Keyboard、MagSafe、ProMotion、Siri、Touch ID、TrueDepth、True Toneは、米国および他の国々で登録されたApple Inc.の商標です。iPhoneの商標は、
 アイホン株式会社のライセンスにもとづき使用されています。App Store、Apple Arcade、AppleCare+、Apple TV+、iCloudは、Apple Inc.のサービスマークです。TM and © 2025 Apple Inc. All rights reserved.
アイホン株式会社のライセンスにもとづき使用されています。App Store、Apple Arcade、AppleCare+、Apple TV+、iCloudは、Apple Inc.のサービスマークです。TM and © 2025 Apple Inc. All rights reserved. - IOSは、Ciscoの米国およびその他の国における商標または登録商標であり、ライセンスに基づき使用されています。
- 「Wi-Fi」は、Wi-Fi Allianceの商標または登録商標です。